Kuidas kasutada Amazon Fire Tabletit
Mida teada
- Esialgne seadistamine: looge oma esialgne sisselogimise PIN-kood ja logige sisse (või looge) oma Amazoni konto.
- Rakenduste lisamine: avage rakendus Amazon Appstore, sirvige saadaolevaid rakendusi ja puudutage seda, mida soovite installida.
- Vaadake või lugege: külastage raamatukogu lehte ja puudutage sisu, mida soovite vaadata või lugeda.
Amazon Fire erineb enamikust teistest tahvelarvutitest ja sellest artiklist saate teada, mis teeb selle ainulaadseks ja kuidas seda kasutada.
Kuidas kasutada oma Amazon Fire Tabletit algajana?
Kui kasutate Amazon Fire tahvelarvutit esimest korda või olete just selle ostnud ja pole seda veel seadistanud, peate konto loomiseks ja oma turvalisuse tagamiseks läbima mõned toimingud seade.
-
Amazon Fire tahvelarvuti nupud on lihtsad. Tahvelarvuti ülaosas on mikro-USB laadimisport, toitenupp ja helitugevuse juhtnupud.
Pärast 2015. aastat valmistatud Amazon Fire tahvelarvutitel on Micro SD-kaardi pesa, kuhu saab sisestada SD-kaardi (kuni 128 GB), et anda täiendavat mälumahtu.
Kui teil on uusim Amazon Fire 10 tahvelarvuti, on teil tahvelarvuti tagaküljel 5-megapiksline kaamera ilma välgufunktsioonita.
-
Amazon Fire tahvelarvuti esmakordsel laadimisel ja seejärel käivitamisel peate seadistama oma esialgse sisselogimise PIN-koodi. Seda kasutatakse iga kord, kui tahvelarvuti sisse lülitate. See võib olla mis tahes neljakohaline arv.
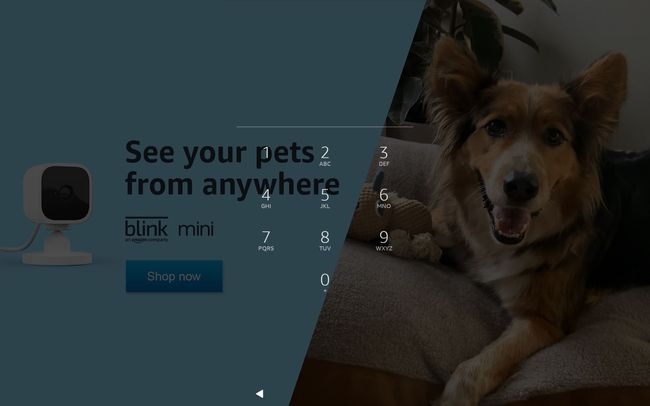
-
Esialgse seadistuse osana palutakse teil sisse logida kontole, mida soovite selle tahvelarvutiga kasutada. Kõigile oma Amazoni toodetele ja teenustele lihtsaima juurdepääsu saamiseks logige sisse oma tavalise Amazoni konto e-posti ja parooliga.
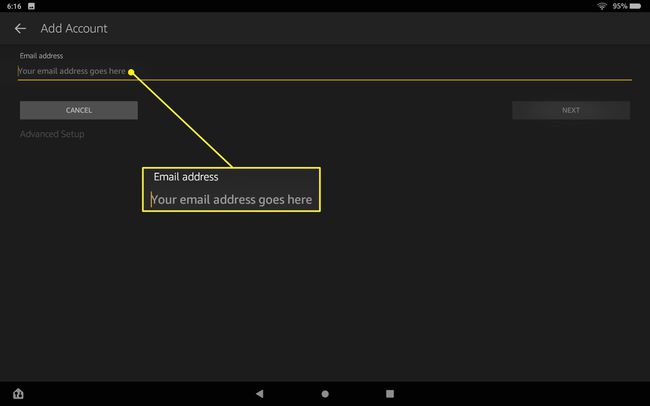
Amazon Fire tahvelarvutit ei saa kasutada ilma Amazoni kontota. Valige lihtsalt Uus Amazon valikut ja teid juhitakse läbi sammud, mille abil saate luua tasuta Amazoni konto, et saaksite kasutada oma Amazon Fire tahvelarvutit.
-
Avage rakendus Seaded ja külastage Profiilid ja perekonna kogu et lisada oma seadmesse uusi pereliikmeid. See hõlmab piiratud juurdepääsuga alamkontosid, millel on vanemlik järelevalve. Siin saate konfigureerida ka vanemliku järelevalve iga alamkonto jaoks.
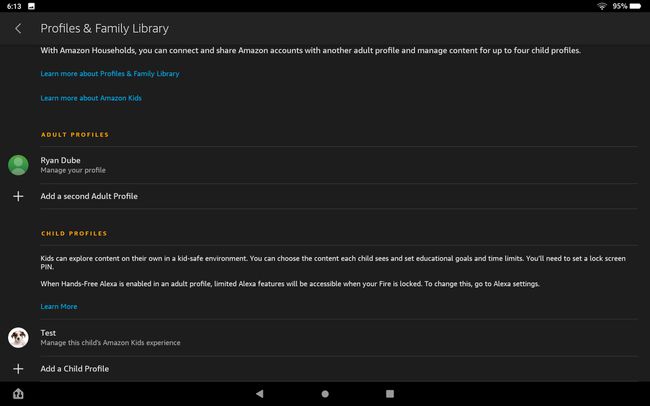
Kuidas navigeerida tuletõrjeliideses
Amazon Fire tahvelarvutis navigeerimine erineb pisut teistest tahvelarvutitest, mida olete varem kasutanud, kuid seda on lihtne mõista.
Üks esimesi asju, mida võite lukustuskuva ja sisselogimisekraanide puhul märgata, on see, et need on sisuliselt reklaamid (tavaliselt Amazoni toodete puhul). Kui see teid häirib, saate nende reklaamide eemaldamise eest maksta, avades oma Amazoni konto menüü ja avades Sisu ja seadmed, tahvelarvuti leidmine, valimine Eemalda pakkumisedja seejärel valides Pakkumiste lõpp ja Maksa tasu.
-
Kui olete sisse loginud, näete ülaosas kolme menüüelemendiga avakuva. The Kodu menüü on vaikeseade ja sealt leiate kõik oma Amazon Fire tahvelarvutisse installitud rakendused.
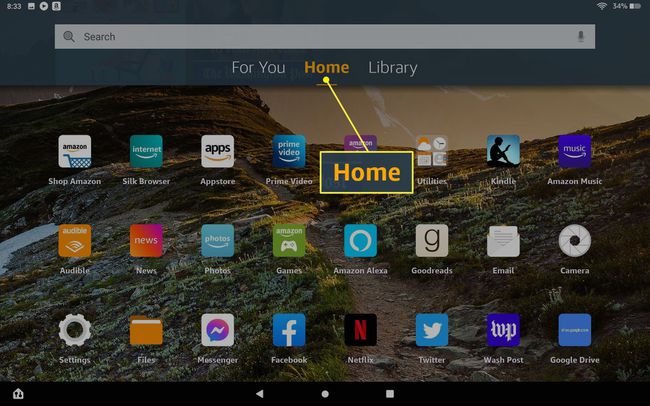
-
Sarnaselt teiste tahvelarvutitega, kui pühkige tahvelarvuti ekraani ülaosast alla, näete kiirseadete ikoone, mis võimaldavad lubada või keelata teatud tahvelarvuti funktsioone. Nende hulka kuuluvad heledus, traadita ühendus, lennukirežiim, sinine varjund (öörežiim), mitte segada, Bluetooth, vähese energiatarbega režiim, automaatne pööramine, Alexa käed-vabad ja näitamisrežiim.
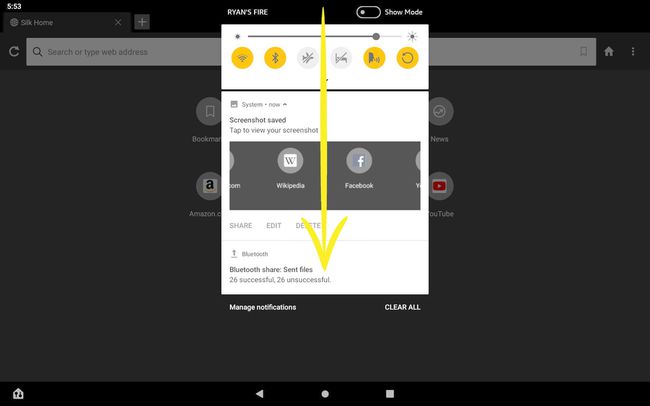
-
Navigeerimine mitme avatud rakenduse vahel on Amazon Fire tahvelarvutis väga lihtne. Peate lihtsalt üle tahvelarvuti ekraani vasakule või paremale pühkima. See libistab ekraani kõigis teie avatud rakendustes. Lõpetage lihtsalt pühkimine, kui leiate avatud rakenduse, mida soovite kasutada, ja puudutage rakendust, mida soovite täisekraanile naasmiseks kasutada.
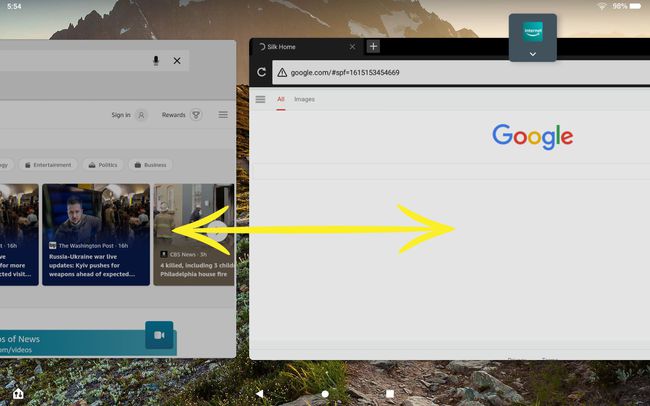
-
Kui valite Raamatukogu põhiekraani menüüs, näete üksusi oma erinevatest Amazoni sisuteekidest, nagu Amazon Esitage videod, Audible audioraamatud ja sisu kõigist muudest Amazoni teenustest, kuhu olete kasutanud tellitud.
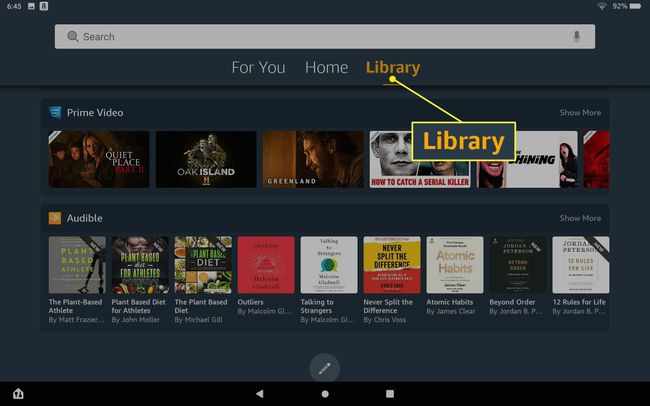
Saate või filmi vaatamiseks teenuses Amazon Fire kerige sellel teegi lehel alla voogedastusteenuseni, mida soovite kasutada, ja seejärel pühkige sisu sirvimiseks vasakule. Puudutage sisu, mida soovite vaadata, või puudutage valikut Vaata rohkem, et sirvida seal täielikku sisuloendit.
-
Rakendusele Seaded sisenedes saate konfigureerida tahvelarvuti funktsioonide enamikke aspekte. Näiteks saate luua ühenduse Wi-Fi võrkude ja Internetiga või lisada Bluetooth-seadmeid. Saate reguleerida heli- või seadmeseadeid, reguleerida Alexa seadeid ja palju muud.
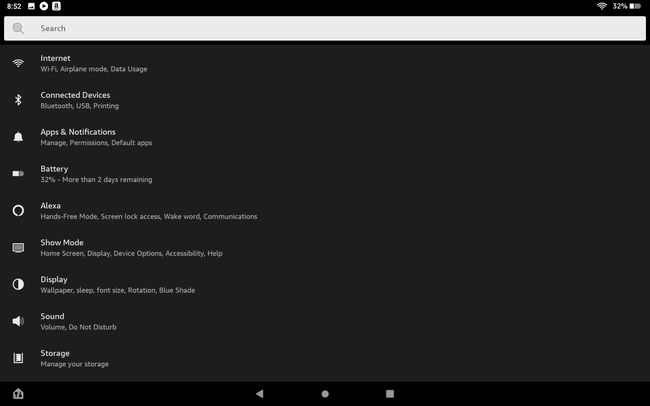
-
Amazon Fire'is on saadaval rakendus Devices, mis võimaldab teil tahvelarvuti abil nutiseadmetega ühendust luua. Pärast nutiseadmete ühendamist saate neid rakendusi juhtida kas rakenduse abil või Alexaga häälkäsklustega rääkides, kuna digiassistent on manustatud ka Amazon Fire tahvelarvutisse.
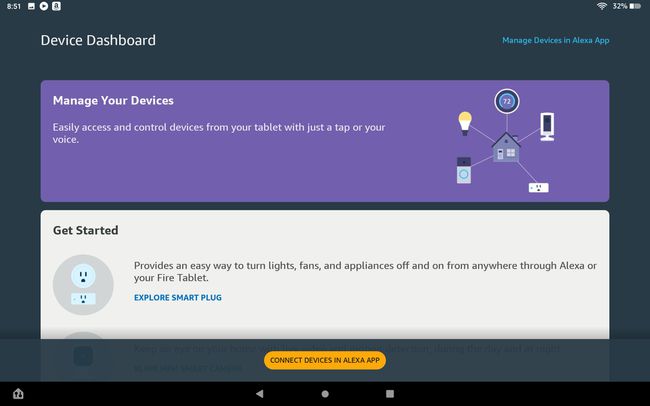
Kuidas rakendusi lisada
Tahvelarvuti Amazon Fire on eelinstallitud mitmete rakenduste ja teenustega, mis võimaldavad teil kasutada Internetti, vaadata ja kuulata meediat ning palju muud. Kuid uusi rakendusi saate hõlpsasti installida Amazon Appstore'i rakendusest.
-
Teine asi, mida võite märgata, on see, et enamik tavalisi rakendusi, mis on installitud teistele levinud tahvelarvutitele, nagu Android või iPad, puuduvad sellest. Google'i või Apple'i rakenduste asemel näete Amazoni rakenduste kogu.
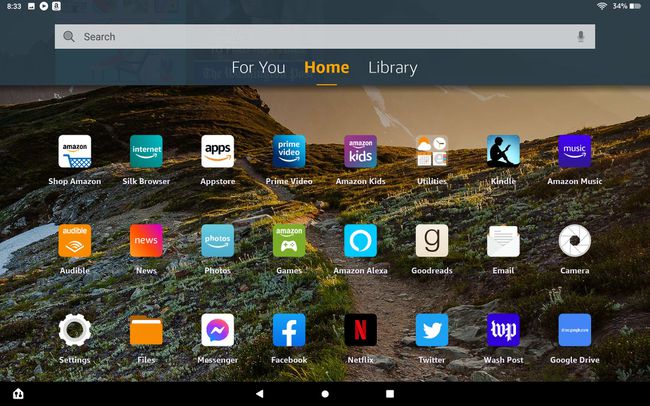
-
Tahvelarvuti Amazon Fire on eelinstallitud ka mitmete utiliitidega, sealhulgas kella, kalendri, kalkulaatori ja isegi kaartidega.
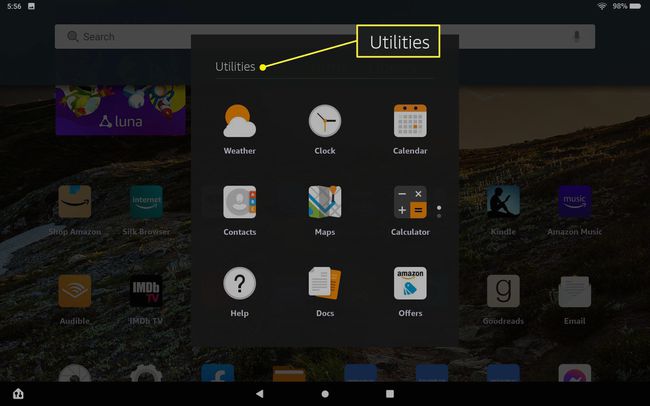
Ükski neist utiliitidest pole nii funktsioonirikas kui sarnased Google'i või Apple'i rakendused.
-
Saate lisada oma Amazon Fire tahvelarvutisse täiendavaid rakendusi, avades rakenduse Amazon Appstore. Leiate rakendused, mida saate installida paljudes kategooriates, valides Kategooriad sakk. The Kodu vahekaart pakub esiletõstetud rakendusi Videod vahekaart on keskendunud Amazoni videosisule, Perekond loetleb lapsesõbralikud rakendused, Parimad müüjad on kõige populaarsemad rakendused ja Sinu jaoks on rakendused, mis on seotud teie juba installitud rakendustega.
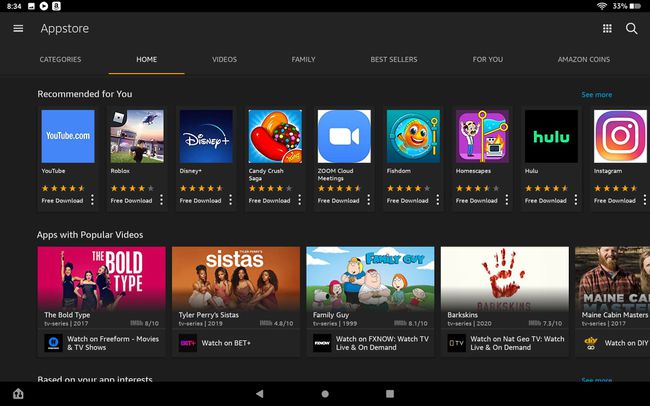
-
Puudutage lihtsalt soovitud rakendust ja valige see SAADA nuppu selle rakenduse installimiseks.
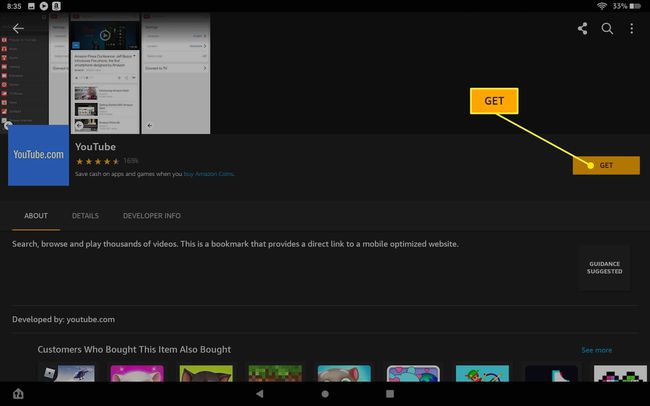
Pidage meeles, et isegi populaarsed rakendused, nagu Facebook või Twitter, on sama rakenduse oluliselt vähendatud versioonid, mida võite olla harjunud kasutama teistes mobiilseadmetes. Need on väga lihtsad ja sageli puuduvad põhifunktsioonid. Näiteks Google Drive'i rakendusel puudub võimalus luua uusi kaustu või faile – saadaval on ainult vaatamine.
Kuidas kasutada veebibrauserit
Amazon Fire tahvelarvutiga on eelinstallitud veebibrauser Silk.
-
Puudutage Siidbrauser avakuval, et käivitada brauser Silk.
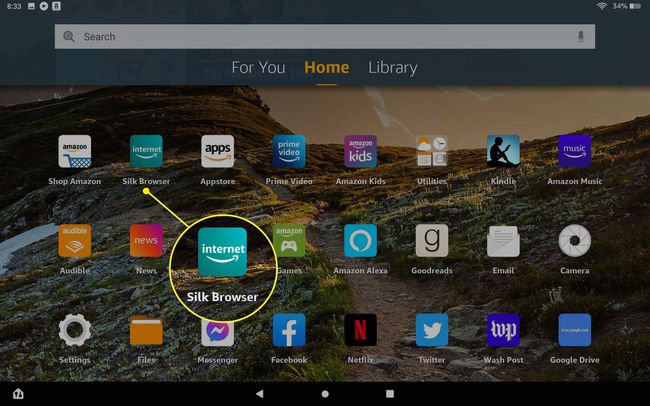
-
Kuigi Silk on üsna minimalistlik brauser, leiate brauserist mitmeid manustatud funktsioone kolme punktiga menüü paremas ülanurgas. Nende hulka kuuluvad juurdepääs järjehoidjatele, teie Amazoni lugemis- või ostunimekirjad, mineviku ajaloo või allalaadimiste vaatamine, tumeda teema seadistamine või vahekaardile "Privaatne" lülitumine (see on samaväärne Google'i inkognito režiimiga).
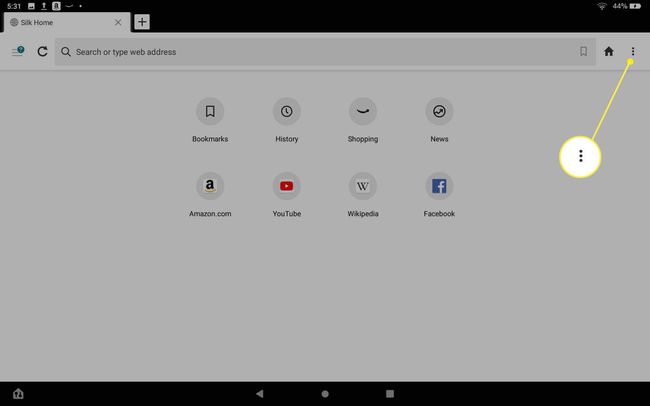
-
Valige Seaded brauseri konfigureerimiseks.
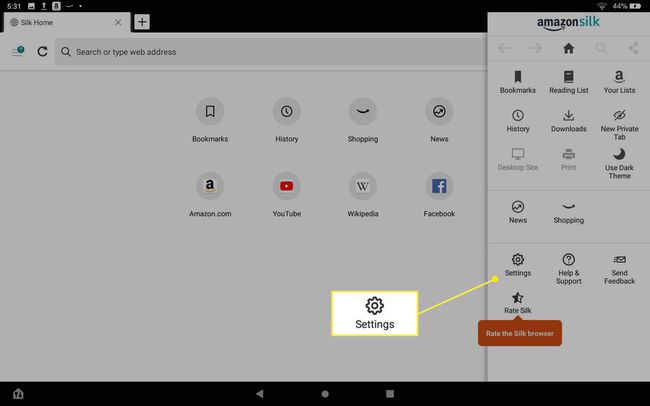
-
Seadete valikud hõlmavad makseandmete salvestamist, brauseri turvaseadete kohandamist, paroolide salvestamist ja vaikeotsingumootori seadistamist.
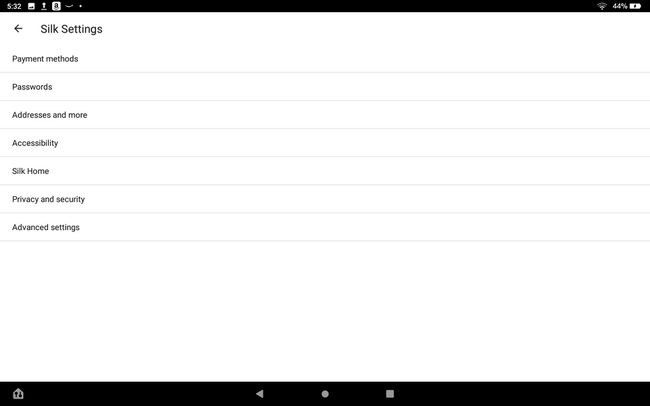
KKK
-
Kuidas lähtestada Amazon Fire tahvelarvuti?
Fire tahvelarvutite uuemate versioonide puhul saate seda teha kustutada kõik selle andmed minnes Seaded > Seadme valikud > Lähtestage tehase vaikesätetele > Lähtesta. Kui teil on vanem Fire, valige Seadete käik ja siis minna Rohkem > Seade > Lähtestage tehase vaikesätetele > Kustuta kõik.
-
Kuidas installida Google Play pood Amazon Fire tahvelarvutisse?
Tavaliselt sa ei saa installige Google Play Fire'i tahvelarvutisse, kuid saate teha ka lahenduse, kui kasutate FireOS 5.3.1.1 või uuemat versiooni ja te pole kiuslik failide tahvelarvutisse installimisel. Esiteks minge aadressile Seaded > Turvalisus ja privaatsus ja aktiveerida Rakendused tundmatutest allikatest. Seejärel laadige alla ja installige Google'i kontohalduri APK, Google Services Framework APK, Google Play teenuste APK11.5.0.9 (230), ja Google Play poe APK kasutades oma Fire veebibrauserit. Kui olete need failid laadinud, kuvatakse teie avalehel Play pood.
