Kuidas installida Mac OS arvutisse
Mida teada
- Teil on vaja MacOS-i värsket koopiat, USB-draivi, tasuta tööriistu nimega UniBeast ja MultiBeast ning ühilduvat arvutiriistvara.
- Alltoodud sammud kirjeldavad MacOS Catalina 10.15.6 installimist arvutisse ja neid testiti Intel NUC DC3217IYE abil.
- Sõltuvalt kasutatavatest arvutikomponentidest peate võib-olla muutma mõnda konfiguratsiooniseadet.
See artikkel hõlmab Hackintoshi loomiseks vajalikke ja põhjuseid, käivitatava Hackintoshi installimise USB-draivi loomist ja selle arvutisse installimist.
Kuidas luua buutitavat Hackintoshi installimise USB-draivi
Esimene samm macOS-i arvutisse installimisel ja oma Hackintoshi loomisel on luua a buutitav USB koos macOS-iga. Selleks on vaja töötavat Maci, millel on juurdepääs Mac App Store, USB-mälupulk ja natuke aega. See pole keeruline, kuid see on veidi aeganõudev ja oluline on veenduda, et iga samm on täpselt õige.
Kerige alla, et näha täielikku loendit sellest, mida vajate Hackintoshi ehitamiseks.
Enne jätkamist kaaluge Maci varundamine juhuks, kui teil tekib installikandja esmasel loomisel probleeme.
Kui teil on Mac ja USB-mälupulk valmis, saate käivitatava macOS-i USB loomiseks järgida neid juhiseid.
-
Maci kasutades avage Mac App Store.

Logige sisse kasutades oma Apple kasutajatunnus kui küsitakse.
-
Otsige üles ja laadige alla macOS-i uusim versioon.
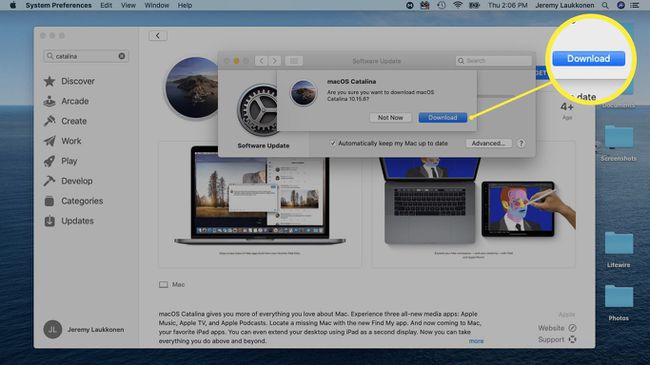
Taaskäivitage Mac, hoides all Käsk + R kui see tagasi hakkab. See võimaldab teil laadida taasterežiimi.
Vabasta Käsk + R kui näete Apple'i ikooni ja edenemisriba.
-
Oodake, kuni MacOS-i taastamine laaditakse.

-
Klõpsake Kommunaalteenused > Terminal.
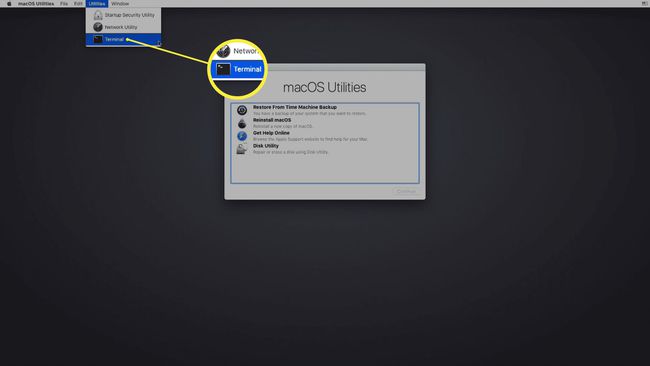
-
Kui terminal on avatud, tippige csrutil keelata ja seejärel vajutage sisenema.

-
Oodake, kuni terminal kuvab teate, et SIP on keelatud.
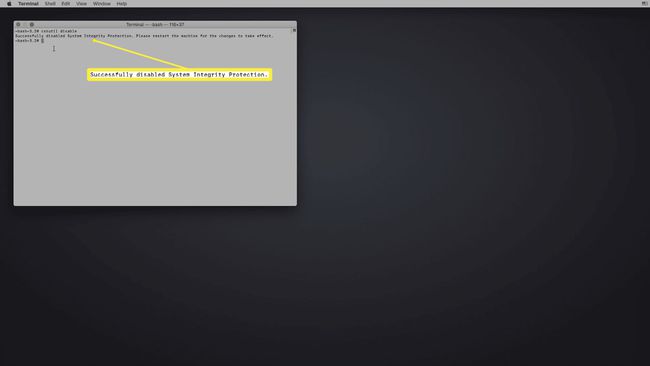
-
Klõpsake nuppu Apple menüü > Taaskäivita.
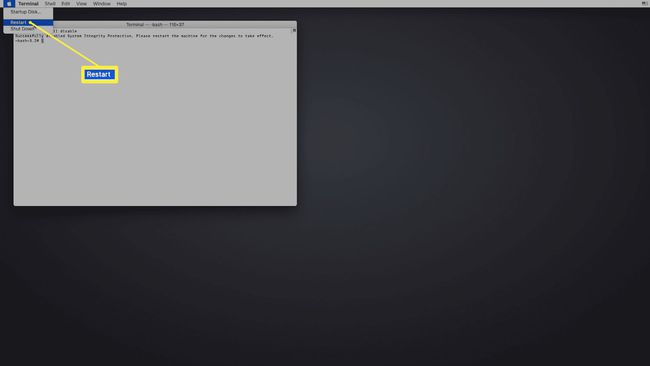
Kui teie Mac on käivitunud, ühendage USB-draiv.
-
Avatud Ketta utiliit.
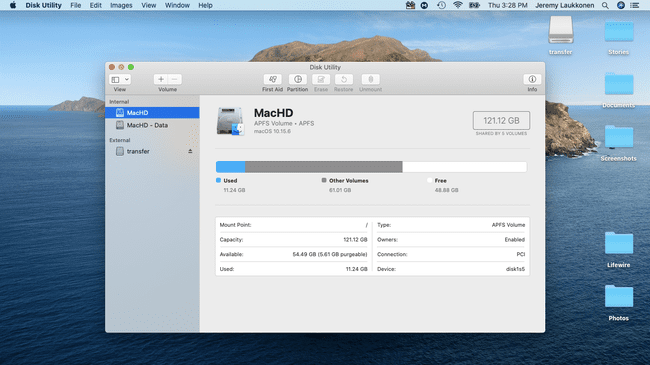
-
Valige vasakpoolsest veerust oma USB-draiv ja klõpsake nuppu Kustuta.

-
Sisestage hüpikmenüüs oma USB-draivi nimi ja valige Laiendatud Mac OS (ajakirjastatud)ja klõpsake Kustuta.

-
Klõpsake Valmis.

-
Käivitage rakendus UniBeast.
Kui te pole seda varem alla laadinud, laadige alla UniBeasti uusim versioon Tonymacx86 tööriistade allalaadimise jaotisest.
-
Klõpsake Jätka.

-
Klõpsake Jätka.

-
Klõpsake Jätka.

-
Klõpsake Jätka.

-
Klõpsake Nõus.

-
Klõpsake nuppu USB-draiv mille olete varem seadistanud, ja seejärel klõpsake Jätka.
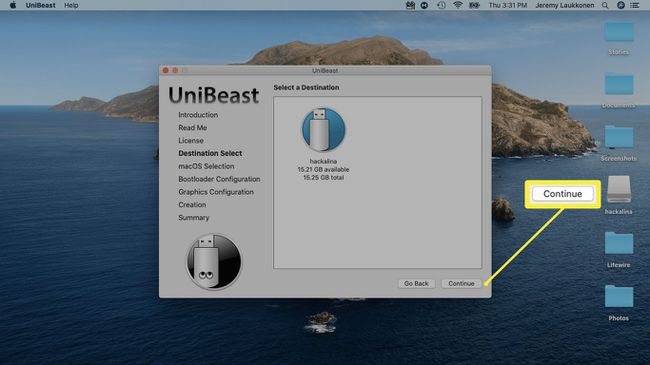
-
Valige Catalina, seejärel klõpsake Jätka.

-
Valige UEFI alglaadimisrežiim või Pärandkäivitusrežiim, seejärel klõpsake Jätka.
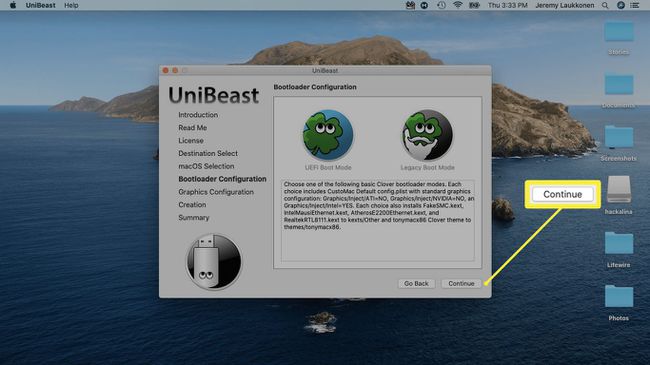
UEFI alglaadimisrežiimi soovitatakse kasutada kõikides süsteemides, mida saab kasutada UEFI. Valige pärandkäivitusrežiim ainult siis, kui teil on vanem riistvara, mida saab ainult kasutada BIOS.
-
Kui kasutate NVIDIA või ATI graafikakaarti, tehke sobiv valik ja klõpsake nuppu Jätka.
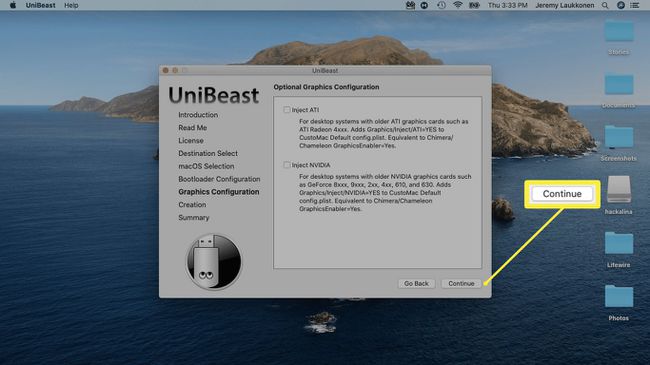
-
Vaadake oma valikuid ja klõpsake Jätka kui sa ei teinud ühtegi viga.
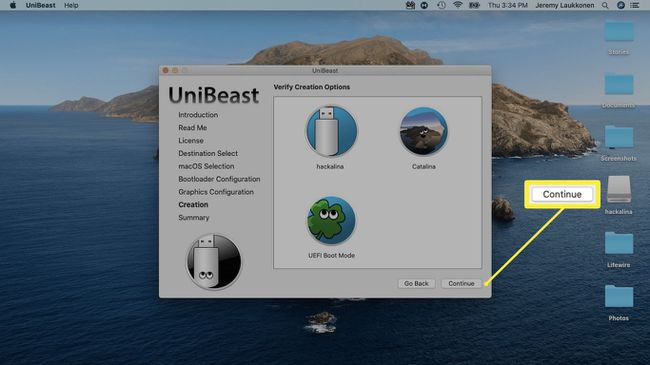
-
Sisestage oma parool, kui seda küsitakse, ja seejärel klõpsake nuppu Okei.
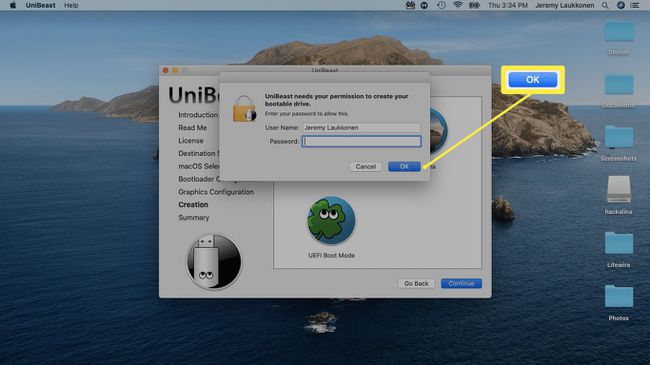
UniBeast loob nüüd teie installikandja. See protsess võib võtta veidi aega, nii et jätke see rahule, kuni see on tehtud.
MacOS-i installimine arvutisse installi-USB-i abil
Kui olete MacOS-i installi-USB-i edukalt loonud, peate selle Macist eemaldama ja ühendama arvutiga, mille soovite Hackintoshiks muuta. See on üsna pikk protsess, mis hõlmab draivi vormindamist arvutis ja macOS-i puhast installimist. Kui te ei soovi draivi vormindada või kustutada, peate selle enne jätkamist eemaldama ja installima teise.
Selle õpetuse jaoks kasutati Hackintoshi loomiseks personaalarvuti baasina Intel NUC DC3217IYE ja ekraanipiltidel olevad sätted puudutavad just seda riistvarakonfiguratsiooni. Valige kindlasti seaded, mis ühilduvad teie riistvaraga.
MacOS-i installimiseks arvutisse tehke järgmist.
-
Valige Cloveri alglaadimiskuval Käivitage macOS-i installimine rakendusest Install macOS Catalina.

Kui teie arvuti on seadistatud USB-lt alglaadima, näete seda ekraani ilma, et peaksite midagi tegema. Kui see pole nii, peate USB-draivi alglaadimisseadmeks valimiseks vajutama F8, F11, F12 või emaplaadi vastavat klahvi.
-
Valige soovitud Keelja klõpsake edasi-noolt.

-
Valige Ketta utiliit macOS Utilities menüüst.
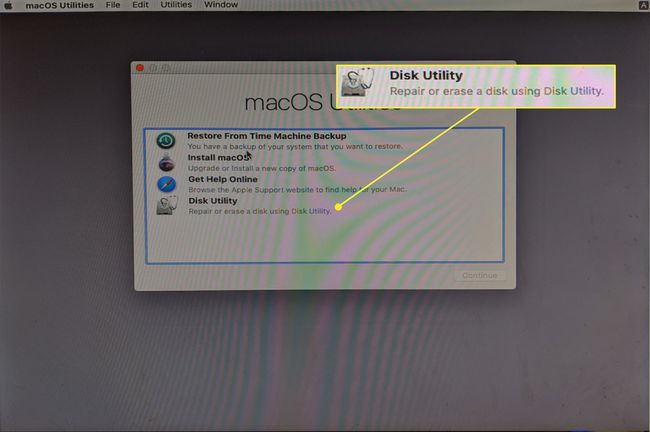
-
Klõpsake oma PC kõvaketas vasakpoolses veerus.

-
Klõpsake Kustuta.
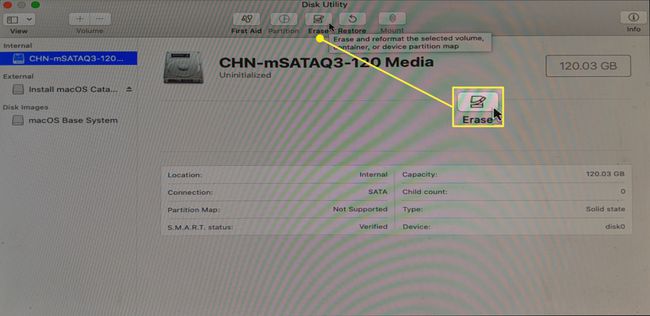
-
Sisestage draivile uus nimi, valige APFS vormingu jaoks ja klõpsake Kustuta.

-
Klõpsake Valmis.
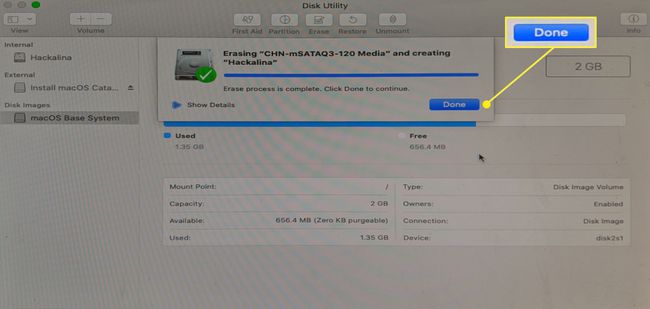
-
Naaske macOS-i utiliitide põhimenüüsse, valige Installige macOSja klõpsake Jätka.
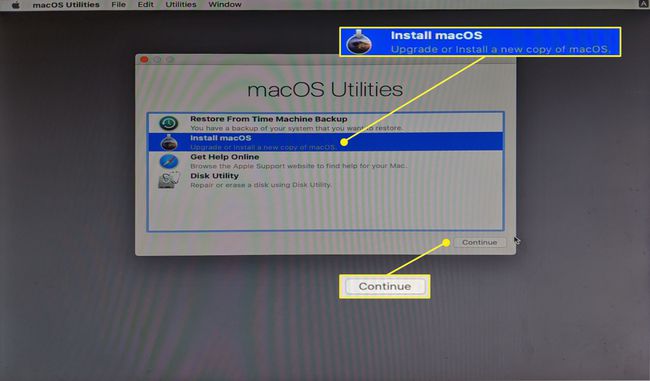
-
Klõpsake Jätka et jätkata macOS-i installimist arvutisse.
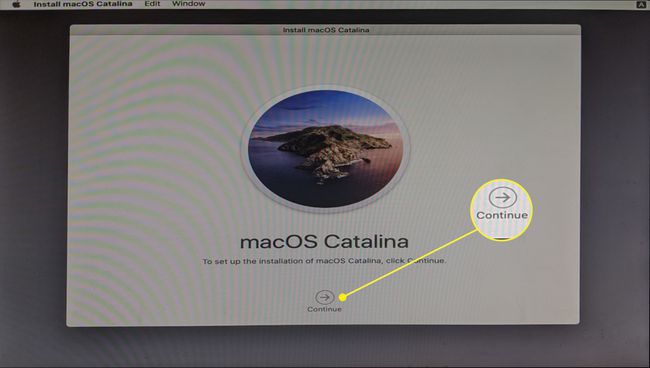
Kui olete installiprotsessi lõpetanud, taaskäivitub teie arvuti. Kui macOS ei laadita automaatselt, peate võib-olla alglaadurist käsitsi valima macOS Catalina.
Lõpetage oma Hackintoshi seadistamine
Teie arvutisse on praegu installitud macOS ja see tõenäoliselt töötab ühel või teisel määral sõltuvalt teie kasutatud riistvarast. Võite avastada, et mõned välisseadmed ei tööta päris korralikult, graafikat ei kuvata õigesti või on muid probleeme.
Isegi kui tundub, et teie uus Hackintosh töötab, on macOS-i arvutisse installimise viimane samm käivitada Tonymacx86 tasuta tööriist MultiBeast. See rakendus konfigureerib teie macOS-i installi nii, et see töötaks sujuvalt teie arvuti riistvaraga, seega pole selle sammu vahelejätmine soovitatav.
-
Käivitage rakendus Multibeast. Alates Kiire algus menüü, valige UEFI alglaadimisrežiim kui teie arvuti toetab UEFI-d või Pärandkäivitusrežiim kui see toetab ainult BIOS-i.

Kui te pole seda varem alla laadinud, laadige alla MultiBeasti uusim versioon Tonymacx86 tööriistade allalaadimise jaotisest. See on UniBeastist erinev rakendus, kuid leiate selle samast kohast.
-
Klõpsake Autojuhidja valige oma riistvara jaoks vajalikud helidraiverid.
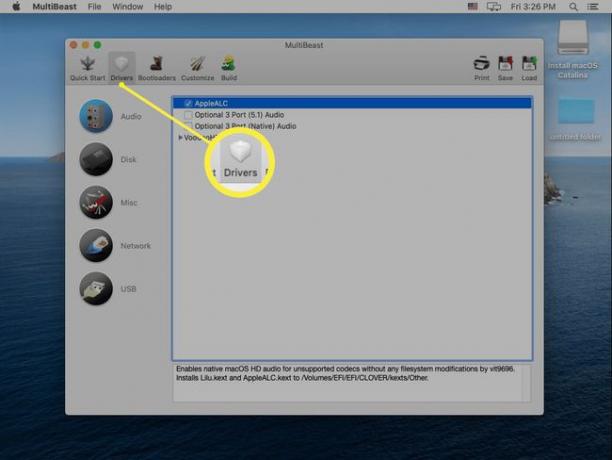
-
Klõpsake Muuja valige kõik vajalikud draiverid.

Sõltuvalt riistvarast peate võib-olla valima ka ketta-, võrgu- või USB-draiverid.
-
Klõpsake Alglaaduridja valige soovitud alglaadur.
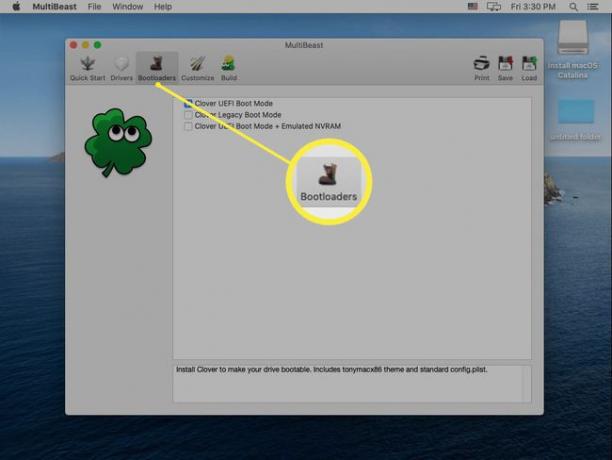
-
Klõpsake Ehitada, kontrollige oma seadeid ja klõpsake Salvesta Multibeasti seadete salvestamiseks. Kui teil on nende sätetega probleeme, saate neid hiljem asjade täpsustamiseks laadida ja muuta.

-
Klõpsake Installige.

-
Klõpsake Nõus.

-
Kui küsitakse, sisestage oma parool ja klõpsake nuppu Installige Helper.

-
Kui näete seda ekraani, saate oma Hackintoshi taaskäivitada. Kui see töötab ootuspäraselt, olete valmis. Vastasel juhul peate MultiBeasti uuesti käivitama ja veenduma, et olete valinud oma arvuti riistvara jaoks kõik õiged draiverid ja sätted.
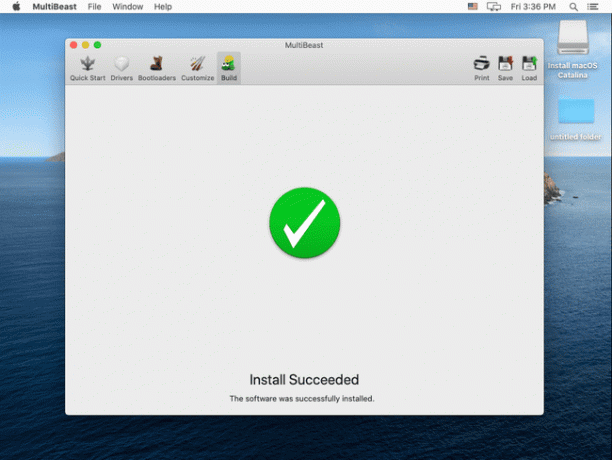
Mida on vaja Hackintoshi ehitamiseks
Hackintoshi loomine on mitmeetapiline protsess, mis pole erakordselt keeruline, kuid aeganõudev ja ka väga täpne. Kuigi saate tehniliselt luua Hackintoshi ilma eriteadmiste või kogemusteta, aitab arvutite loomise taust ja teatav MacOS-i tundmine.
See on riist- ja tarkvara, mida vajate enne Hackintoshi loomist:
- macOS-iga ühilduv riistvara: hankige ja koostage macOS-iga ühilduv arvutiriistvara. Kui te pole kindel, kas teie riistvara töötab, kontrollige selliseid allikaid nagu Tonymacx86.com, OSx86 projekt, Hacktintosh.com, ja Hackintoshi subreddit.
- Töökorras macOS arvuti: MacOS-i värske koopia allalaadimiseks vajate töötavat kaasaegset MacOS-arvutit koos App Store'iga.
- USB-draiv: Eelistatakse 16 GB või 32 GB draivi.
- UniBeast ja MultiBeast: need on tasuta tööriistad saadaval Tonymacx86-st.
Miks teha Hackintosh?
Hackintoshi tegemiseks on Maci ostmise asemel palju põhjuseid, kuid peamine tegur on hind. Saate vähema raha eest ehitada Hackintoshi, millel on võimsamad spetsifikatsioonid kui mis tahes Macis. Kui eelistate macOS-i teistele operatsioonisüsteemidele, kuid soovite oma süsteemi kokku pannes raha säästa, on Hackintoshi ehitamine atraktiivne valik.
Negatiivne külg on see, et Apple ei toeta seda protseduuri ja nad on seda isegi aktiivselt heidutanud. Te ei saa oma arvutis macOS-i jaoks tehnilist tuge saada ja Apple võib teie kohandatud Hackintoshis blokeerida ka sellised teenused nagu Facetime ja iMessage. Kui olete nõus sellega riskima, säästate veidi raha ja saate oma riistvaravalikuid palju paremini kontrollida kui lauaarvutiga Maciga.
