Tahvelarvutirežiimi väljalülitamine Windows 10-s
Mida teada
- Windows 10 tegevuskeskuse avamiseks nipsake puuteekraanil vasakule ja puudutage nuppu Tahvelarvuti režiim režiimi väljalülitamiseks.
- Selle püsivaks väljalülitamiseks: kõigepealt minge aadressile Alusta > Seaded > Süsteem > Tahvelarvuti.Ja siis...
- Kui ma sisse login juurde Ärge kunagi kasutage tahvelarvuti režiimi & Kui kasutan seda seadet tahvelarvutina juurde Ärge lülitage tahvelarvuti režiimi.
Selles artiklis selgitatakse, kuidas tahvelarvuti režiimi Windows 10-s välja lülitada.
Tahvelarvutirežiimi väljalülitamine Windows 10-s
Windows 10 tahvelarvutirežiimi väljalülitamiseks järgige allolevaid juhiseid.
-
Windows 10 tegevuskeskuse avamiseks nipsake ekraani paremast servast vasakule.
Tegevuskeskuse saate avada ka, puudutades tegumiriba paremas alanurgas olevat teavitusikooni.
The Windows + A klaviatuuri otsetee avab ka tegevuskeskuse.
Kui vajate veidi rohkem abi, siis siin on meie primer Windows 10 tegevuskeskuses.
-
Paanide komplekti leiate tegevuskeskuse allservast. Kui Laienda teksti on nende kohal, puudutage seda. Kui ei, liikuge järgmise sammu juurde.
Paanid on vaikimisi ahendatud, mis tähendab, et tahvelarvutirežiimi paani pole näha. Puudutades Laienda, muutub see nähtavaks.

-
Puudutage valikut Tahvelarvuti režiim plaat selle väljalülitamiseks.
Üks tegevuskeskuse paan märgistatakse Tahvelarvuti režiim. See peaks olema Windows 10 teemavärviga varjutatud, mis näitab, et see on sisse lülitatud.
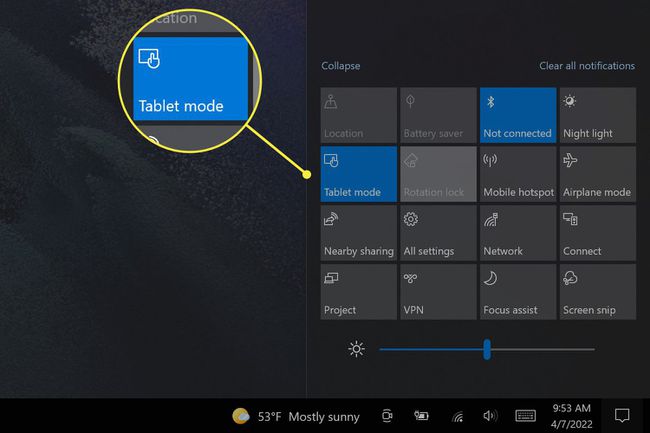
Tahvelarvuti režiim lülitub kohe välja. Kui see on välja lülitatud, kuvatakse tegevuskeskuses tahvelarvutirežiimi paan hallina. Tahvelarvutirežiimi uuesti sisselülitamiseks puudutage seda uuesti.
Kuidas tahvelarvuti režiimi jäädavalt välja lülitada?
Ülaltoodud juhised lülitavad tahvelarvuti režiimi kiiresti välja, kuid teie seade võib selle kasutamise ajal režiimi automaatselt uuesti sisse lülitada. Näiteks eemaldatava klaviatuuriga Windows 2-in-1 klaviatuuri eemaldamine lülitab tavaliselt sisse tahvelarvuti režiimi.
Automaatse tahvelarvuti režiimi väljalülitamiseks järgige neid samme.
Puudutage Windows Start menüü Start avamiseks.
-
Avatud Seaded. See kuvatakse hammasrattaikoonina.
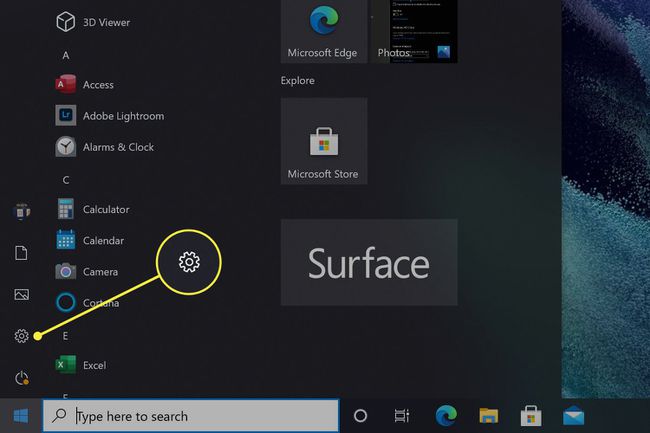
-
Puudutage Süsteem.

-
Klõpsake Tahvelarvuti.
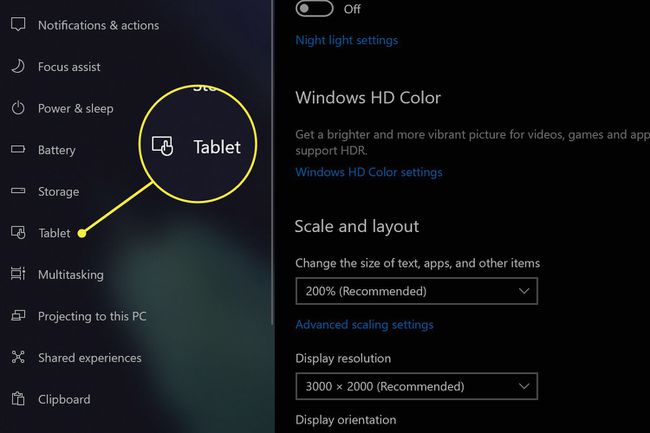
-
Ava Kui ma sisse login rippmenüüst ja muutke seadeks Ärge kunagi kasutage tahvelarvuti režiimi.

-
Ava Kui kasutan seda seadet tahvelarvutina rippmenüüst ja muutke seadeks Ärge lülitage tahvelarvuti režiimi.
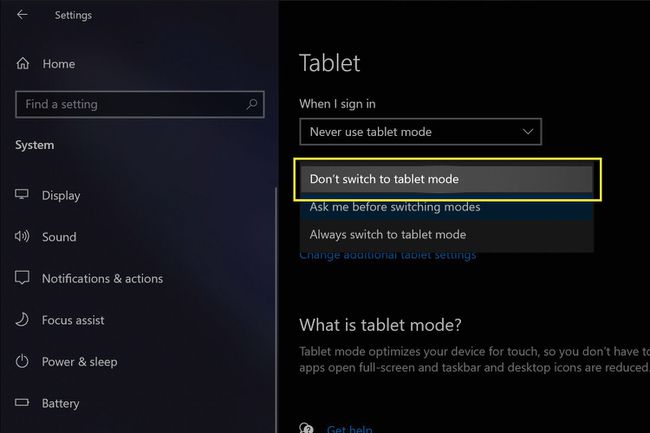
Teie muudatused salvestatakse automaatselt, seega väljuge seadete menüüst, kui olete lõpetanud.
See keelab automaatse tahvelarvuti režiimi, kuid saate selle siiski Windowsi tegevuskeskuses käsitsi sisse lülitada.
Mis siis, kui tahvelarvuti režiim ei lülitu välja?
Tahvelarvuti režiim peaks välja lülituma, kui puudutate paani Windows 10 tegevuskeskuses. Kui seda ei juhtu või see lülitub automaatselt uuesti sisse, järgige esmalt tahvelarvutirežiimi (loetletud ülal) püsivaks väljalülitamiseks juhiseid.
Kui probleem püsib, taaskäivitage oma Windowsi seade või kui see ei õnnestu, lähtestage Windows.
Probleemi võib põhjustada ka riistvaraviga, mille puhul peab teie seadet parandama tootja või kolmanda osapoole remonditöökoda.
KKK
-
Kuidas Windows 10 tahvelarvuti režiimis paremklõpsata?
Tahvelarvutirežiimis üksusel paremklõpsamiseks puudutage seda ja hoidke seda all. Hetke pärast ilmub kontekstimenüü valikutega, mida näeksite hiire parema nupuga klõpsamisel. Rakenduste puhul, mis seovad erinevad käsud paremklõpsuga, on parem töötada väljaspool tahvelarvutirežiimi.
-
Kuidas tahvelarvuti režiimis ekraanipilti teha?
Tegevuskeskus sisaldab ka ekraanipiltide valikut. Avage see ja seejärel valige Ekraanilõik. Avaneb aken, kus saate teha ja muuta ekraanipilte.
