Kuidas lisada Outlooki sõnumisse tekstisisene pilt
Mida teada
- Valige oma meili jaoks HTML-vormingus, kui see pole vaikeseade.
- Siis Sisesta > Illustratsioonid ja valige oma pilt.
- Outlook.com-i jaoks valige pildiikoon, valige oma pilt ja klõpsake Avatud.
See artikkel selgitab, kuidas lisada pilt meili sisusse, selle asemel et see failina manustada Väljavaade 2019, 2016, 2013 ja 2010, Outlook for Microsoft 365 ja Outlook.com.
Kuidas lisada pilti Outlooki sõnumisse
Järgige neid samme, et lisada oma meilile tekstisisese kujutis.
-
Alusta a Uus Email. Teie sõnum peab olema sisestatud HTML-vormingus. Seejärel valige Teksti vormindamine vahekaarti uues meilisõnumi aknas.
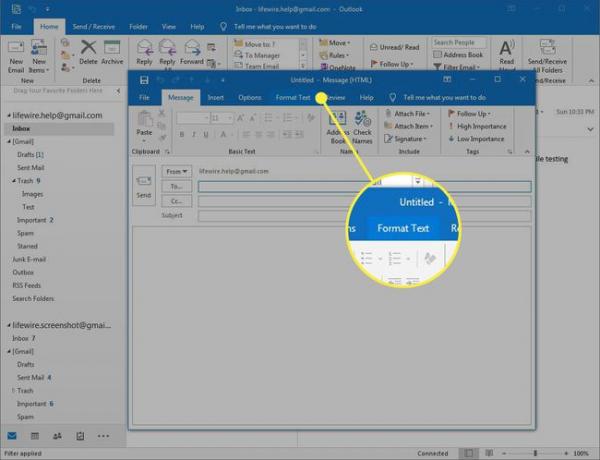
-
Aastal Vorming jaotis, valige HTML.
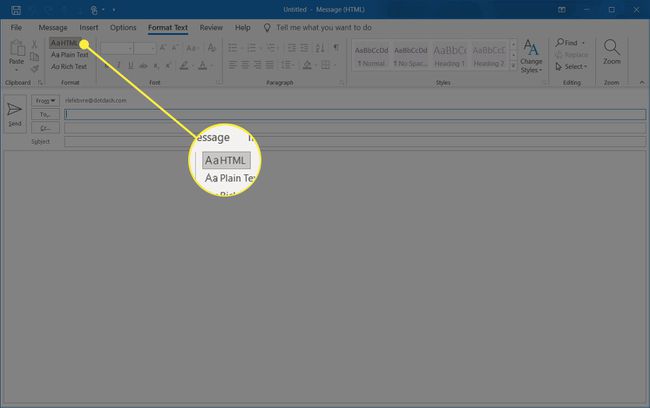
-
Valige Sisesta sakk. Asetage kursor sõnumi kehasse kohta, kuhu soovite pildi paigutada.
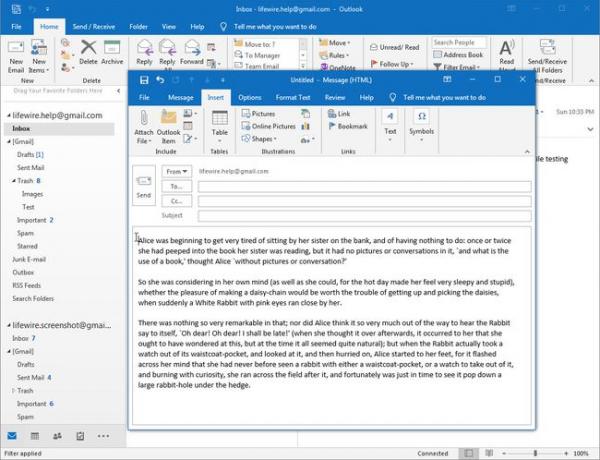
Lifewire -
Aastal Illustratsioonid jaotis, valige Pildid. Avaneb pildi lisamise aken.
Saate otsida pilte veebist Outlookist lahkumata, valides Internetis olevad pildid, mis avab Bingi pildiotsingu. Saate pilte leida ka oma OneDrive'i kontolt.
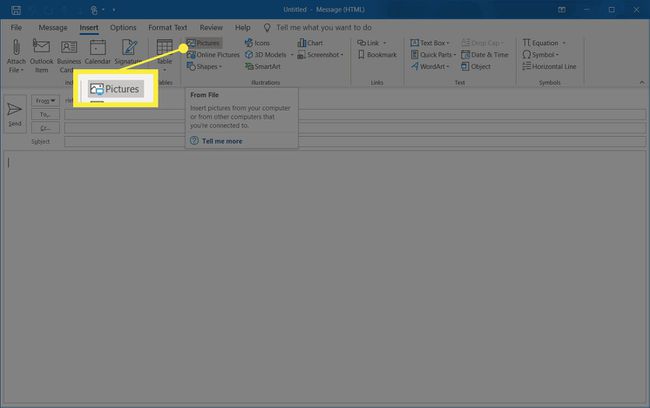
-
Liikuge pildile, mille soovite sisestada. Kui leiate pildi, mida soovite kasutada, valige see ja valige
Sisesta.Sisestage mitu pilti korraga, hoides all nuppu Ctrl klahvi ja valides iga pildi, mida soovite kaasata.
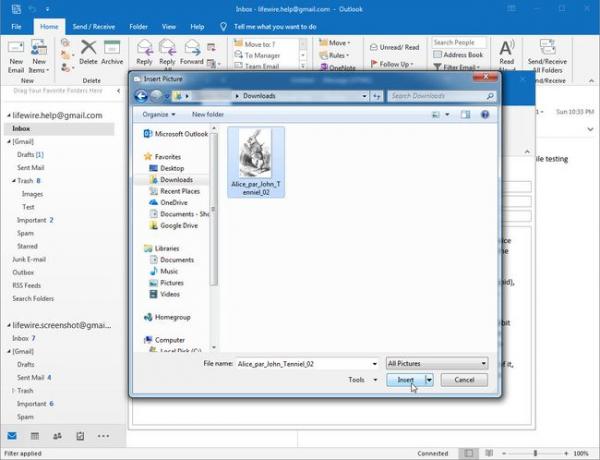
Lifewire -
Reguleerige oma pildi suurust, hoides all ühte nuppudest pildi käepidemed ümber selle servade ja seejärel lohistades. Käepideme liigutamisel muutub see suuremaks või väiksemaks.
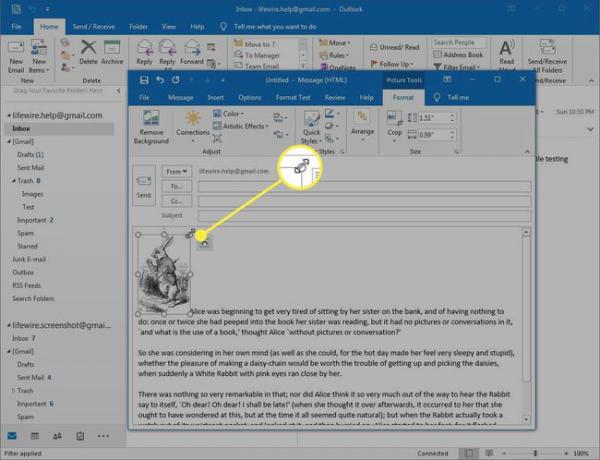
-
Valige Paigutusvalikud nuppu (see kuvatakse pildi valimisel), et kuvada valikud selle kohta, kuidas soovite, et pilt suhtleks ümbritseva tekstiga. Tekstiga kooskõlas on vaikimisi valitud ja joondab pildi alaosa sisestuspunktis oleva tekstireaga.
The Teksti murdmisega valikute hulka kuuluvad teksti mähkimine selle ümber, selle taga, ees ja muud käitumisviisid. Efekt sõltub teie pildi kujust. Valige suvand, mis sobib teile vajalikuga.
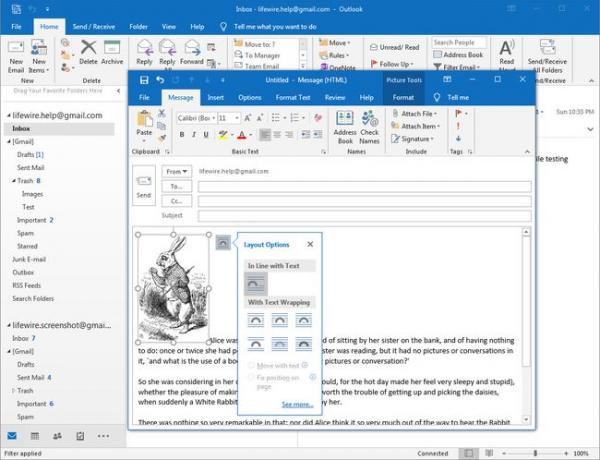
Lifewire
Kujutise sisestamine Outlook.com-i sõnumisse
Tekstisisese pildi sisestamine saidile Outlook.com on lihtne, kuigi teil pole pildi vormindamiseks nii palju võimalusi kui Outlooki tarkvaraversioonides.
-
Tekstisisese pildi sisestamiseks peab teie sõnum olema HTML-vormingus (vs lihttekst). HTML on vaikevalik, nii et te ei peaks seda muutma, vaid kontrollimiseks avage uus sõnum ja valige allosas olev valikute nupp. Kui menüü pakub Lülitu HTML-ile, valige see.
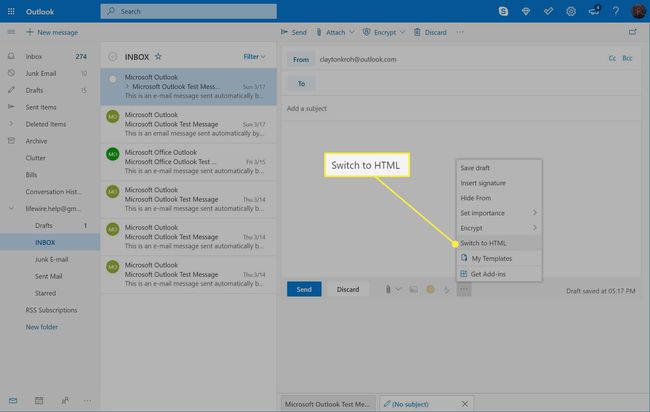
Asetage kursor oma sõnumis kohta, kuhu soovite pildi asetada.
-
Valige oma sõnumi all olevast menüüst pildiikoon. See asub samal menüüribal, kus nupud Saada ja Loobu. Avaneb pildi lisamise aken.
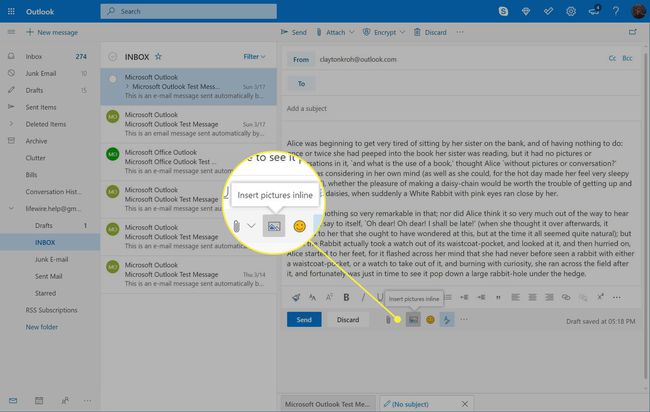
-
Valige pilt, mille soovite sisestada, ja seejärel valige Avatud.
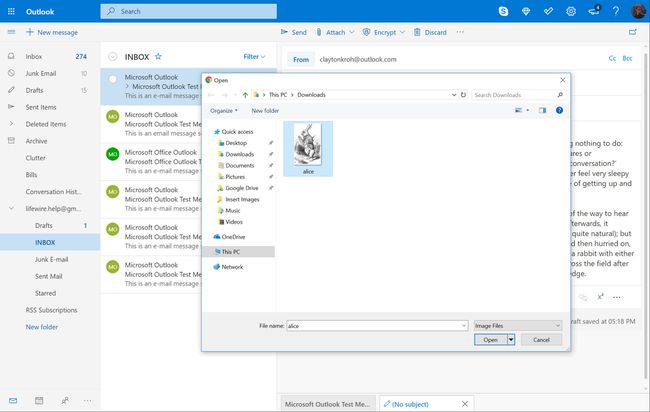
Lifewire -
Pilt kuvatakse teie sõnumis.
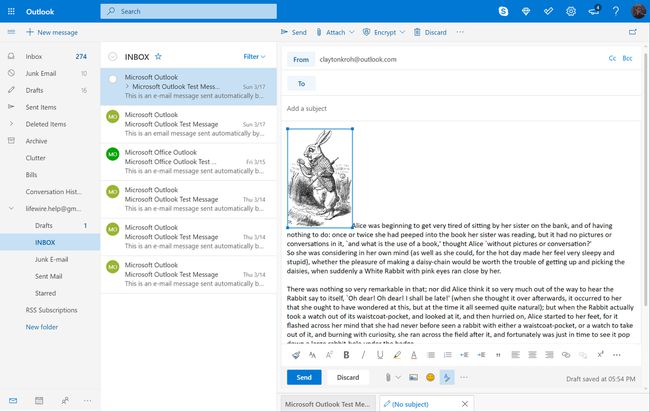
Lifewire
Teave failisuuruste kohta
Enne pildi sisestamist kontrollige, et see poleks liiga suur. Selle tihendamine vähendab faili suurust, nii et meilisüsteemid saavad sellega hakkama. Tavaliselt on neil sõnumite failimahupiirangud ja kui teie pilt on liiga suur, ei lähe see läbi.
Kui teie pilt on suur, võib-olla seetõttu, et see on originaal, leiate selle jaoks tööriista piltide tihendamine. Samuti peaksite muutke oma pildi suurust ka meili jaoks. Kui olete selle hallatava suuruseni vähendanud, järgige selle sõnumisse sisestamiseks allolevaid samme.
