Kuidas teha või vastu võtta telefonikõnesid iPadis või Macis
Mida teada
- Esiteks iPhone'is: Seaded > Mobiilne > Kõned muudel seadmetelja lubage Luba kõned teistes seadmetes.
- Helistage oma iPadist, valides telefoninumbrid FaceTime, Kontaktid, Sõnumid, Kalender, või Safari.
- Helistada saab ka kasutades Kontaktid või sisestage telefoninumbrid käsitsi FaceTime oma Macist.
See artikkel selgitab, kuidas teha ja vastu võtta telefonikõnesid iPadis või Macis, mitte ainult iPhone'is.
Kas saate iPadi või Maci telefonina kasutada?
Jah, saate kasutada oma Maci või iPadi telefoni asemel, kuid teil peab läheduses olema iPhone, kuna iPhone teeb sageli suurema osa tööst. Nüüd on vaja algseadistusi, et muidu funktsioon ei tööta, kuid me käsitleme seda, mida peate tegema. Enne selle juurde asumist veenduge:
- Kõik teie seadmed käitavad uusimat operatsioonisüsteemi (vähemalt macOS Yosemite, 10.10 ja iPadOS 13)
- FaceTime on igas seadmes lubatud
- Kõik teie seadmed on sisse logitud samale Apple ID-le
Pärast seda peate kas kasutama oma iPadi või Maci välist mikrofoni või muul viisil ühendamiseks saadaval olema mikrofoniga peakomplekt. Ja lõpuks, peate lubama kõnede suunamise iPhone'is ja mis tahes muudes seadmetes, mida kavatsete kasutada.
Mac minil ei ole sisseehitatud mikrofoni. Samuti pole mõnel iPadi ja Maci mudelil kõrvaklappide pesa, nii et kui soovite peakomplekti ühendada, peate võib-olla hankima USB-C või Lightingi kõrvaklappide adapteri.
Reguleerige seadeid, et oma Macis helistada või kõne vastu võtta
Kui see toimib, imestate, kuidas elasite ilma sel viisil kõnesid tegemata või vastu võtmata.
Avatud Seaded puudutage oma iPhone'is Mobiilne, seejärel puudutage Kõned muudel seadmetel.
-
Tee kindlaks Luba kõned teistes seadmetes on sisse lülitatud.
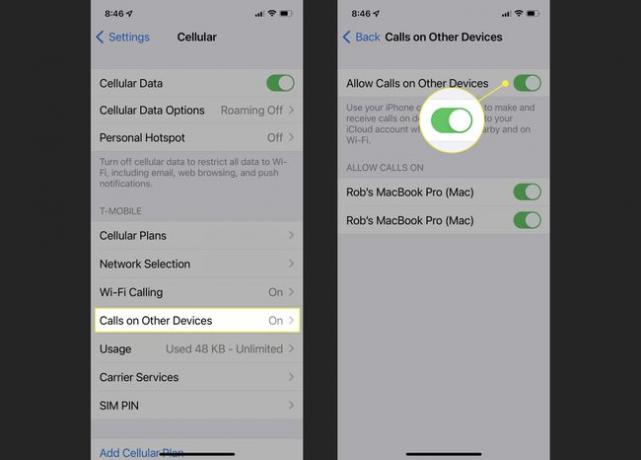
Under LUBA HELISTADA Saate vaadata, millised kasutatavad seadmed on ühendatud, ja lülitada kõnede suunamise kõigi nende jaoks sisse või välja.
-
IPadi puhul minge sisse Seaded ja siis FaceTimeja lülitage mõlemad sisse FaceTime ja Kõned iPhone'ist. Kui teilt küsitakse ka WiFi-kõnede lubamise kohta, lubage see.
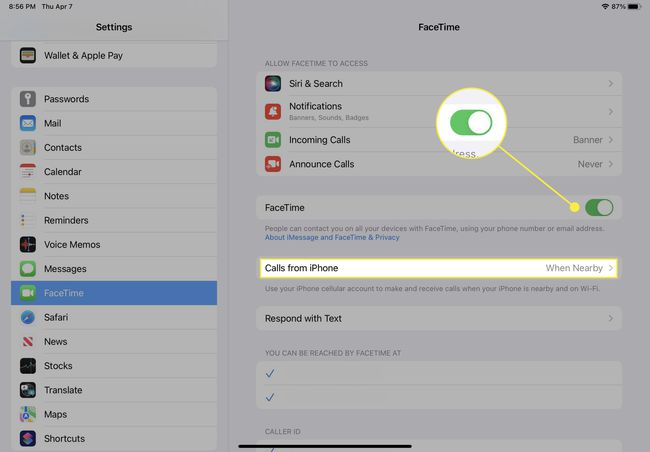
-
Maci puhul avage FaceTime rakendust ja klõpsake nuppu FaceTime menüü.
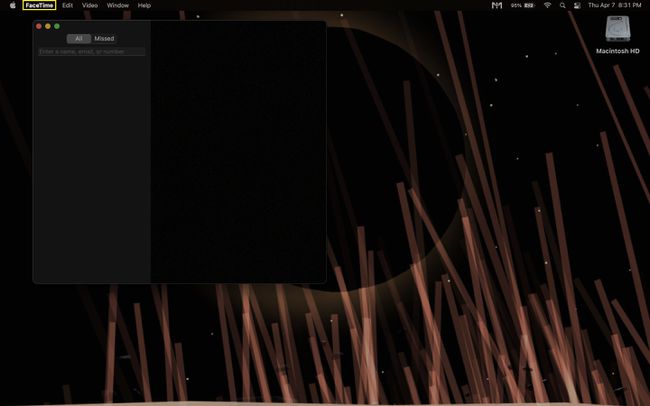
-
Valige Eelistused > Seaded > Kõned iPhone'ist. Nagu iPadi puhul, tehke seda ka siis, kui teil palutakse WiFi-kõned lubada.
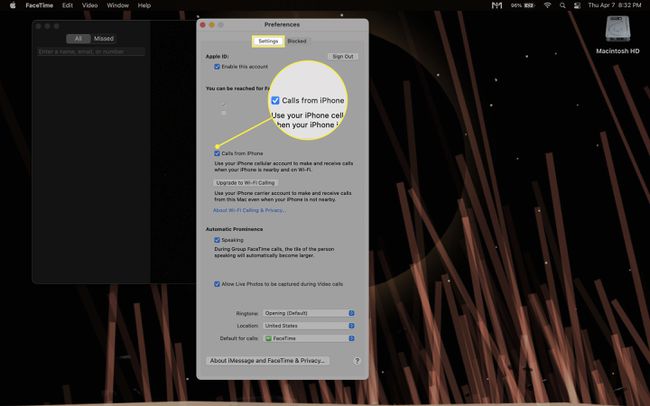
Kuidas ma saan oma iPadist helistada?
Kui esialgne seadistus on teelt väljas, on iPadi kaudu kõnede tegemine ja vastuvõtmine imelihtne.
-
Kõne vastuvõtmine on üsna lihtne, kuna kõneteated peaksid teie iPadis ilmuma täpselt samamoodi nagu teie iPhone'is. Kõne vastuvõtmiseks puudutage lihtsalt iPadis kuvatavat teatist või kõne ignoreerimiseks pühkige märguannet.
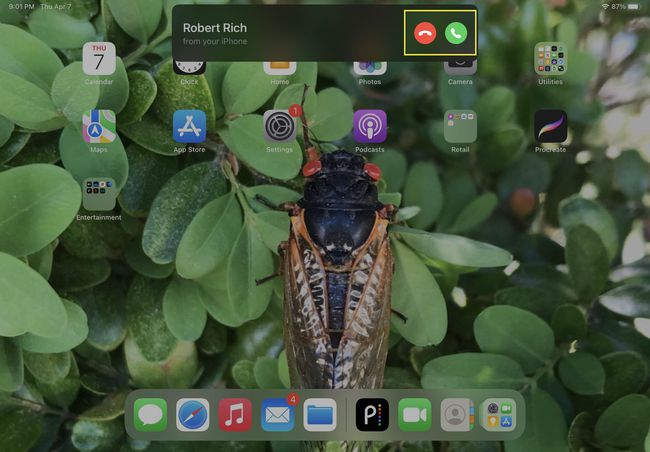
-
iPadist helistamiseks avage FaceTime ja sisestage kontakt või telefoninumber, seejärel puudutage telefoniikooni.
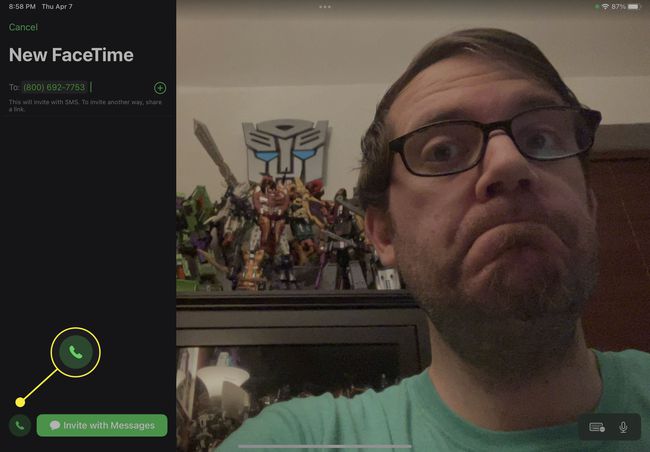
-
Saate helistada ka oma iPadist, puudutades telefoninumbreid, mis kuvatakse muudes rakendustes, näiteks Kontaktid, Sõnumid, Kalender, või Safari.
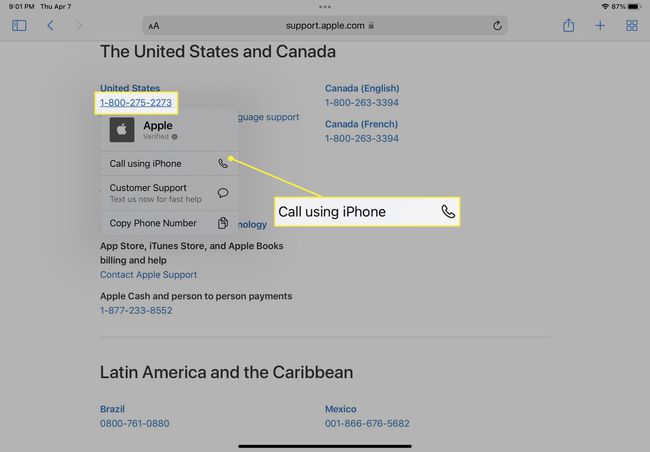
Kuidas ma saan oma Macist helistada?
Sarnaselt iPadiga on kõnede suunamine läbi Maci üsna lihtne, kui kõik on korralikult ette valmistatud.
-
Sissetulevate kõnede korral kuvatakse teie Macis märguanded, millega saate kõne vastuvõtmiseks nõustuda või kõne eiramiseks loobuda.
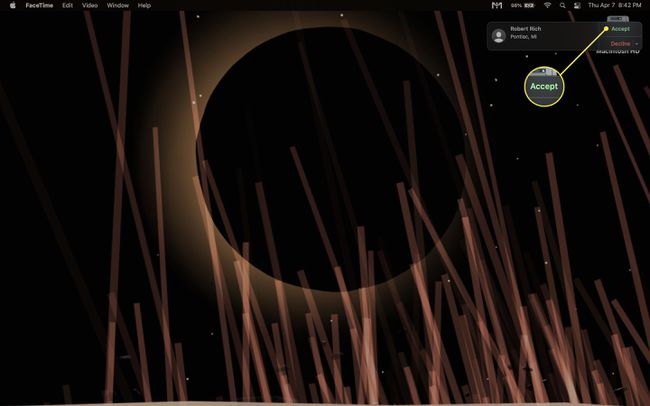
-
Macist helistamiseks avage Kontaktid ja klõpsake kontakti, kellele soovite helistada, seejärel klõpsake telefoniikoonil.
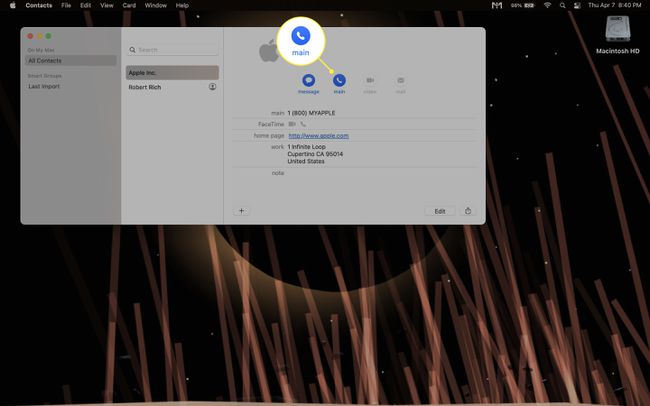
-
Saate oma Macist helistamiseks numbri ka käsitsi valida, avades selle FaceTime, sisestage number (vajutage Sisenema kui olete lõpetanud), klõpsake siis nuppu Heli nuppu.
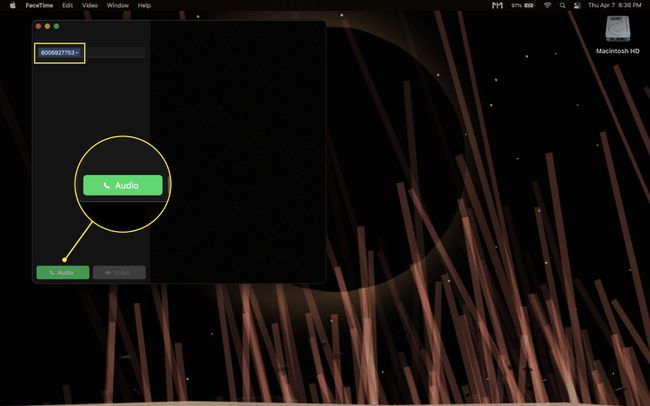
KKK
-
Kuidas helistada 911-le iPadis?
Kui olete iPadis kõned seadistanud, saate helistada 911 nagu iga teinegi number. Nii nagu tavakõnede puhul, saate ka FaceTime'i kasutada eeldusel, et teie iPad on telefoniga samas Wi-Fi-võrgus.
-
Kuidas salvestada FaceTime'i kõnet Macis?
Lihtsaim viis FaceTime'i kõne salvestamiseks on teiega Maci ekraani salvestamise funktsioon. Alustage kõnet ja seejärel vajutage Käsk + Shift + 5 ekraani salvestamise menüü avamiseks. Valige, kas salvestada kogu ekraan või ainult valitud osa, ja seejärel valige Valikud ja tehke alt valik Mikrofon heli salvestamiseks.
