Kuidas kohandada MacBooki puuteriba
Mida teada
- Puuteriba: Applemenüü > Süsteemi eelistused > Klaviatuur > Puuteriba kuvatakse.
- Juhtriba: Apple menüü > Süsteemi eelistused > Klaviatuur > Puuteriba kuvatakse > Kohandage juhtriba.
- Puuteriba kohandamiseks ühilduvas kolmanda osapoole rakenduses minge aadressile Vaade > Puuteriba kohandamine.
Selles artiklis selgitatakse, kuidas kohandada MacBooki puuteriba, juhtriba ja teha neid muudatusi ühilduvates kolmandate osapoolte rakendustes.
Kuidas ma saan oma Apple'i puuteriba kohandada?
MacBooki puuteribal on kaks ala: kontekstist või rakendusest sõltuvad juhtnupud vasakul ja juhtriba paremal. Juhtribal kuvatakse samu ikoone – ekraani heledus, helitugevus, Sirijne – olenemata sellest, millist rakendust te kasutate, samas kui vasakpoolne ala muutub teie tegevuse põhjal.
MacOS annab teile võimaluse juhtida vaikimisi puuteribal leiduvat teavet, seda, kas see muutub kasutatava rakenduse alusel ja palju muud. Puuteriba üldise välimuse ja funktsionaalsuse kohandamiseks toimige järgmiselt.
Klõpsake Apple'i menüül.
-
Klõpsake Süsteemi eelistused.
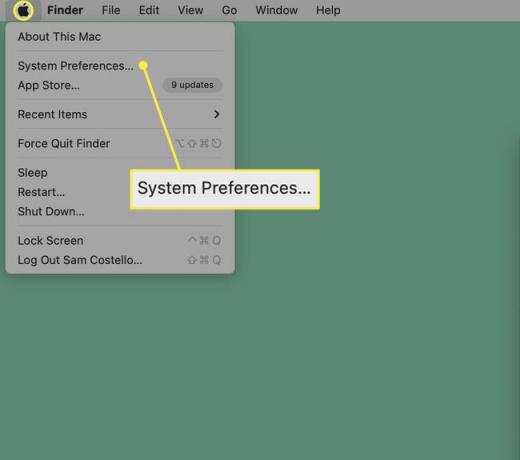
-
Klõpsake Klaviatuur.
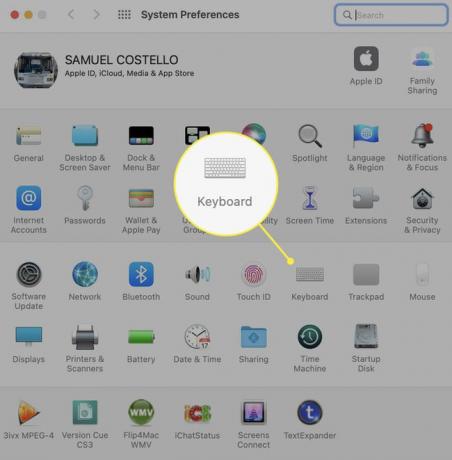
-
peal Klaviatuur vahekaardil, klõpsake rippmenüüd kõrval Puuteriba kuvatakse.
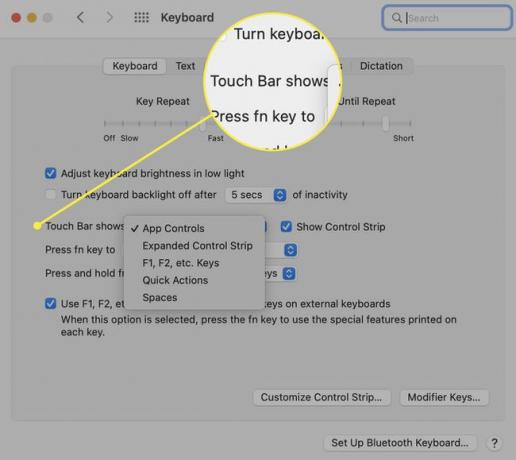
-
Selles rippmenüüs saate valida puuteriba paigutuse ja funktsionaalsuse. Valikud on järgmised:
- Rakenduse juhtelemendid: Valige see, et kuvada puuteribal rakendusepõhised otseteed, kui need on saadaval.
- Laiendatud juhtriba: See laiendab alati juhtriba ega kuva rakendusepõhiseid juhtelemente.
- F1, F2 jne. Klahvid: Kas soovite, et teie puuteriba toimiks nagu traditsiooniline klaviatuur, mille funktsiooniklahvid asuvad numbrite kohal? Valige see.
- Kiired toimingud: Kui olete ise seadistanud automatiseerimine kiirtoimingute abil, muudab see valik nendeni jõudmise kiiremaks.
- Kuva ruumid: Saate ühe nupuvajutusega juurdepääsu kõigi oma ruumide vahel vahetamiseks selle valikuga.
Suvand, millel klõpsate, rakendatakse. Sulgege aken Süsteemieelistused.
Kas soovite juhtriba peita? Tühjendage kõrval olev ruut Kuva juhtriba.
Kuidas kohandada oma Apple'i puuteriba juhtriba?
Juhtriba on osa puuteribast ja koosneb puuteribast paremal asuvatest ikoonidest. Samuti saate neid kohandada nii, et need töötaksid nii, nagu soovite. Tehke järgmist.
Minge Apple'i menüüsse > Süsteemi eelistused > Klaviatuur > Klaviatuur.
-
Klõpsake Kohandage juhtriba.
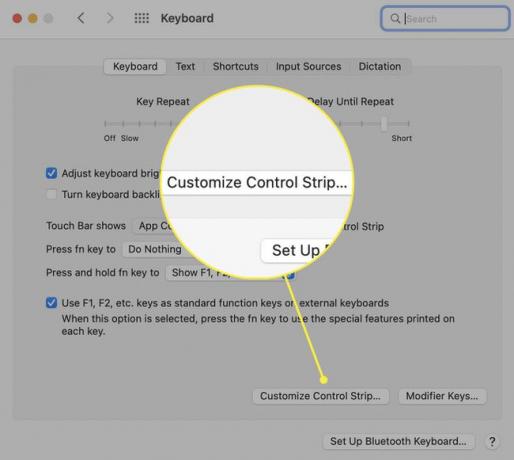
-
Ekraanile ilmub puuteriba ikoonide komplekt. Saate lohistada uusi ikoone oma põhiekraanide ikoonide hulgast alla puuteribale (proovige liigutada hiirt puuteribale ja näete oma liikumist seal). Ikoonid kõiguvad nagu siis, kui olete rakenduste ümberkorraldamine iPhone'is või iPad.
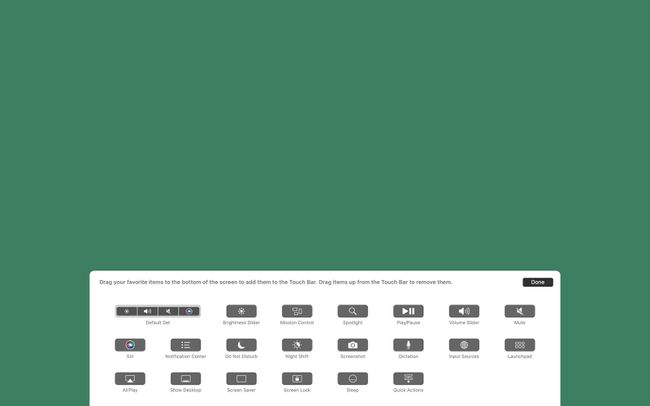
Võite ka Finderist selle sammu juurde liikuda, minnes aadressile Vaade > Puuteriba kohandamine.
-
Ikoonide eemaldamiseks, mida te ei soovi, lohistage need puuteribalt üles ekraanile.
Puuteriba ikoonide järjestuse muutmiseks asetage hiir puuteribale, klõpsake juhtnuppe, mida soovite teisaldada, ja seejärel lohistage.
Kui puuteriba on paigutatud soovitud viisil, klõpsake nuppu Valmis.
Kas saate rakendustes MacBooki puuteriba kohandada?
Apple tutvustas MacBooki puuteriba 2016. aastal koos uute MacBook Pro mudelitega. Sellest ajast alates oli kõigil MacBook Pro mudelitel puuteriba – vähemalt kuni 2021. aasta teise põlvkonna Apple'i silikoonist MacBook Pro mudelid eemaldasid selle. Ühelgi MacBook Airi mudelil ei olnud puuteriba.
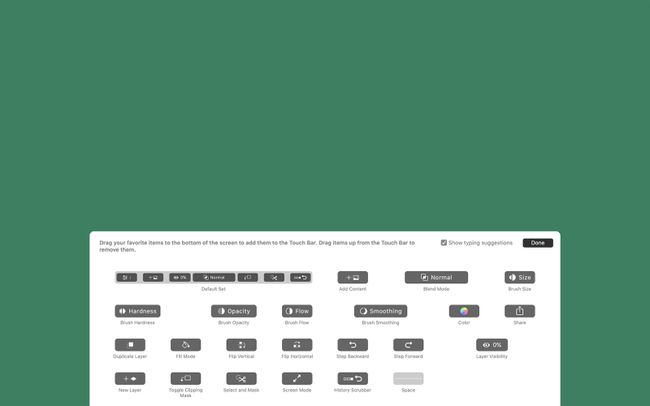
Siiani oleme uurinud, kuidas puuteriba ja juhtriba kohandada, kuid saate seda ka teha kohandage puuteribal kuvatavaid rakendusespetsiifilisi juhtnuppe (kui valisite need 1. sammus tagasi näha, see on).
Mitte kõik rakendused ei toeta puuteriba, kuid seda toetavad Apple'i rakendused ja paljud populaarsed kolmandate osapoolte rakendused.
Rakendustes, mis toetavad puuteriba kohandamist, avage Vaade menüü ja seejärel klõpsake Puuteriba kohandamine. Ekraanil kuvatakse selle rakenduse puuteriba jaoks saadaolevate valikute täielik komplekt. Rakenduse juhtelementide kohandamiseks järgige selle artikli viimases jaotises olevaid pukseerimisjuhiseid.
KKK
-
Kuidas parandada MacBook Pro puuteriba?
Kui teie puuteriba ei tööta ootuspäraselt, taaskäivitage esmalt arvuti. Kui see ikka veel ei tööta, kontrollige süsteemi värskendust. Kui need lihtsad parandused probleemi ei lahenda, peate võib-olla kaaluma arvuti tehaseseadetele lähtestamist või selle viimist hooldusesse.
-
Kuidas sundida puuteribaga MacBook Pro taaskäivitama?
MacBook Pro taaskäivitamiseks üksi puuteriba kasutada ei saa, küll aga saab kasutada selle kõrval olevat nuppu, mis võib sisaldada ka Touch ID sensorit. Vajutage nuppu, kuni see klõpsab, ja seejärel hoidke seda all, kuni MacBook taaskäivitub.
-
Kuidas saada MacBook Pro puuteribale emotikone?
Puuteriba pakub emotikonide klaviatuuri neid toetavate rakenduste jaoks, näiteks Sõnumid. Emotikonide nupp ilmub vasakule küljele, kui need on saadaval; puudutage seda klaviatuuri avamiseks ja seejärel nipsake valikute sirvimiseks paremalt vasakule.
