Kindle Paperwhite'i kasutamine
Mida teada
- Minema Rohkem (kolm rida) > Seaded Wi-Fi esmaseks seadistamiseks ja palju muud.
- Raamatu järgmisele leheküljele liikumiseks puudutage ekraani keskosa või paremat külge; tagasi minemiseks puudutage vasakut külge.
- Puudutage raamatu lugemise ajal ekraani ülaosa, et avada tööriistariba ja reguleerida ekraani heledust, tüüpi ja muud.
See artikkel näitab, kuidas kasutada oma Kindle Paperwhite'i puuteekraani ja juhtnuppe. Juhised kehtivad kõikidele põlvkondadele.
Kuidas alustada oma Kindle Paperwhite'i kasutamist?
Kui olete oma Kindle Paperwhite'i seadistanud, linkides selle oma Amazoni kontoga, kuvatakse teie ostetud või allalaaditud raamatud Kodu ekraan. Enne selle alustamist võite siiski mõnda seadet kohandada. Siin on, mida teha.
-
Valige avakuval menüü ikooni. See näeb välja nagu kolm horisontaalset joont.

-
Avanevas menüüs saate valida, kuidas teie teek avakuval kuvatakse, valides Loendivaade või Kaanevaade (olenevalt sellest, milline neist on parasjagu aktiivne). Teil on kaks võimalust: teil on kaks võimalust: loendivaade kuvab lihtsa raamatute ja dokumentide loendi, kaanevaade aga teie teegis olevate raamatute kaaned, kui need on saadaval.
PDF-vormingus või muus vormingus raamatutel ei pruugi kaanevaates kuvada kunsti.

-
Kui ostetud või laenatud raamatut ei kuvata avakuval, puudutage valikut Sünkroonimine ja üksuste kontrollimine et sundida oma Paperwhite'i neid alla laadima.

-
Puudutage Seaded selles menüüs, et näha rohkem valikuid.

-
Menüüs Seaded saate luua ühenduse Wi-Fi-ga, lülitada sisse lennukirežiim, hallata perekonna kogu, ja määrake oma Paperwhite'i jaoks vanemlik järelevalve.
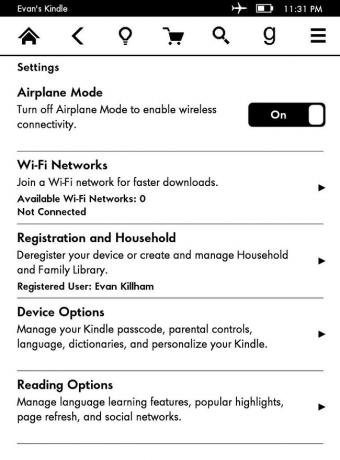
Kuidas ma saan oma Kindle Paperwhite'is navigeerida?
Nii nagu teie telefon, toimub ka teie peamine suhtlus Kindle Paperwhite'iga kraanide kaudu. Enamasti puudutate selle valimiseks lihtsalt menüüüksust või objekti. Lisavalikute avamiseks võite teha ka pikki vajutusi. Kuid juhised on raamatu lugemisel pisut erinevad.
Kuidas ma saan oma Kindle Paperwhite'is raamatuid lugeda?
Kuna Kindle'i raamatuliides seab leheküljed prioriteediks, ei näe te lugemiseks nuppe "Edasi" ega "Tagasi". Selle asemel on Paperwhite'i ekraanil "tsoonid", mida puudutate erinevates suundades liikumiseks. See toimib järgmiselt.
Puudutage valikut Keskus või parem pool järgmisele lehele minemiseks.

Kasuta vasakpoolne lehekülje võrra tagasi liikumiseks.

Puudutage valikut alumine vasak nurk et muuta seda, kuidas Paperwhite teie lugemise edenemist näitab. See võib näidata:
- Teie asukoht raamatus.
- Aeg, mis kulub praeguse peatüki lõpetamiseks.
- Aeg, mis kulub raamatu lõpetamiseks.
- Mitte ükski neist.
Paperwhite arvutab "jäänud aja" arvud selle põhjal, kui kaua kulutate igal "leheküljel" lugemise ajal.

Lõpuks puudutage nuppu üleval ekraanil avaneb tööriistariba.
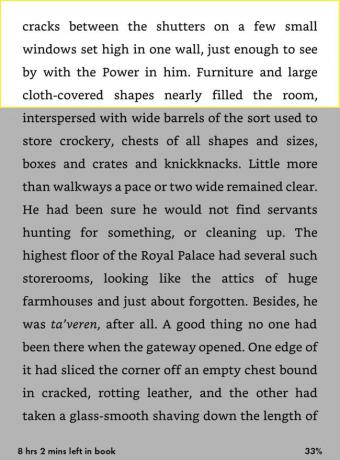
Tööriistariba avamine pakub mitmeid lugemis- ja navigeerimisvalikuid. Põhikasutuse jaoks on vaid mõned neist olulised. Puudutage valikut Kodu ikooni, et naasta oma kogusse.

Lambipirni kujuline ikoon võimaldab teil reguleerida ekraani heledust. Puudutage valikut pluss ja miinus sümbolid heleduse suurendamiseks ja vähendamiseks. Võite kasutada ka Max plussmärgi kõrval olevat nuppu, et minna kohe kõrgeimale seadistusele.

The Aa Teise rea ikoon võimaldab teil muuta Kindle'is printimise kuvamise mitut valikut. Valikud hõlmavad järgmist:
- Fondi suurus: kui suured või väikesed tähed on.
- Fondi tüüp: fondi stiil. Saate valida erinevate serif- ja sans-serif-fondide hulgast.
- Reavahe: kui lähedal või kaugel on tekstiread üksteisest.
- Marginaalid: kui palju ruumi on teksti mõlemal küljel.

Teie Paperwhite jätab teie lugemise edenemise automaatselt meelde, nii et te ei pea enne lugemise päevaks lõpetamist "salvestama" ega midagi. Tühiku märkimiseks, mille juurde hiljem naasta, kasutage siiski nuppu Järjehoidja ikooni.
Järjehoidja juurde hiljem naasmiseks toksake pikalt avakuval raamatu nime/kaant ja seejärel valige Kuva järjehoidjad.

KKK
-
Kuidas Kindle Paperwhite'i taaskäivitada?
Sa saad taaskäivitage oma Paperwhite kasutades kahte meetodit. Lihtsaim on hoida lugeja allosas olevat nuppu all, kuni ilmub menüü, ja seejärel valida Taaskäivita. Muul juhul valige tööriistaribal kolmerealine menüü > Seaded > Seadme valikud > Taaskäivita.
-
Kuidas Kindle Paperwhite'i välja lülitada?
Teie Kindle ei lülitu kunagi välja, välja arvatud hetkeks, kui see taaskäivitub. Selle asemel lülitub see aku säästmiseks vähese energiatarbega režiimi. Saate ekraani käsitsi välja lülitada, hoides all alumist nuppu ja valides Ekraan väljas kui menüü ilmub.
-
Kuidas Kindle Paperwhite'i lähtestada?
To tagastage oma Kindle Paperwhite'i tehaseseaded, mis kustutab kogu selle sisu ja kõik teie tehtud muudatused, valige kolmerealine menüü > Seaded > Menüü > Lähtestage seade. Kui soovite sundida mittereageerivat Kindle'i taaskäivitama, hoidke all nuppu Võimsus nuppu umbes 20 sekundit.
