Kuidas muuta oma sülearvuti parooli
Mida teada
- Windowsis otsige Sisselogimisvalikud ja muutke seda jaotises Parool menüü.
- MacOS Catalinas (10.15) ja uuemates versioonides saate oma parooli lähtestada sisselogimiskuval.
- MacOS Mojave (10.14) ja varasemate versioonide jaoks minge aadressile Süsteemi eelistused > Kasutajarühmad > Muuda salasõna.
See juhend juhendab teid Windowsi ja macOS-i parooli muutmisel.
Kuidas ma saan oma Windows 10 sülearvutis parooli muuta?
Saate oma Windows 10 parooli muuta mõne sammuga.
Windows 11 kasutajate jaoks on protsess peaaegu identne. Lihtsalt otsige Parool selle asemel ja valige Muutke oma salasõna. Sarnaselt Windows 10-ga saate seejärel valida Parool järgneb Muuda ja järgige samu juhiseid ekraanil.
-
Otsima Sisselogimisvalikud Windowsi otsinguribal ja valige vastav tulemus.
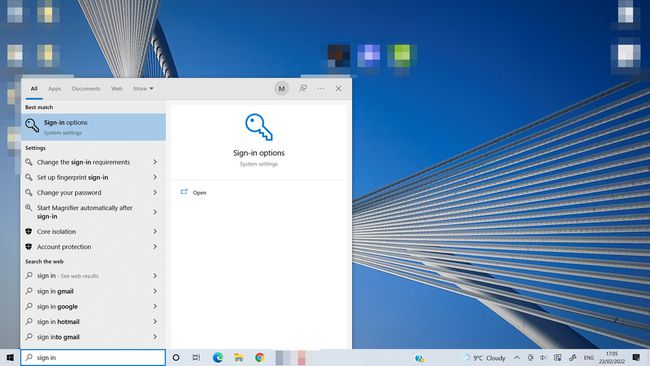
-
Valige Parool sisselogimisvalik ja seejärel valige Muuda nuppu.

-
Kui küsitakse, sisestage oma Praegune salasõna.
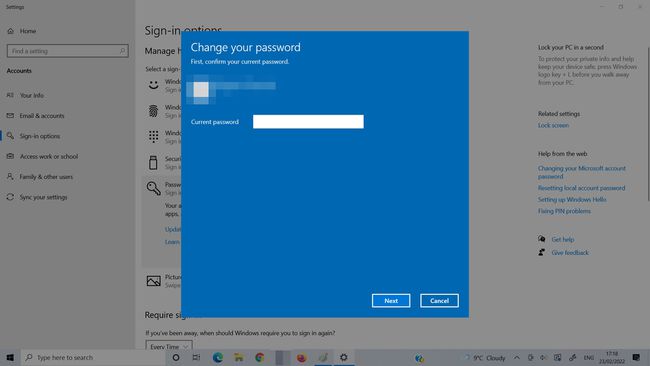
-
Sisestage oma uus salasõna (tee kindlaks see on tugev), kinnita see ja vajadusel lisa paroolivihje.

Valige Lõpetama.
Kuidas macOS-is oma parooli muuta?
Parooli värskendamine macOS-is on lihtne, kuid täpsed sammud sõltuvad seadistusest.
Lülitage oma Mac sisse ja kui jõuate sisselogimiskuvale, valige paroolivälja kõrval olev küsimärk. Kui te seda ei näe, sisestage kolm korda vale parool ja see kuvatakse automaatselt.
-
Kui teil on võimalus, valige Lähtestage see oma Apple ID abil ja jätkake alloleva sammuga.
- Kui teil palutakse luua uus võtmehoidja, valige Okei Maci taaskäivitamiseks ja järgmise sammu juurde liikumiseks.
- Kui teil palutakse valida administraator, kelle parooli teate, sisestage see teave või valige Kas unustasite kõik paroolid? taaskäivitamiseks ja lähtestamisprotsessi jätkamiseks.
- Mõne Maci puhul peate võib-olla seda tegema Deaktiveerige Mac parooli lähtestamise protsessi jätkamiseks.
- Kui teie Mac taaskäivitub või näete võimalust Taaskäivitage ja kuvage parooli lähtestamise valikud, valige see ja oodake, kuni taaskäivitamine lõpeb.
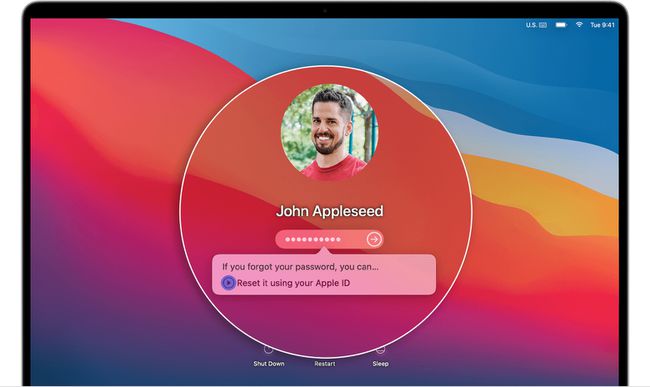
Apple
-
Seejärel saate oma Apple ID-ga sisse logida või FileVaulti taastevõtme sisestada.
Sisestage vastav teave ja küsimisel valige kasutajakonto, mille parooli soovite lähtestada.
Sisestage uus parool ja valige Edasi. Seejärel valige Taaskäivita.
