QR-koodi skannimine Samsungis
Mida teada
- Rakenduses Kaamera puudutage ikooni Seadete käikja lülitage sisse QR-koodide skannimine. Seejärel suunake kaamera QR-koodile.
- Vanematel Samsungidel avage kaamera ja puudutage Bixby Vision, seejärel pühkige vasakule, et minna QR-koodi skanneri juurde.
- Kui teil on QR-koodi foto või ekraanipilt, kasutage Samsungi Interneti-rakenduse sisseehitatud QR-koodi skannerit.
Selles artiklis selgitatakse, kuidas Samsungis QR-koodi skannida. Juhised kehtivad üldiselt kõikide Samsungi telefonide ja tahvelarvutite kohta.
Kas Samsungil on QR-skanner?
Kõigil Samsungidel on sisseehitatud QR-skannimise tööriistad. QR-koodide skannimiseks Samsungi seadmega on mitu võimalust.
- Kasutage rakendust Kaamera
- Kasutage kiirplaate
- Kasutage Bixby Visioni
- Kasutage Samsungi Interneti-rakendust
Kuidas ma saan Samsungiga QR-koodi skannida?
QR-koodide skannimise võimalused sõltuvad teie mudelist. Kui üks alltoodud meetoditest ei tööta, proovige teist.
QR-koodide skannimine Samsungi kaamerarakendusega
Kui teie Samsungi seadmes töötab Android 9 või uuem, on rakendusel Kaamera sisseehitatud QR-skanner. Selle lubamiseks tehke järgmist.
Ava Kaamera rakendus.
Puudutage valikut Seadete käik.
-
Lülitage sisse QR-koodide skannimine kui see pole juba lubatud. Seda tuleb teha ainult üks kord.
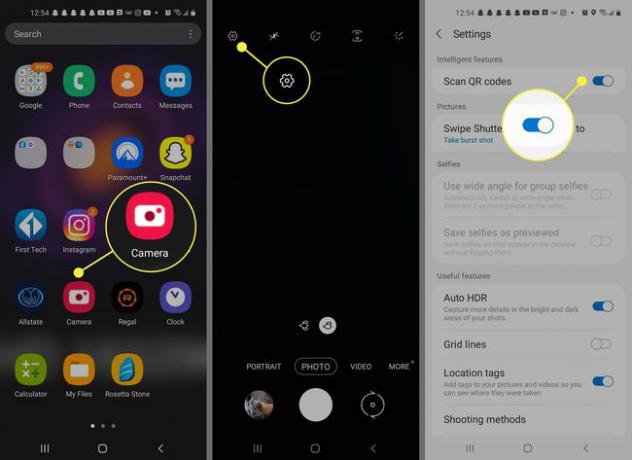
Minge tagasi rakendusse Kaamera ja suunake see QR-koodile.
-
Hoidke kaamerat mõneks sekundiks paigal. Rakendus loeb QR-koodi. Lingi järgimiseks puudutage hüpikakent.
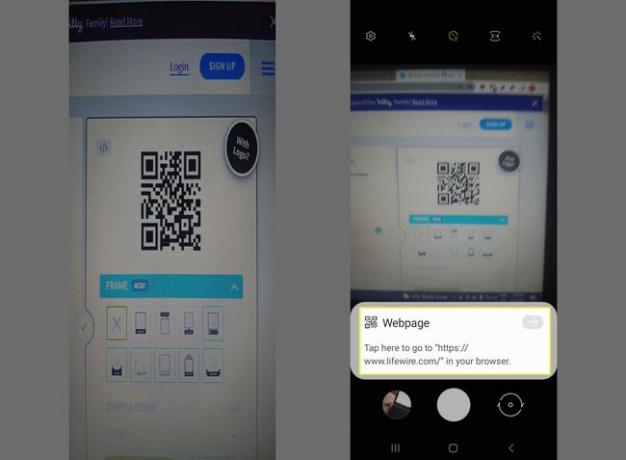
Skannige QR-koode kiirplaatide kaudu
Samsungi seadmetel, millel on Android 9 ja uuemad versioonid, on ka kiirplaatide menüüs QR-skanneri otsetee.
Kiirplaatide avamiseks pühkige kaks korda ekraani ülaosast alla.
-
Puudutage Skaneeri QR-kood.
Kui te ei näe Skaneeri QR-kood paanile, pühkige paremale ja puudutage Lisama (+), seejärel lohistage see oma kiirplaatidesse.
-
Kui rakendus Kaamera avaneb, suunake see skannimiseks QR-koodile.
Kui QR-koodi ei skannita, puudutage nuppu Seaded Gear ja veenduge QR-koodide skannimine on lubatud.
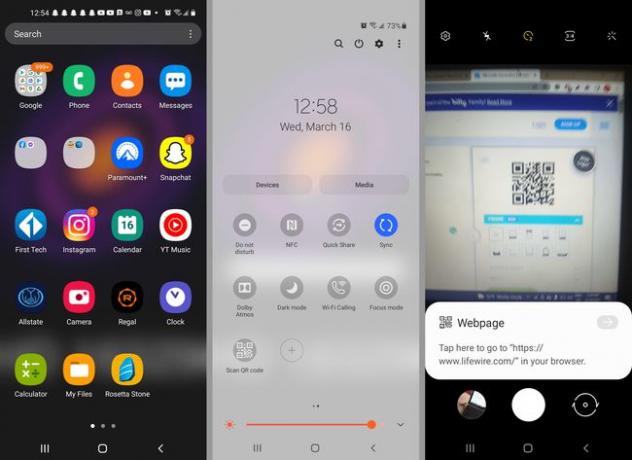
Skannige QR-koode Samsung Bixby Visioniga
Kui teil on vanem Samsungi seade, saate QR-koode skannida Bixby Visioni abil.
Ava Kaamera rakendus.
Puudutage Bixby Vision. Puudutage Lubama kui küsitakse.
Pühkige vasakule, et minna lehele QR kood skanner.
-
Suunake kaamera selle skannimiseks QR-koodi poole.
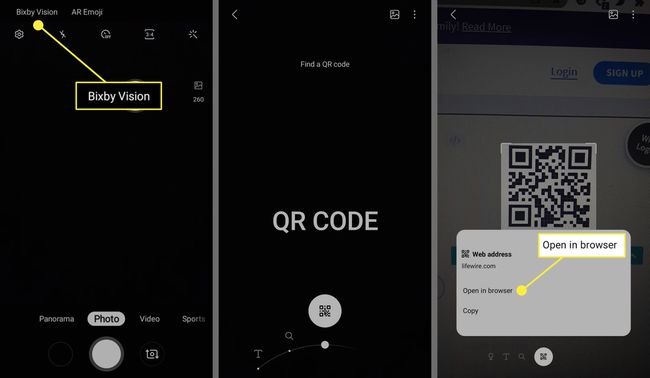
Skannige QR-koode veebibrauseris või oma fotodest
Kui teil on QR-koodi foto või kui näete QR-koodi võrgus, saate selle skannida Samsungi Interneti-rakenduse abil.
Tehke oma Samsungi telefoniga ekraanipilt või pildistage QR-kood, mida soovite skannida.
Avage Samsungi Interneti-rakendus.
Puudutage valikut kolmerealine menüü.
-
Puudutage Seaded.
Kui näete QR-koodi skanner hüpikaknas puudutage seda ja jätkake 9. sammuga.
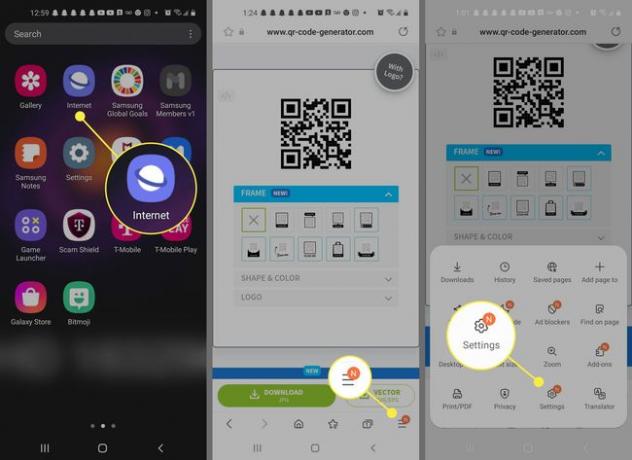
-
Puudutage Paigutus ja menüü > Menüü kohandamine.
Mõnes seadmes puudutage Kasulikud funktsioonid menüüs Seaded, et lubada QR-koodi lugeja.
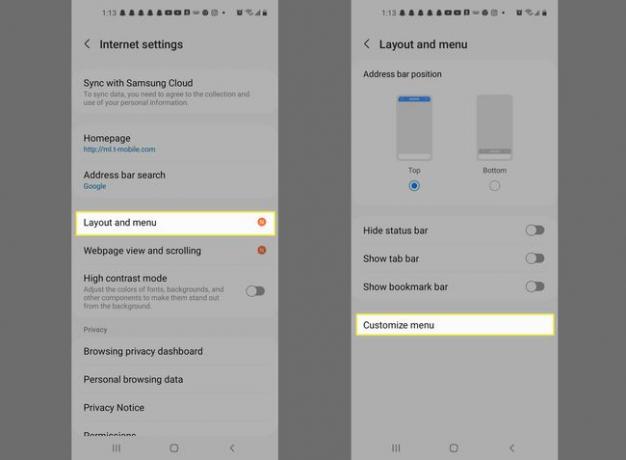
Puudutage ja hoidke all QR-koodi skanner, seejärel lohistage see alumisse aknasse.
-
Puudutage tagasi (<) brauserisse naasmiseks.
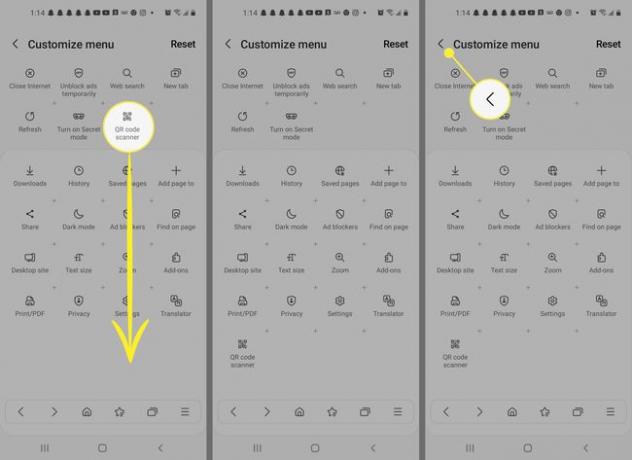
-
Puudutage valikut jälle kolmerealine menüü, seejärel puudutage QR-koodi skanner (võib-olla peate selle leidmiseks hüpikmenüüs alla kerima). Kui küsitakse, andke rakendusele luba kaamera kasutamiseks.
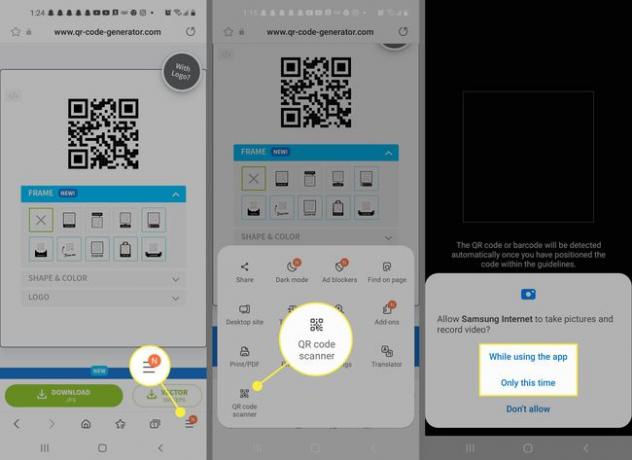
Kasutage oma kaamerat QR-koodi skannimiseks või puudutage nuppu Foto ikooni, et valida oma seadmes foto.
-
Valige QR-koodi foto või ekraanipilt. Teie telefon skannib selle automaatselt ja avab lingi brauseris.
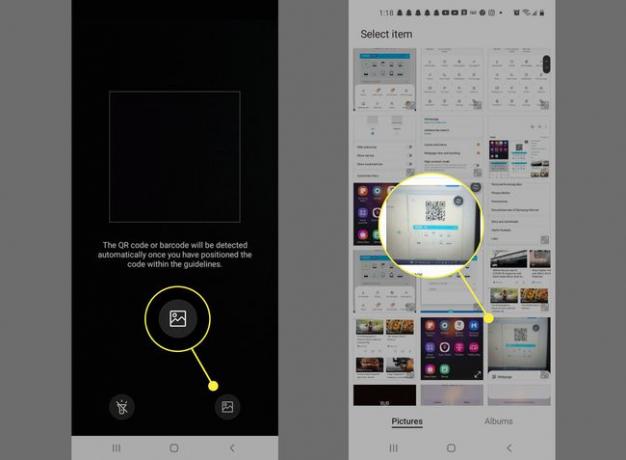
Miks mu Samsung ei skanni QR-koode?
Kontrollige oma kaamera seadeid ja veenduge, et QR-skannimine on lubatud. Teie Samsungi seade ei pruugi toetada kõiki ülaltoodud meetodeid. Kui ükski neist ei tööta teie jaoks, laadige alla rakendus QR-koodide skannimiseks Androidis.
Muud võimalikud põhjused, miks te ei saa QR-koodi skannida, on järgmised:
- Sa hoiad kaamerat nurga all.
- Teie telefon on liiga lähedal või liiga kaugel.
- Valgus on liiga hämar.
- Kaamera objektiiv on määrdunud.
- Kood on liiga väike või udune.
- QR-koodi link on aegunud.
KKK
-
Kuidas teha QR-koodi?
Selleks peate kasutama kolmanda osapoole rakendust tehke oma QR-kood. Võite proovida ka veebipõhist võimalust. Olge siiski ettevaatlik ja sisestage rakendusse või platvormile isikuandmeid ainult maineka ja usaldusväärse arendajalt.
-
Kuidas skannida iPhone'is QR-koodi?
IOS 11 ja uuemates versioonides saate QR-koode skannida kaamera rakenduse kaudu. Avage rakendus ja suunake kaamera koodile ning see loeb seda automaatselt ja annab lingi, mida saate kopeerida, jagada või avada.
-
Mida tähendab "QR-kood"?
"QR" tähistab "kiirreageerimist". Süsteem sai alguse 1994. aastal, kui Denso Wave'i insener Masahiro Hara töötas selle välja, et hõlpsasti jälgida sõidukeid ja osi tootmise ajal.
