Kuidas kopeerida kaustu Google Drive'is
Mida teada
- Tehke algses kaustas olevatest failidest koopia ja teisaldage need Google Drive'i uude kausta.
- Teine võimalus: laadige failid kaustast arvutisse ja laadige failid üles uude Google Drive'i kausta.
- Kolmas viis: kasutades Google Drive'i töölauale, kopeerige kaust arvutisse ja seejärel sünkroonige uus kaust tagasi Google Drive'iga.
Kuigi Google Drive'i kaustade kopeerimine peaks olema lihtne, pole sellist funktsiooni tegelikult saadaval. Siiski on mitmeid lahendusi, mida saate kasutada kaustade ja kogu nende sisu kopeerimiseks.
Kas saate Google Drive'is teha tervest kaustast koopia?
Tervet kausta Google Drive'is ei saa kopeerida vaid ühe klõpsuga. Kausta ja kõigi failide teise uude kausta kopeerimiseks saate siiski kasutada kahte meetodit.
Drive'i mobiilirakenduse abil pole võimalik ka tervet Google Drive'i kausta kopeerida. Seega peate kasutama ühte allolevatest valikutest olenemata sellest, kas kasutate brauserit või mobiilirakendust.
Kopeerige Google Drive'i kogu kaust
Saate luua kausta sisust koopia ja teisaldada need koopiad uude kausta.
-
Avage Google Drive'is kaust, mille soovite kopeerida. Valige esimene fail, hoidke all nuppu Shift klahvi ja valige viimane fail. See valib kõik kaustas olevad failid.
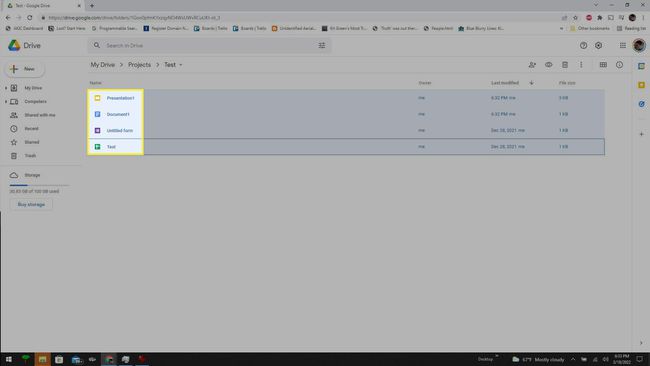
-
Paremklõpsake esiletõstetud alal ja valige Koopiat tegema.
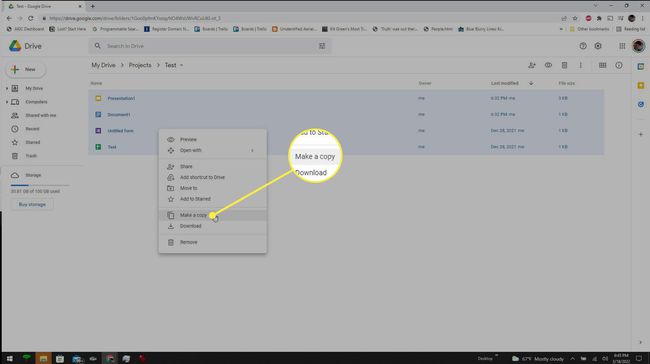
-
See loob kõigist failidest koopia, mille ees on sõnad "Copy of". Valige kõik need failid, kasutades sama tõstuklahvi, mida kasutasite ülal.
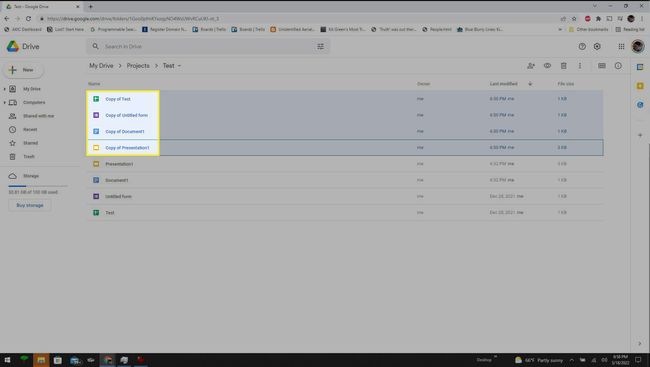
-
Paremklõpsake varjutatud alal ja valige Kolima.
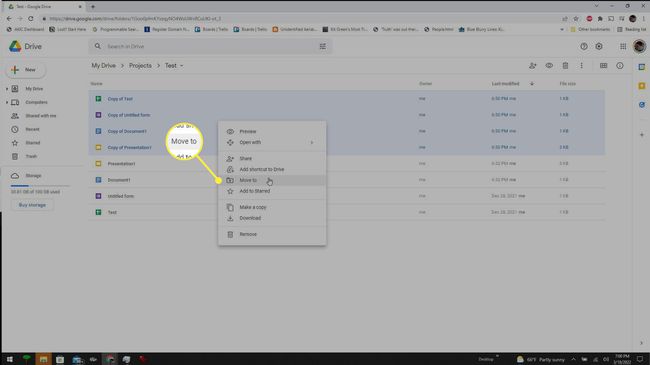
-
See avab väikese navigeerimisakna. Liikuge kohta, kuhu soovite oma uue kausta paigutada, ja valige vasakus alanurgas väike kausta ikoon, millel on plussmärk.
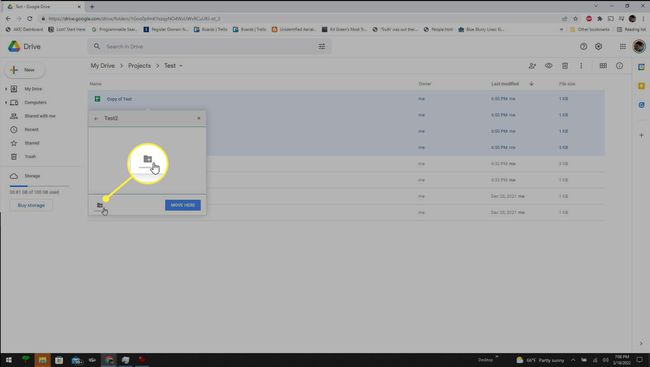
-
Nimetage kaust ja seejärel valige nupp Teisalda siia. See teisaldab kõik teie valitud failid teie vastloodud kausta.
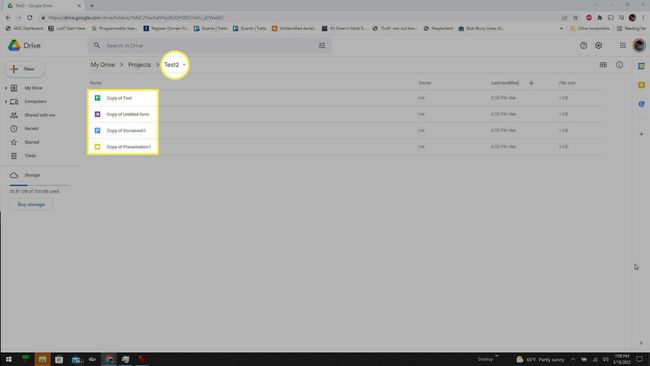
Peate kõik failid ümber nimetama, et eemaldada "Koopia", et igal failil oleks sama algne nimi.
See protsess võtab paar sammu ja nõuab tüütu lisaetappi, milleks on kõigi kopeeritud failide ümbernimetamine.
Kopeerige kogu kaust, laadides kausta alla ja seejärel uuesti üles
Kui te ei soovi faile pärast teisaldamist ümber nimetada, on teine võimalus alla laadida kogu Google Drive'i kausta sisu oma arvutisse ja seejärel laadige need üles Google'i uude kausta Sõida.
-
Valige kõik failid kaustas, mida soovite kopeerida. Paremklõpsake esiletõstetud alal ja valige Lae alla.
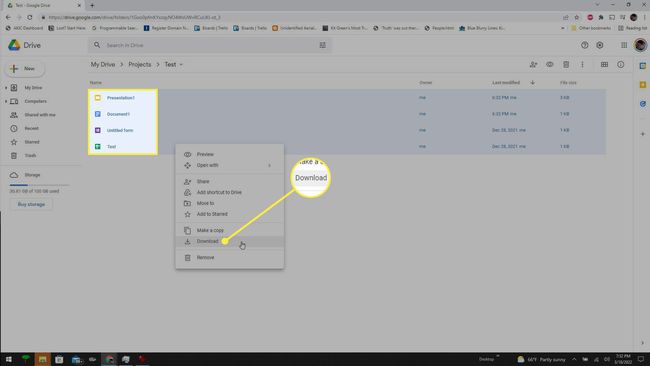
-
Google Drive pakib failid kokku ja laadib need teie arvutisse alla. Pärast selle allalaadimist valige failinime lähedal olev rippmenüü nool ja valige Kuva kaustas.
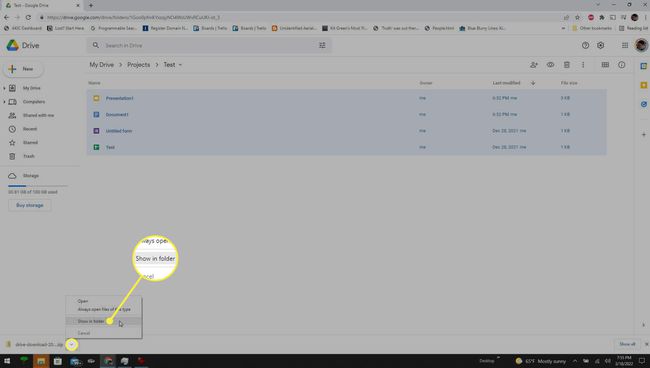
-
Teisaldage fail oma arvutis uude tühja kausta. Seejärel paremklõpsake ZIP-faili ja valige Ekstrakti kõik.
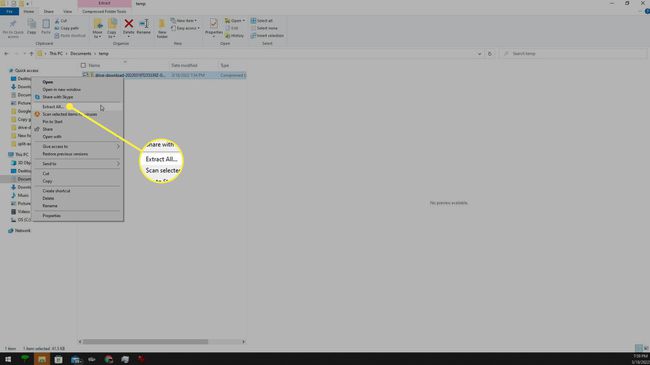
-
Minge tagasi Google Drive'i ja navigeerige asukohta, kuhu soovite oma äsja kopeeritud kausta paigutada. Valige Uus nuppu ja seejärel valige Kaust. Andke kaustale mis tahes nimi ja seejärel valige Loo kausta loomiseks.
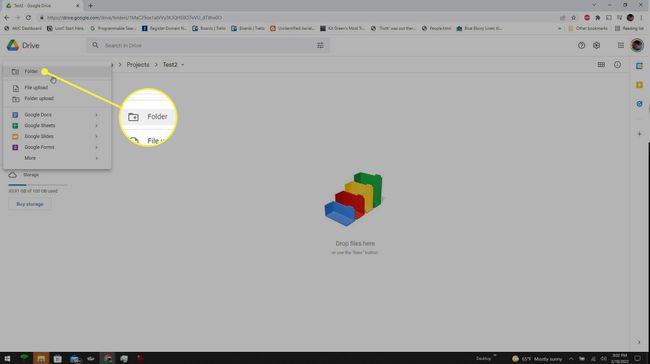
-
Avage uus loodud kaust. Paremklõpsake kaustas tühjal kohal ja valige Faili üleslaadimine.
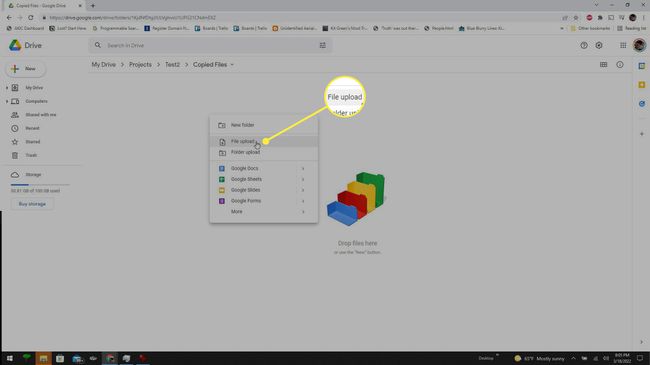
-
Liikuge oma arvutis kausta, kust failid ekstraktisite. Valige ekstraktitud failid ja seejärel valige Avatud nuppu.
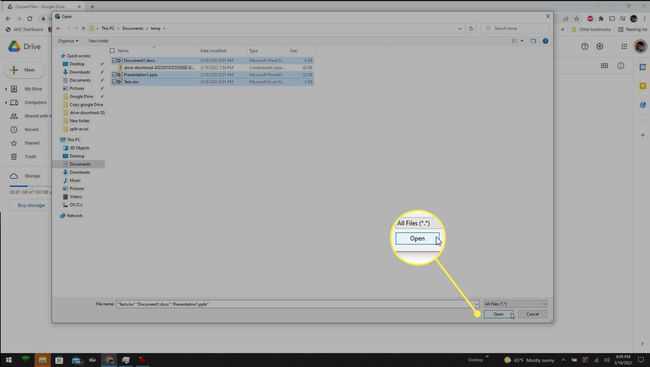
-
See asetab algsest Google Drive'i kaustast alla laaditud failid sellesse uude kausta. Neil on endiselt algsed nimed, nii et sel juhul ei pea te failinimesid parandama.
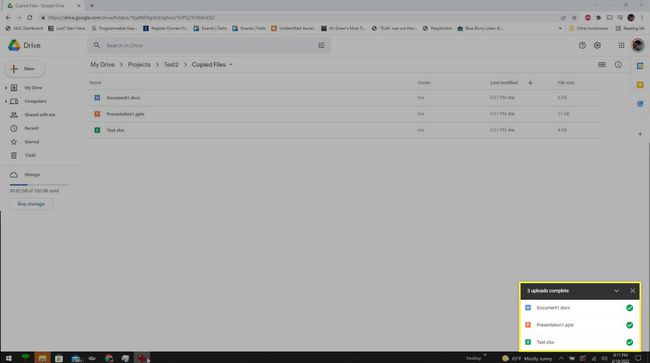
Kopeerige kaust rakendusega Google Drive for Desktop
Kui kavatsete Google Drive'is sageli kaustu kopeerida, on palju mugavam viis selleks kasutada rakendust Google Drive töölauale.
-
Enne kausta kopeerimist teenusega Google Drive for Desktop peate selle installima. See protsess töötab kõigi Windowsi-põhiste PC- või Mac-arvutitega. Logige lihtsalt sisse oma Google Drive'i kontole, valige paremas ülanurgas hammasrattaikoon ja valige Hankige Drive töölauale.
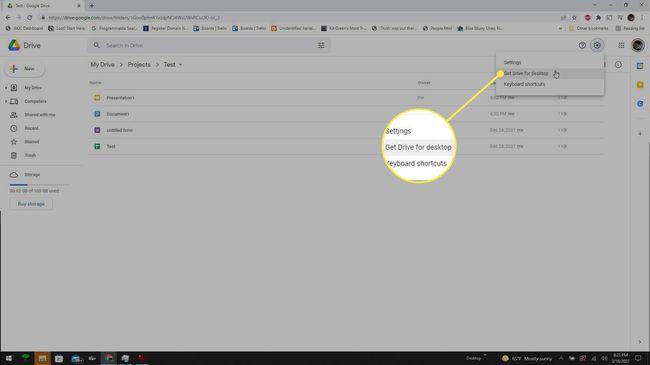
-
Esmasel installikuval lubage kindlasti mõlemad märkeruudud, et teie arvutis ja Google Drive'is olevad lingikaustad oleksid hõlpsasti leitavad. Valige Installige installimise alustamiseks.
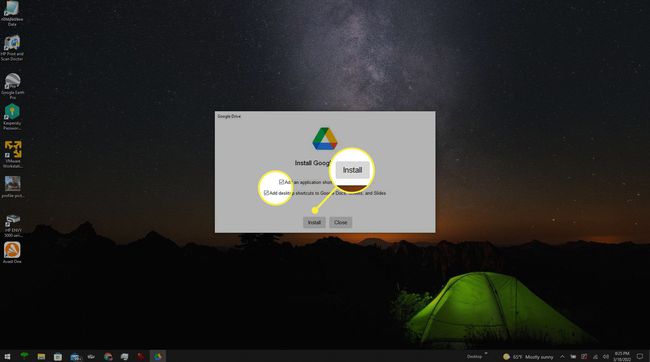
-
Valige vasakpoolses menüüs Google Drive. Failide sünkroonimiseks on kaks võimalust. Failide voogesitamine mis sünkroonib ainult failid, mille puhul olete sünkroonimise käsitsi lubanud, ja Peegelfailid mis sünkroonib kogu teie Google Drive'i (mis võib kulutada palju kettaruumi). Kui olete oma valiku teinud, valige Salvesta.
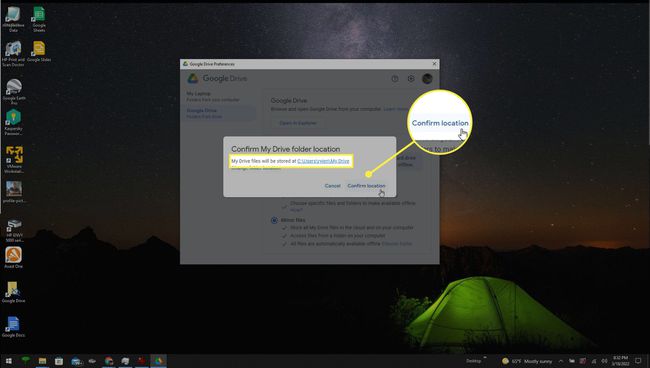
-
Kui sünkroonimine on seadistatud, pääsete juurde soovitud Google Drive'i kaustale kopeerige File Exploreri kaudu. Paremklõpsake kausta ja valige Kopeeri.
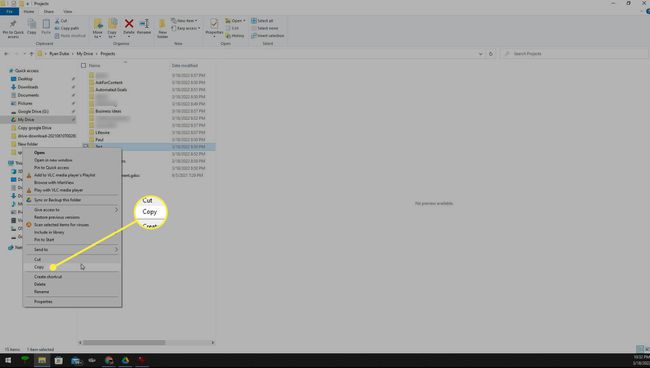
-
Kleepige kaust Google Drive'i kaustastruktuuris suvalisse kohta, kuhu soovite selle paigutada. Soovi korral saate pärast kleepimist kausta ümber nimetada.
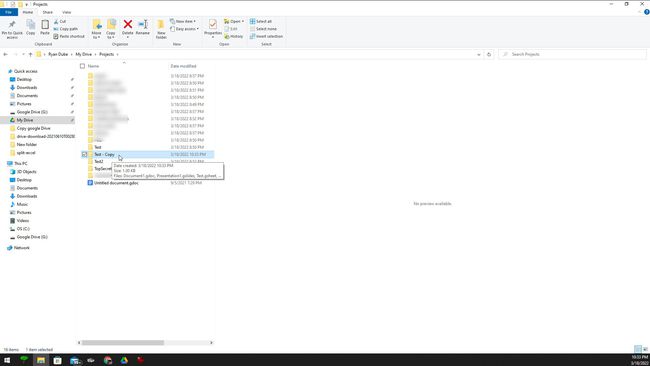
-
Kui teie arvutis olev uus kaust Google Drive’iga sünkroonitakse, kuvatakse kopeeritud kaust koos kogu algse kausta sisuga.
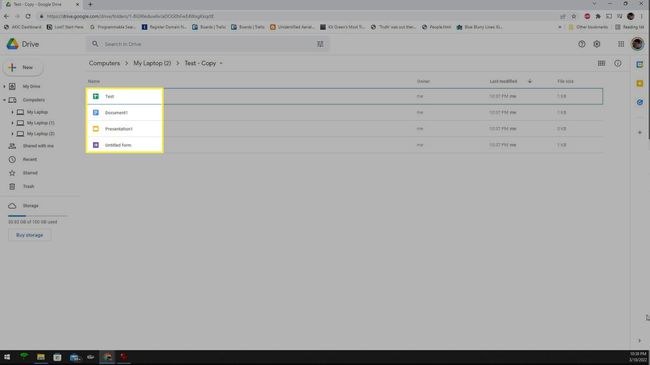
KKK
-
Kuidas ma saan Google Drive'is kausta jagada?
Nii nagu dokumentide puhul, saate jagada terveid kaustu ja nende sisu kasutades Google Drive'i. Selleks paremklõpsake Drive'is kaustal ja seejärel valige Jaga. Võite klõpsata ka alla nool kausta nime kõrval pärast selle avamist. Vajadusel muutke õigusi ja seejärel sisestage nende inimeste e-kirjad, kellega soovite kausta jagada.
-
Kuidas ma saan Google Drive'is kausta alla laadida?
Google Drive'i kausta allalaadimiseks paremklõpsake selle real Minu Drive ekraan. Valige kuvatavast menüüst Lae alla. Google Drive tihendab kausta ja salvestab selle teie kõvakettale.
-
Kuidas kausta Google Drive'i üles laadida?
Lihtsaim viis terve kausta üleslaadimiseks Google Drive'i on lohistada see kõvakettalt. Seda saate teha veebisaidil või kasutades Drive töölauale rakendus.
