Kleepmärkmete kasutamine Maci jaoks
Mida teada
- Stickies'idele juurdepääsuks: Avatud Leidja ja klõpsake Rakendused > Kleepuvad.
- Uue märkme loomiseks: valige Fail > Uus märkus või tüüp Command+N.
- Märkme seadete muutmiseks: klõpsake olemasoleval märkmel või looge uus ja valige Font või Värv alates Menüü baar.
See artikkel näitab teile, kuidas kasutada kleepuvaid märkmeid Maci jaoks, ning näpunäiteid nende optimeerimiseks ja korraldamiseks.
Kuidas ma Macis kleebiseid kasutada?
Töölaua kleepmärkmed on MacOS-i osaks olnud pikka aega, kuid neid on lihtne rakendusega Notes segamini ajada. Kleepmärkmed loob rakendus Stickies, mitte rakendus Notes. Kleepuvad märkmed võimaldavad teil märkmeid üles kirjutada, kuid erinevalt märkmetest jäävad kleebised teie töölauale (rakendus Finder) visuaalsete meeldetuletustena. Soovi korral on säte, mis võimaldab kleepuvaid märkmeid hõljuda kõigi teiste akende ja rakenduste kohal.
Stickies on sisseehitatud macOS-i rakendus, nii et see peaks olema juba teie Maci installitud. Siin leiate Finderist rakenduse Stickies:
-
Avage Finder, klõpsates dokis ikooni ja valige Fail > Uus otsija aken menüüribal.
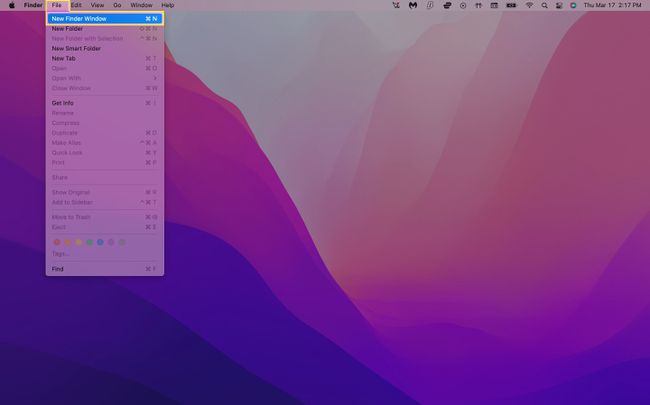
Kui töölaud on kiirklahviga valitud, saate avada ka uue Finderi vahekaardi Command+N.
-
Klõpsake Rakendused vasakpoolses menüüs. Kerige alla ja klõpsake Kleepuvad.
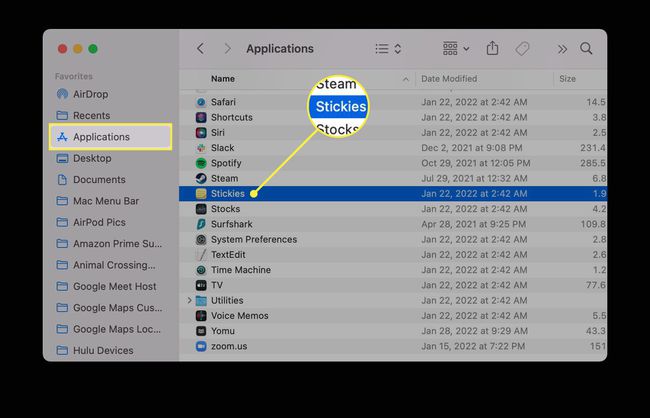
-
Kui te pole varem kleebiseid avanud, peaksite nägema kahte kleepmärki, mis selgitavad rakenduse toimimist.
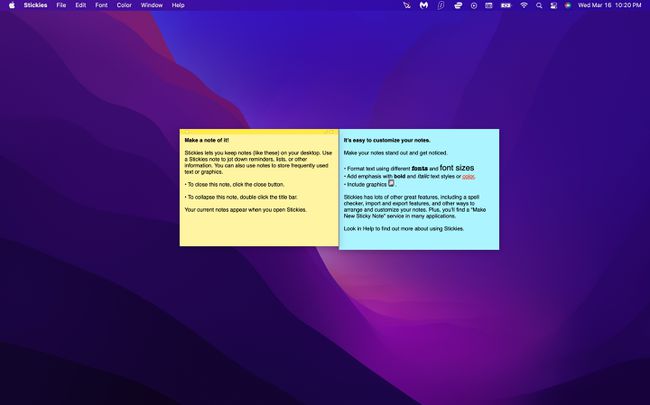
-
Alustage nende kleepide redigeerimist oma märkmetega või sulgege need ja looge uued, valides Fail > Uus märge (kirjutades Command+N töötab ka teie klaviatuuril).
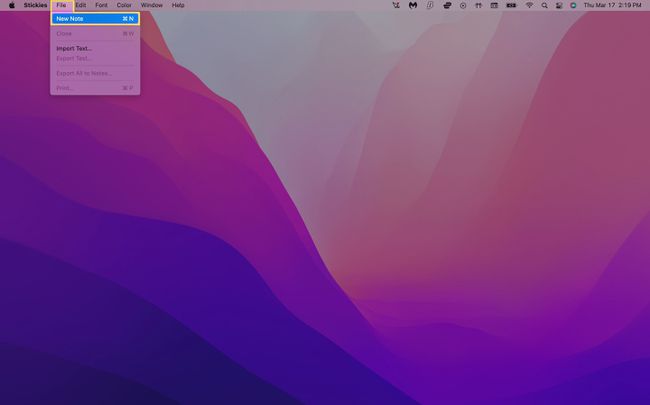
-
Teie märge salvestatakse automaatselt ja jääb teie töölauale, kuni sulgete rakenduse Stickies. Kui te oma märkmeid ei näe, veenduge, et Stickies oleks esmalt avatud.
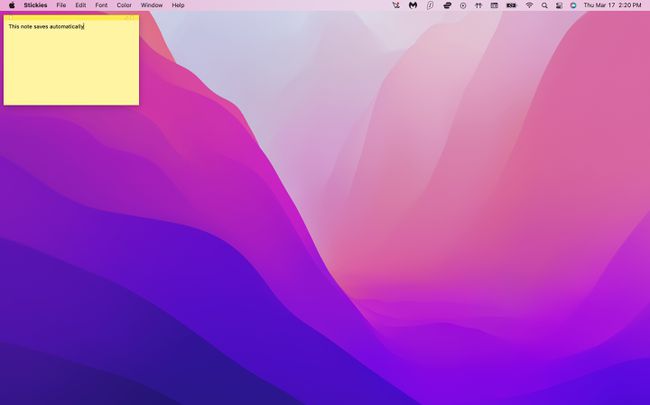
Kuidas kleebiseid redigeerida?
Kui loote uue kleepuva märkme, on sellel vaikimisi kollane taust musta tekstiga. Stickiesil on aga mitmeid vorminguvalikuid, mis aitavad teil märkmeid eristada.
Märkme värvi ja fondi muutmine
Käivitage Stickies. Klõpsake olemasoleval märkmel või looge uus.
-
Valige Värv ekraani ülaosas asuvalt menüüribalt.
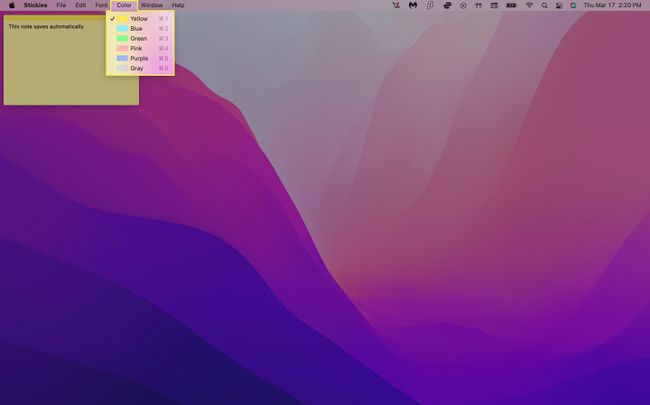
-
Klõpsake värvil, mida soovite kasutada. Teie märge peaks automaatselt värve vahetama.
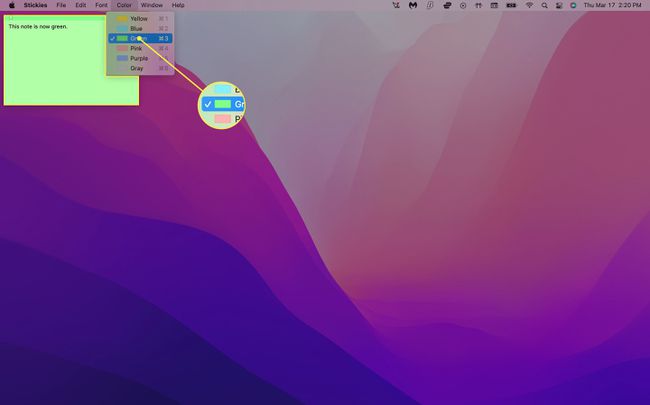
-
Klõpsake Font > Näita fonte menüüribal.
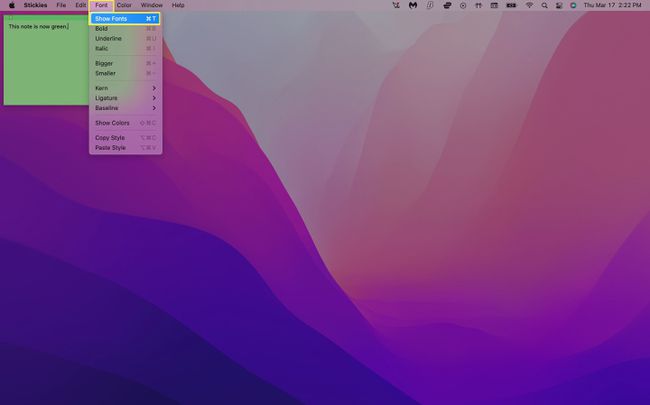
-
Valige fondi tüüp. Saate reguleerida ka fondi stiili, suurust ja muid valikuid menüüst Font.
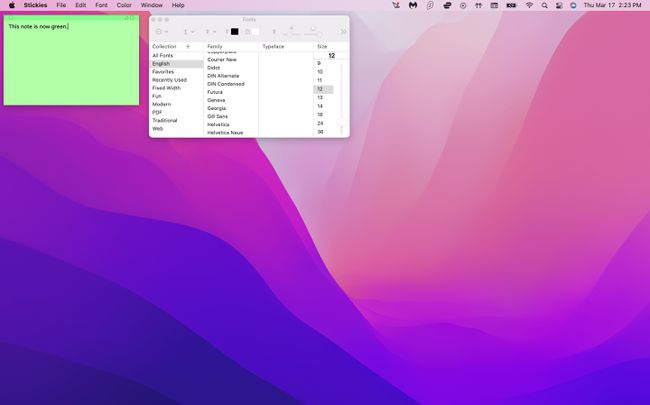
Konkreetse märkme teksti vormindamiseks tõstke see lihtsalt esile ja paremklõpsake. See kuvab hüpikmenüü, mis võimaldab teil reguleerida fondi tüüpi, kaalu, värvi ja palju muud.
Kuidas ma oma kleebiseid korraldan?
Nagu füüsilised kleepuvad, võivad teie virtuaalsed märkmed kergesti segamini minna, kui neid palju kasutate. Õnneks on selle haldamiseks võimalusi, et saaksite ekraani segadust vähendada ja oma olulisi märkmeid paremini jälgida.
Korraldage kleepuvad kindlas järjekorras
Kui soovite hoida oma märkmeid rühmitatuna eri kategooriate alla, võimaldab Stickies teil määrata konkreetsed paigutusjärjekorrad, mis aitavad asju korraldada.
-
Käivitage Stickies, valige märge ja klõpsake Aken > Järjesta menüüribal.
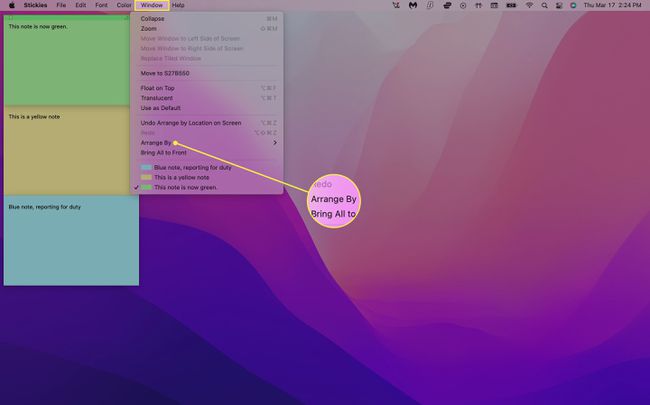
-
Valige üks järgmistest paigutusvalikutest.
- Värv: Järjestage märkmeid värvide järgi vastupidises järjekorras, nagu need menüüs Värvid kuvatakse.
- Sisu: Järjesta märkmed tähestikulises järjekorras (määratakse esimese märkmesse ilmuva tähe järgi).
- Kuupäev: Järjesta märkmed nende loomise kuupäeva järgi. Kõige värskemad märkmed kuvatakse allosas.
- Asukoht ekraanil: Korraldage märkmeid nende ekraani asukoha alusel vasakult paremale. Selle paigutuse korral lähevad kõige vasakpoolsemad kleepuvad ülaosasse.
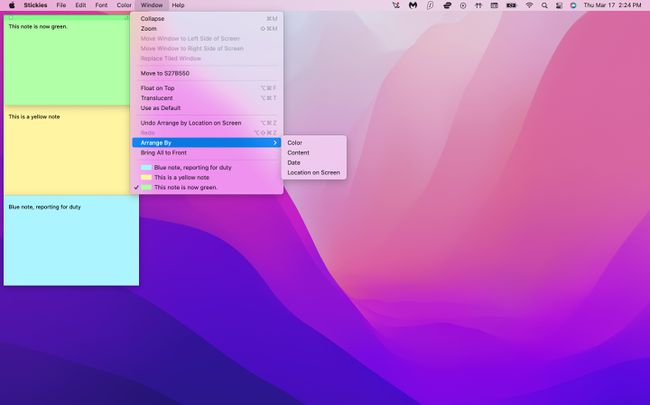
Järjesta kleepuvad virnadesse
Asukoht ekraanil eriti on see suurepärane viis märkmete korraldamiseks, kuna see asetab need korralikult töölaua vasakusse ülaossa. Kuid see voldib need ka väikesteks ribadeks, mis lõikavad ära pikad tekstiosad. Võite kirjutada Command+Z selle paigutuse tühistamiseks klaviatuuril, kuid see toimib ainult siis, kui see on viimane toiming, mille tegite.
Kleepuvate märkmete laiendamiseks ilma klahvikombinatsiooni Command+Z kasutamata toimige järgmiselt.
-
Käivitage rakendus Stickies ja klõpsake ahendatud märkmel.
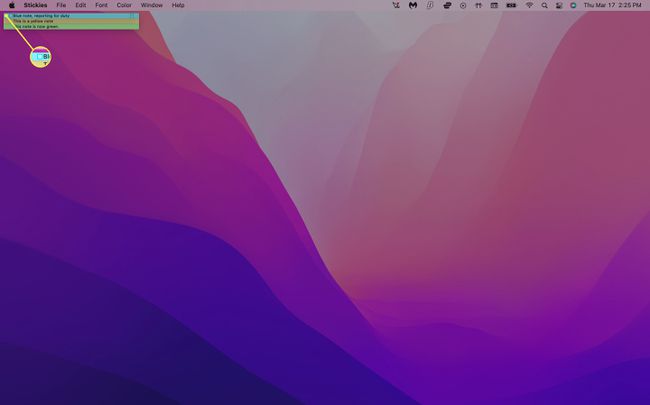
-
Valige Aken > Laienda. Teise võimalusena võite vajutada Command+M teie klaviatuuril.
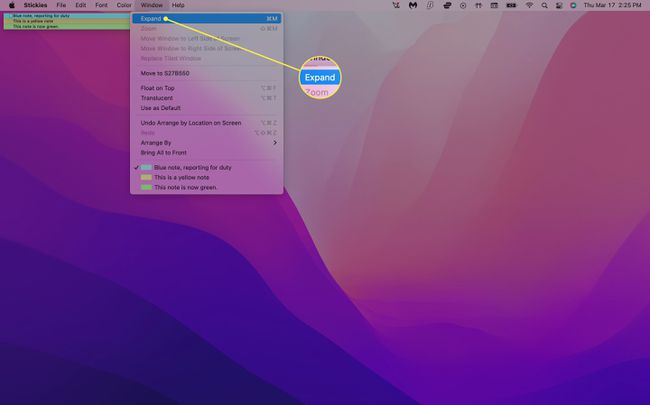
Korrake 2. sammu iga märkme puhul, mida soovite laiendada.
Kuidas kleepuvaid kleebiseid hõlpsamini leida?
Kuna kleepuvad märkmed kuvatakse vaikimisi ainult teie töölaual, võivad need kiiresti maha matta, kui teil on avatud palju muid rakendusi ja aknaid. Siiski saate panna oma märkmed hõljuma mis tahes avatud akna peal, nii et näete neid alati.
Käivitage Stickies ja klõpsake olemasoleval märkmel või looge uus.
-
Klõpsake Aken > Hõlju peal menüüribal. Nüüd peaksite oma märkust nägema ekraanil olenemata sellest, millist rakendust kasutate.
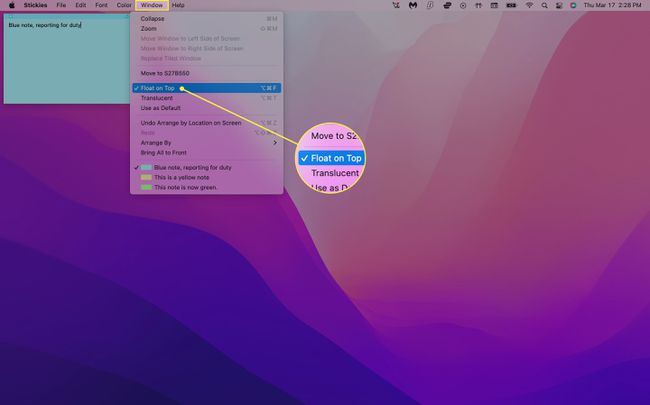
-
Märkme vähem pealetükkivaks muutmiseks valige Aken > Läbipaistev. See muudab teie märkme läbipaistvaks.
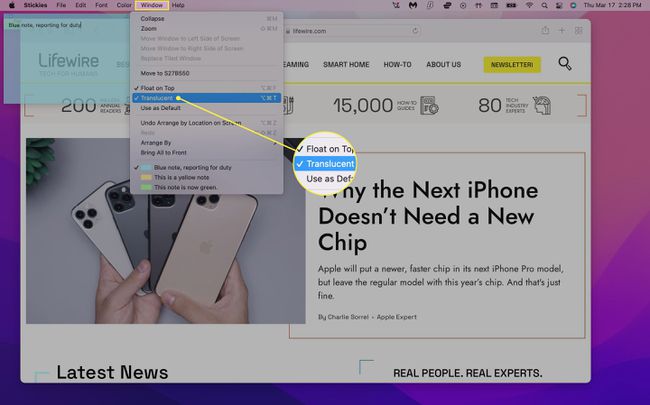
-
Valige Aken > Ahenda märkme ahendamiseks väikeseks ristkülikukujuliseks ribaks. Selle laiendamiseks klõpsake märkme paremas ülanurgas väikest kasti või vajutage nuppu Command+M.
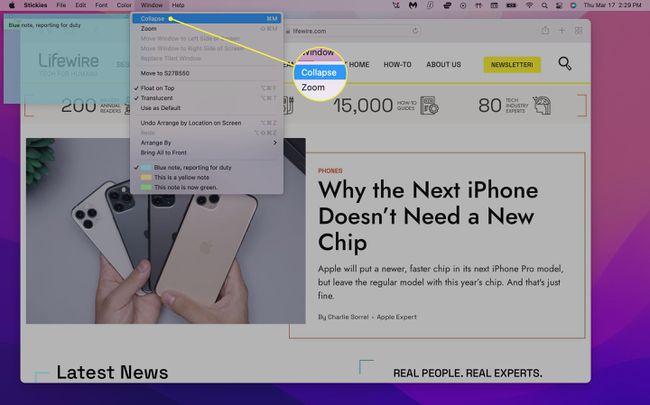
Kuidas kleebiseid salvestada või kustutada?
Teie märkmed salvestatakse automaatselt rakendusse Stickies, kuid kui soovite neile mujalt juurde pääseda, saate teksti eksportida lihtteksti (.txt) failina.
-
Klõpsake olemasoleval märkmel ja valige Fail > Ekspordi tekst... menüüribalt.
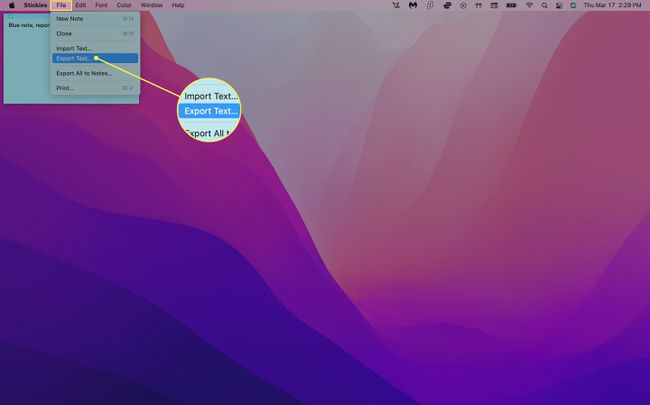
-
Sisestage märkme nimi, valige, kuhu soovite selle salvestada, ja klõpsake Salvesta.
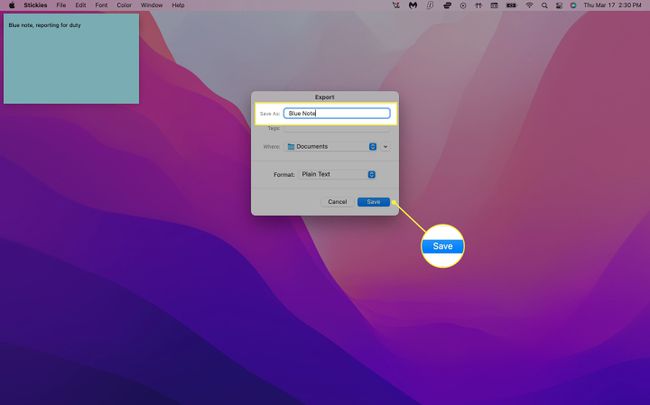
Saate eksportida kõik oma märkmed rakendusse Märkmed, valides Fail > Ekspordi kõik märkmetesse. Avage rakendus Märkmed ja peaksite nägema oma kleepmärkmeid uue kausta all nimega Imporditud märkmed.
-
Märkme kustutamiseks klõpsake väikesel ruudul märkme vasakus ülanurgas ja valige Kustuta märkus hüpikaknas.
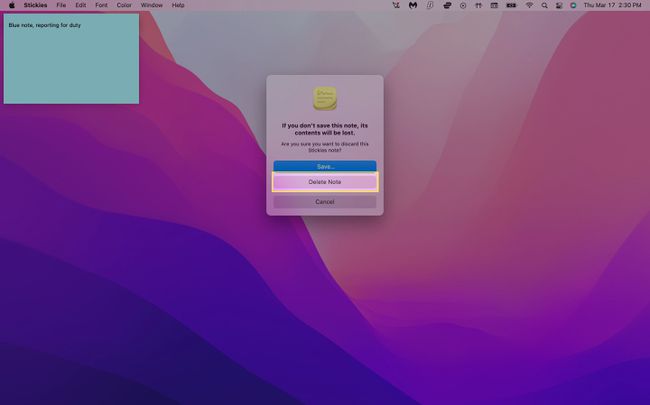
KKK
-
Kuidas lisada kleepuvatele täppe?
Täpipunktide käsitsi lisamiseks kasutage klaviatuuri käsku valik + 8. Uue täpploendi alustamiseks vajutage valik + Tab. Siit vajutades Tagasi lisab uuele reale veel ühe punkti ja vajuta Tab suurendab taanet.
-
Kuidas Maci kleebistes läbi kriipsutada?
Saate üksusi oma loendist välja tõmmata rakenduses Stickies, kohandades fondi stiili. Valige läbikriipsutav tekst ja seejärel vajutage Käsk + T või valige Näita fonte all Font menüü. Valige akna ülaosas menüü, mis näeb välja nagu suur T ja seda läbiv joon. Sealt saate valida ühe või kahe läbikriipsutuse ja valida värvi.
