Kuidas teha ekraanipilti Aceri sülearvutis
Mida teada
- Vajutage Prindi ekraan (sageli lühendatud kui PrtSc), et salvestada ekraanipilt Windowsi lõikelauale.
- Kasuta Windows + Print Screen ekraanipildi salvestamiseks pildifailina.
- Windows + tõstuklahv + S avab rakenduse Snipping Tool, mis võimaldab jäädvustada vaid osa ekraanist.
Siit saate teada, kuidas Aceri sülearvutiga ekraanipilti teha.
Ekraanipilt prindiekraaniga Aceri sülearvutist
Saate teha ekraanipildi, vajutades nuppu Prindi ekraan nuppu sülearvuti klaviatuuril. Tavaliselt leidub see funktsioonireal ja seda võib lühendada kui PrtSc.
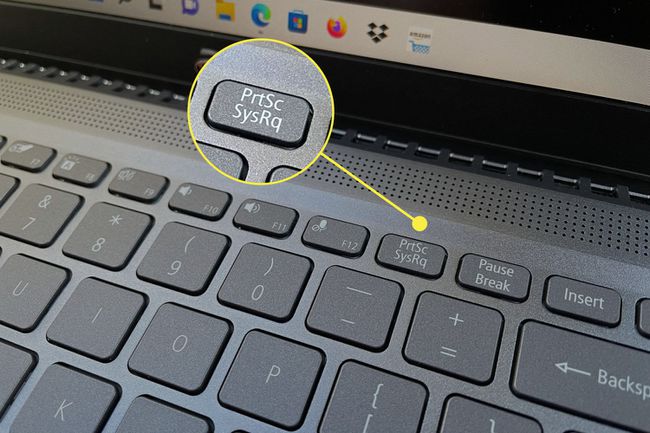
Print Screen salvestab ekraanipildi Windowsi lõikelaud. Seejärel saate selle kleepida rakendustesse või veebilehtedele Ctrl+V.
Print Screen salvestab ka ekraanipildi Microsoft OneDrive kui teil on rakendus installitud ja andke sellele luba ekraanipiltide tegemiseks. Vaikimisi küsib rakendus luba, kui kasutate esimest korda installitud OneDrive’iga printimiskuva.
Ekraanipilt Aceri sülearvutis, millel on Windows + Print Screen
Faili salvestamiseks lõikepuhvrisse hoidmise asemel vajutage
Ekraanipilt Snipping Tooliga Aceri sülearvutis
Kui vajate ainult osa ekraanist, kasutage lõiketööriista. See toimib järgmiselt.
Snipping Tooli uusim versioon ilmus Windows 11 jaoks 2021. aasta talvel. Windows 10-l on sarnane tööriist nimega Snip & Sketch. Allolevad juhised töötavad ka rakendusega Snip & Sketch.
-
Ava Windows Start menüü.
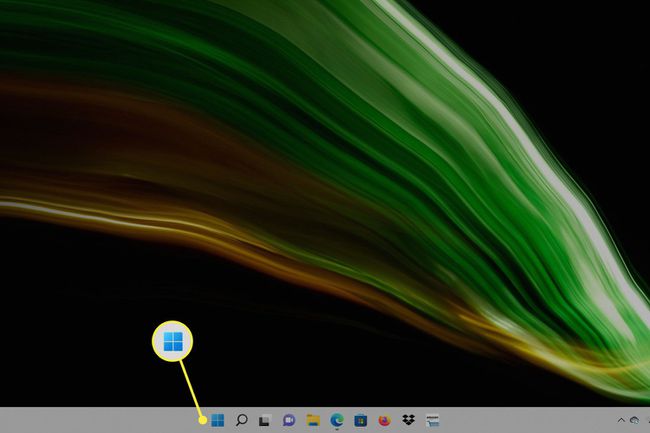
-
Puudutage Kõik rakendused.
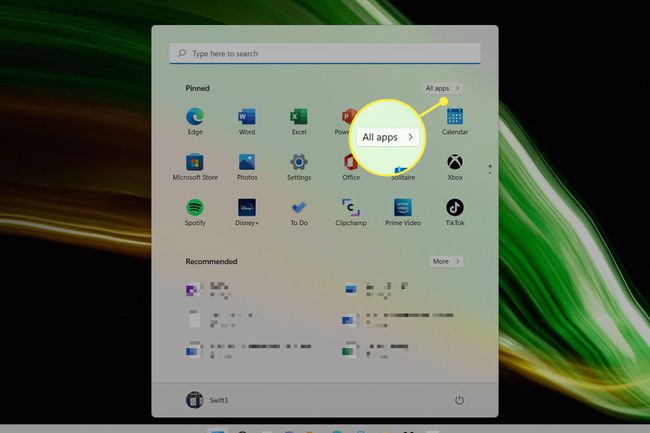
-
Kerige kuni Lõikamise tööriist ja avage see. Rakenduste loend on tähestikuline, nii et Snipping Tool on tavaliselt lõpus.
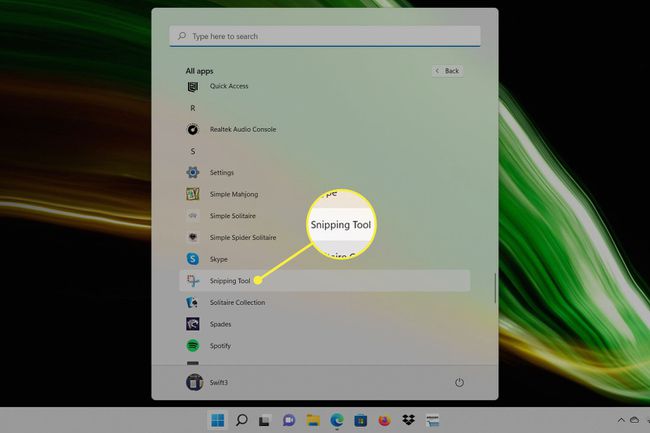
-
Puudutage Uus uue ekraanipildi alustamiseks.
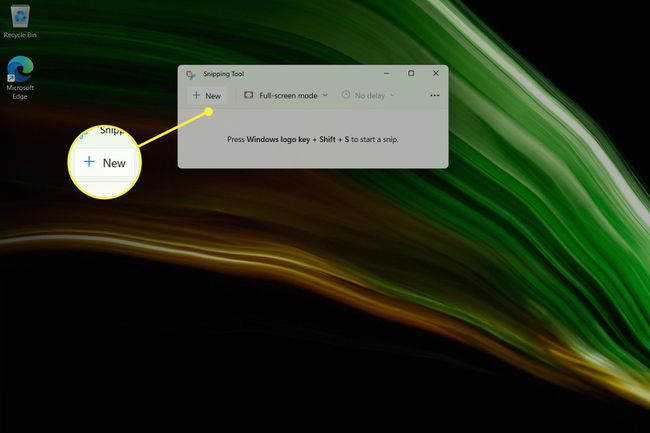
Snipping Tool pakub mitut ekraanipildi režiimi, mis võimaldavad jäädvustada ainult teatud ala, konkreetse akna või kogu ekraani.
Ekraanipildid salvestatakse Windowsi lõikelauale. Snipping Tool toimib ka pildiredaktorina, nii et saate oma ekraanipildi rakendusse kleepida Ctrl+V ja seejärel puudutage Salvesta kui selle päästmiseks.
Ekraanipilt Aceri sülearvutil, millel on Windows + Shift + S
Teise võimalusena saate Snipping Tooli välja kutsuda vajutades Windows + tõstuklahv + S. See möödub rakenduse põhiekraanist ja käivitatakse otse ekraanipildi tegemiseks.
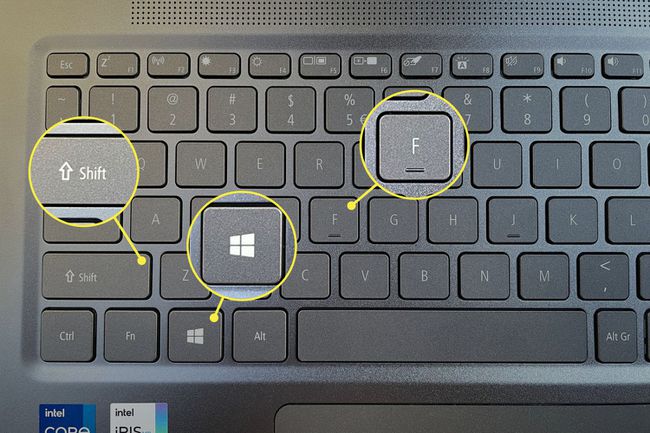
Kuhu Aceri sülearvutisse ekraanipildid salvestatakse?
Kasutades Prindi ekraan nuppu või Snipping Tool salvestab ekraanipildi Windowsi lõikelauale. See ei salvesta ekraanipilti faili, seega peate ekraanipildi kleepima pilditöötlusrakendusse ja salvestama.
Microsoft OneDrive’i kasutajad saavad sisse lülitada funktsiooni, mis salvestab rakendusega Print Screen tehtud ekraanipiltide koopiad OneDrive’i. Ekraanipilt salvestatakse PNG-failina kausta OneDrive\Pictures\Screenshots.
Windows + Print Screen salvestab ekraanipildi kausta ThisPC\Pictures\Screenshots kui a PNG pildifail.
KKK
-
Kuidas teha ekraanipilti HP sülearvutis?
Selleks kasutate samu klaviatuurikäske tehke HP sülearvutiga ekraanipilt. Võite kasutada ka Snip & Sketchi.
-
Kuidas teha Delli sülearvutis ekraanipilti?
Delli sülearvutid neil on ka klahvi Print Screen, kuid võib-olla peate mudelist lähtuvalt tegema midagi muud. Mõned versioonid panevad Print Screen klahvile F10, mis tähendab, et peate võib-olla all hoidma Fn samal ajal seda vajutades.
