Kuidas Chromecasti korraga mitmesse telerisse saata
Mida teada
- Avage Chrome ja valige oma kasutajaprofiil > Lisama > Jätkake ilma kontota > Valmis uue profiili tegemiseks.
- Seda uut kasutajaprofiili kasutades avage ellipsimenüü ja valige Cast ja Chromecasti seade, kuhu sisu üle kanda.
- Valige teises brauseriaknas oma algse Chrome'i profiiliga Cast ja valige mõni muu Chromecasti seade.
See juhend tutvustab teile kahte parimat viisi Chromecasti kaudu meedia ülekandmiseks mitmesse telerisse, kasutades Google Chrome'i brauseri sisseehitatud funktsioone ja HDMI-jaoturit koos mõne täiendava HDMI-kaabliga.
Kas ma saan Chromecasti mitmesse seadmesse saata?
The Google Chrome'i veebibrauser tegelikult võimaldab teil juhtmevabalt üle kanda erinevaid vahekaarte ja sisu mitmesse seadmesse ilma täiendavaid brauserilaiendeid või tarkvara alla laadimata. Kõik, mida vajate, on arvuti, kuhu on installitud Google Chrome'i brauser, ja kaks Chromecasti funktsiooniga seadet, mis on ühendatud arvutiga samasse WiFi-võrku.
Siin on juhised Chromecasti sisu juhtmevabaks edastamiseks mitmesse seadmesse.
-
Avage Google Chrome'i veebibrauser.
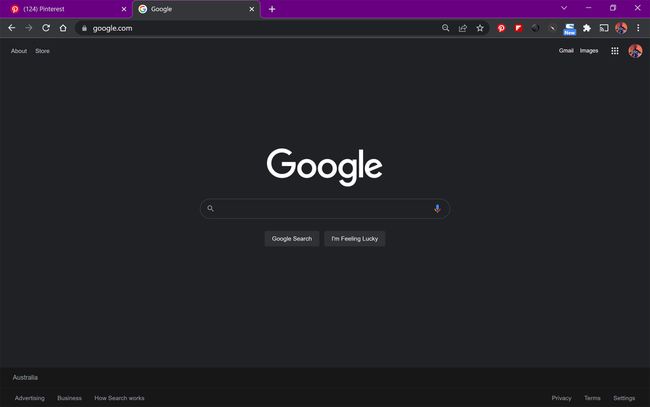
-
Valige paremas ülanurgas oma kasutajaprofiil.
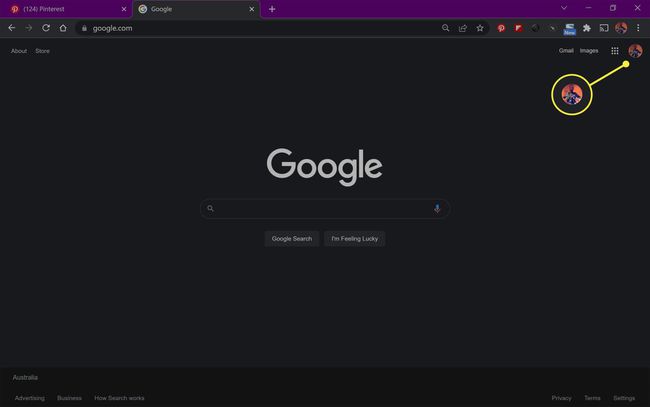
-
Valige Lisama.
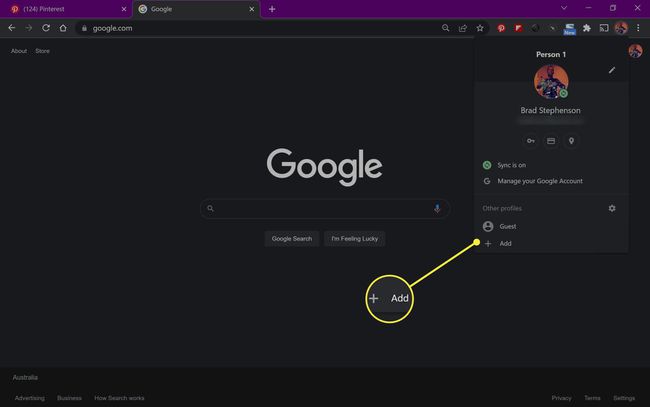
-
Valige Jätkake ilma kontota.
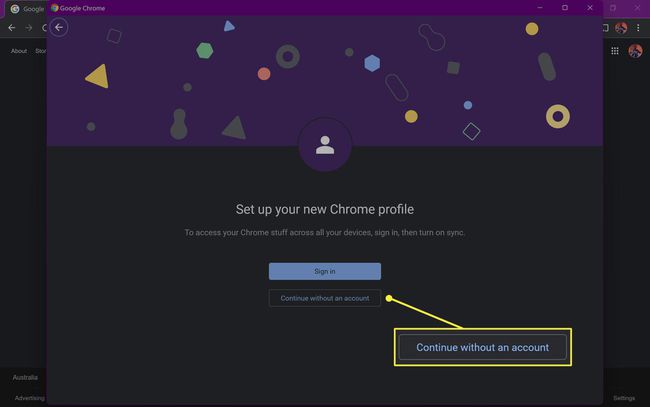
Saate kasutada teist Google'i kontot, kui teil see on, või luua uue Google'i konto, kui soovite, kuid te ei pea seda tegema.
-
Sisestage profiili nimi ja valige Valmis.
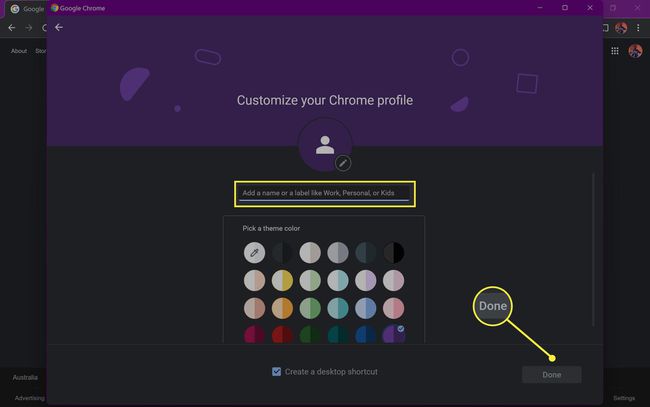
Soovi korral saate valida ka oma uue profiili värvi. Tühjendage kõrval olev ruut Looge töölaua otsetee kui te ei soovi selle profiili jaoks otseteed teha.
-
Äsja loodud uue kasutajakonto jaoks avaneb uus Chrome'i brauseriaken. Valige ellipsi ikoon paremas ülanurgas.
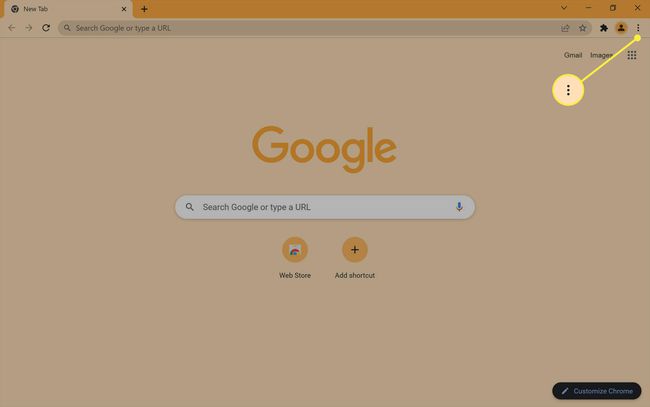
-
Valige Cast.
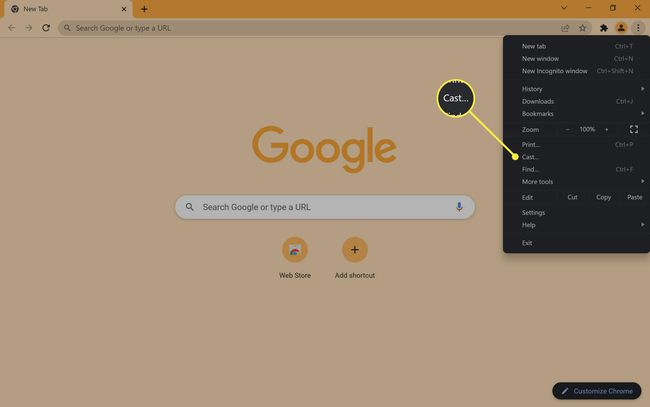
-
Valige ülekandmiseks Chromecasti toega seade.
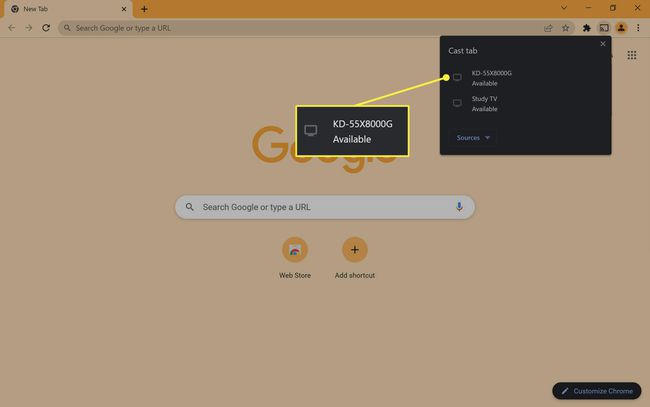
See võib olla tegelik Google Chromecasti seade või midagi sellist, nagu nutiteler, mis toetab Chromecasti voogesitust.
-
Selle Chrome'i brauseriakna sisu peaks nüüd alustama ülekandmist teie valitud Chromecasti seadmesse.
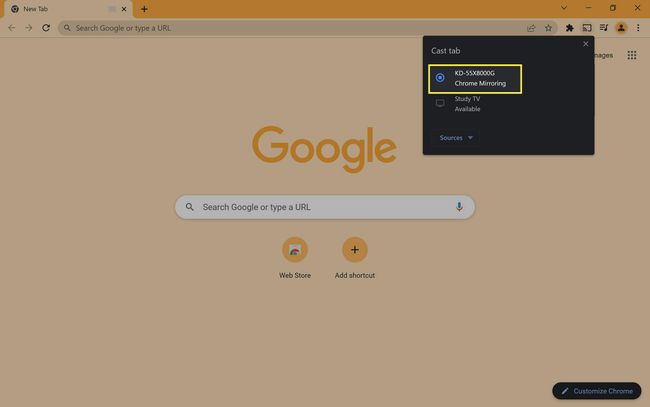
-
Teise brauseriakna ülekandmise ajal avage esimene Google Chrome'i brauseriaken, mis peaks ikkagi kuskil teie arvutis taustal avatud olema.
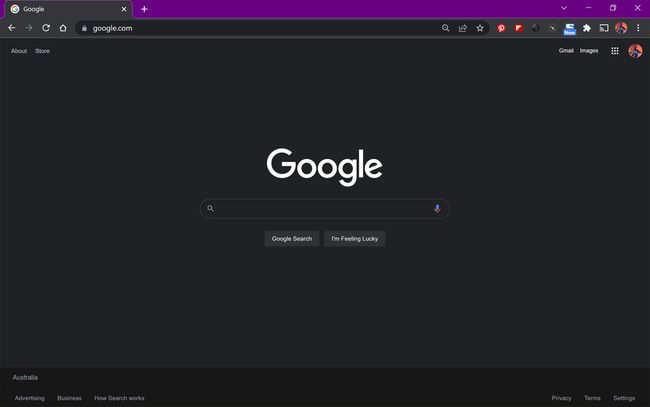
Kui sulgesite selle brauseriakna kogemata, avage lihtsalt uus brauseriaken ja veenduge, et valitud oleks teie esimene kasutajaprofiil. Ärge kasutage samas aknas uut vahekaarti, kuna see ei tööta.
-
Valige ellipsi menüü.
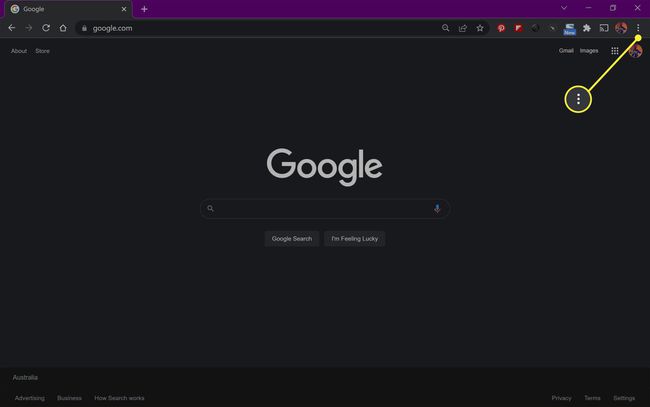
-
Valige Cast.
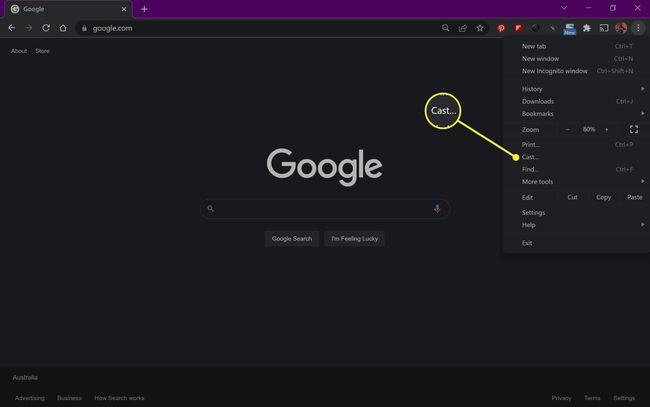
-
Valige ülekandmiseks mõni muu Chromecasti seade.
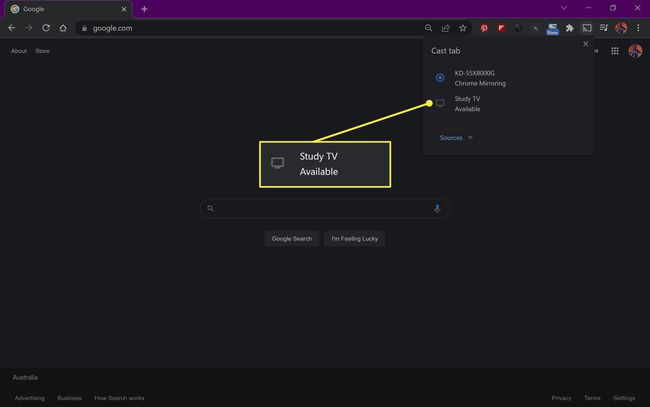
-
Iga brauseriaken peaks nüüd üle kandma erinevatesse Chromecasti seadmetesse.
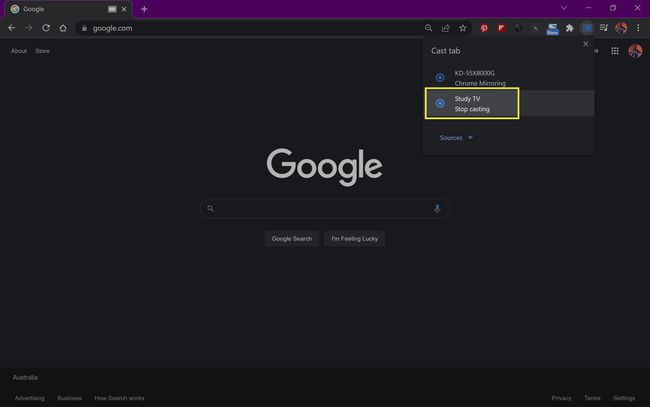
Kuidas voogesitada ühe Chromecastiga mitmesse telerisse?
Kui teil on ainult üks Chromecasti seade, on siiski võimalik voogesitada mitmesse telerisse, kasutades HDMI jaotur ja kaks HDMI kaablid.
Seda meetodit saab kasutada ainult sama sisu peegeldamiseks mitmes teleris. Seda meetodit ei saa kasutada erinevatele ekraanidele erineva sisu ülekandmiseks.
Siin on juhised, kuidas ühe Chromecasti seadmega mitmesse telerisse üle kanda.
-
Ühendage oma Google Chromecasti seade tavapärasel viisil toiteallikaga ja ühendage selle HDMI-kaabel HDMI-jaoturi ühele küljele.

HDMI-jaoturid on suhteliselt odavad ja neid võib leida enamikest elektroonikapoodidest.
-
Ühendage esimene HDMI-kaabel ühte jaoturi kahel küljel asuvasse HDMI-porti.

-
Ühendage teine HDMI-kaabel teise HDMI-porti.

-
Kui Chromecast ja kaks HDMI-kaablit on ühendatud, peaks teie HDMI-jaoturi seadistus nüüd välja nägema umbes selline.

-
Ühendage esimese HDMI-kaabli teine ots oma esimese teleri või monitoriga.

-
Ühendage teine HDMI-kaabel teise ekraaniga.

-
Nüüd saate ülekandmine oma Chromecasti nagu tavaliselt ning selle pilt ja heli peaksid mõlemas ühendatud teleris samaaegselt ideaalselt peegelduma.
Kui soovite oma Chromecasti peegeldada kolme või enama teleriga, võite osta rohkem kui kahe HDMI-pistikupesaga HDMI-jaoturi või ühendada teise jaoturi ühe HDMI-kaabliga.
