Kuidas teada saada, milline graafikakaart teil Windows 11 arvutis on
Mida teada
- Vajutage CTRL+ALT+DEL, seejärel klõpsake Tegumihaldur > Esitus > GPU. See kuvab, milline graafikakaart teil on.
- Saate oma graafikakaarti kontrollida ka seadmehalduris, DirectX-i diagnostikatööriistas ja Windowsi sätetes.
- Integreeritud süsteemid ja lisatud graafikakaardid: integreeritud graafika on sageli loetletud kui GPU 0, lisatud graafikakaart kui GPU 1.
See artikkel selgitab, kuidas teada saada, millist graafikakaart või GPU teil on Windows 11 arvutis, kus on juhised nii laua- kui ka sülearvutite jaoks.
Kuidas ma saan teada, milline graafikakaart mul Windows 11-s on?
On neli võimalust teada saada, milline graafikakaart teie Windows 11 arvutis on. Saate oma graafikakaarti kontrollida mõlemas Seadmehaldus, Tegumihaldur, DirectX Diagnostikatööriist ja Windowsi seadete rakendus.
Kui teil on nii integreeritud graafika kui ka diskreetne graafikakaart ja teil on mitu kuvarit, kasutage DirectX-i diagnostikatööriista või Windowsi seadete rakendust, et näha, milline GPU on millise kuvariga ühendatud.
Kuidas oma graafikakaarti seadmehalduriga kontrollida
Windows 11 seadmehaldur pakub kõigi teie arvutiga ühendatud seadmete loendit. See on kasulik seadme eripärade kontrollimiseks, näiteks teada saada, mis tüüpi graafikakaart teil on, kuid saate seda kasutada ka värskenda draivereid, lisage uusi seadmeid, eemaldage seadmeid ja isegi leida konflikte seadmete vahel.
Seadmehalduriga graafikakaarti saate kontrollida järgmiselt.
-
Klõpsake nuppu Start menüü.
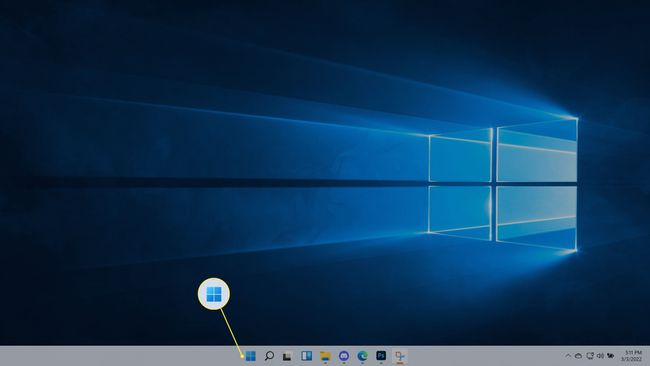
-
Tüüp Seadmehaldusja vajutage sisestusklahvi.
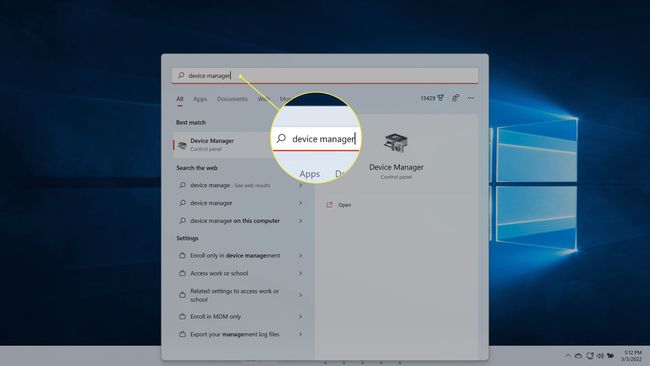
-
Otsige üles Ekraani adapteridja klõpsake nuppu > ikooni.
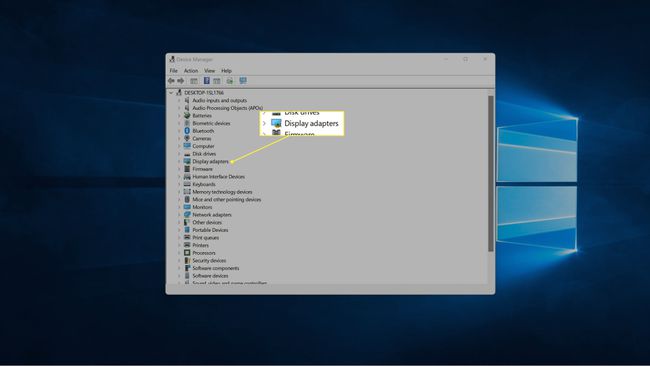
-
Teie graafikakaart kuvatakse siin.
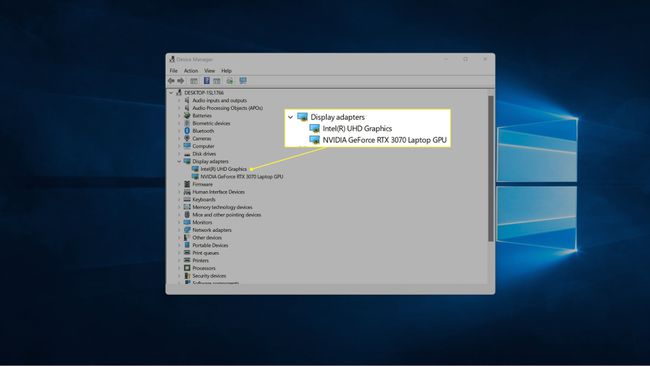
Kui teie arvutis on lisaks diskreetsele videokaardile ka integreeritud graafika, näete mõlemat loendit. Graafikakaart algab tavaliselt NVIDIA, GEFORCE, AMD, RADEON jne versioonidega.
Kuidas kontrollida oma graafikakaarti tegumihalduriga
Saate oma graafikakaarti kontrollida ka Windows 11 tegumihalduriga. Tegumihaldur võimaldab teil näha kõiki arvutis praegu avatud rakendusi, kontrollida jõudlust ja palju muud.
Graafikakaardi kontrollimiseks tegumihalduriga toimige järgmiselt.
-
Klõpsake menüüd Start, tippige Tegumihaldurja vajutage sisestusklahvi.
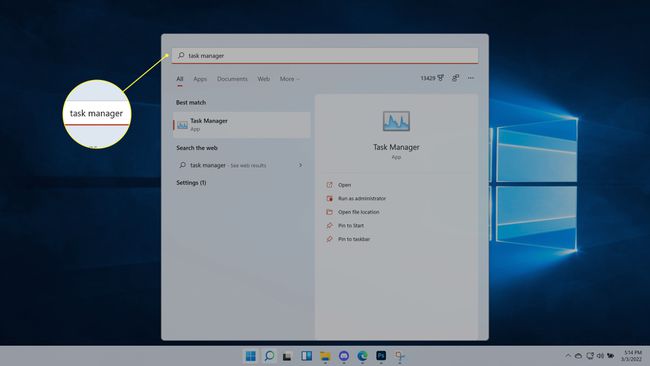
Võite ka vajutada CTRL+ALT+DEL, seejärel klõpsake Tegumihaldur.
-
Klõpsake Esitus.
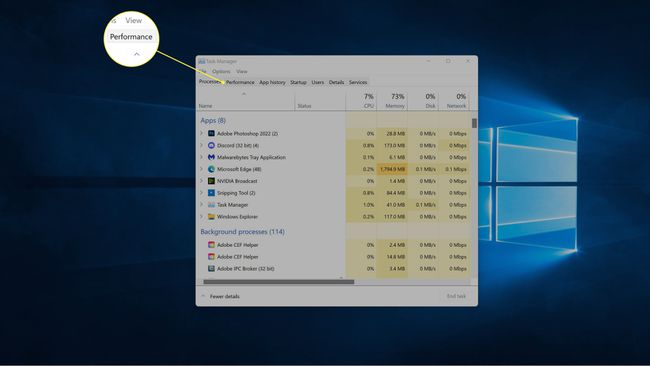
-
Klõpsake GPU.
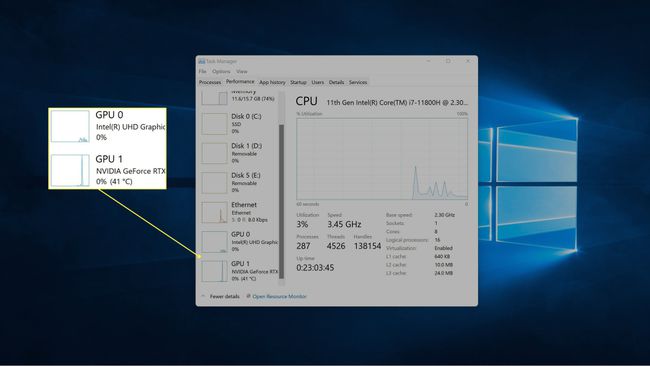
Teie arvutil on mitu GPU kirjet, kui sellel on nii integreeritud graafika kui ka diskreetne graafikakaart. Graafikakaart on sel juhul tavaliselt loetletud GPU 1-na.
-
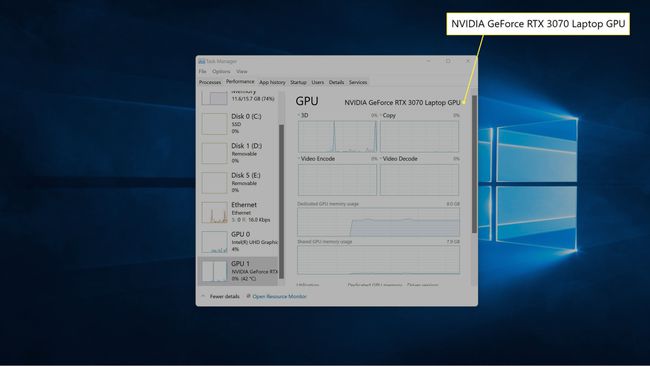
Teie graafikakaart kuvatakse akna paremas ülanurgas.
Kuidas kontrollida oma graafikakaarti DirectX-i diagnostikatööriistaga
DirectX-i diagnostikatööriist võimaldab teil lisaks paljule muule kasulikule teabele kontrollida, milline graafikakaart teil on, kui proovite diagnoosida kuva- või heliprobleemi.
Graafikakaarti dxdiagi abil saate kontrollida järgmiselt.
-
Klõpsake menüüd Start, tippige dxdiagja vajutage sisestusklahvi.
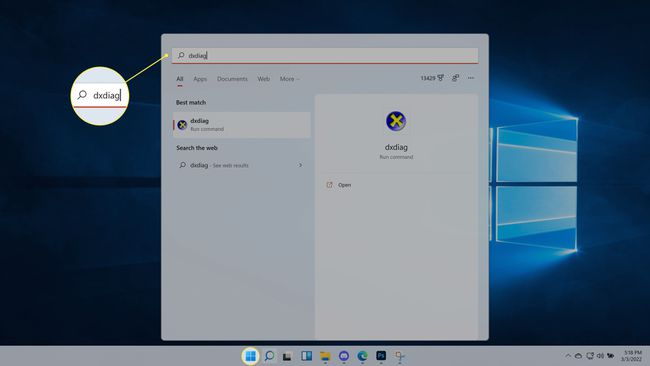
-
Klõpsake Ekraan.
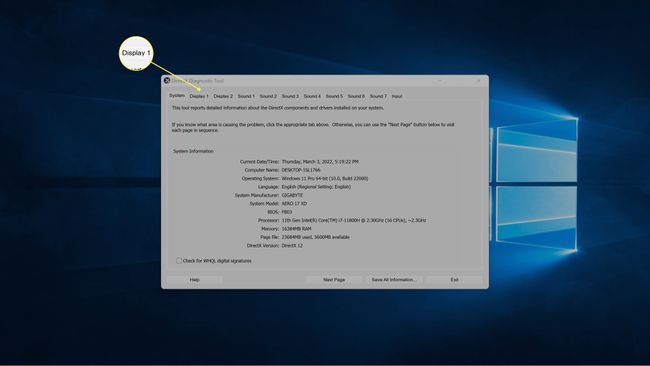
-
Otsige üles Tootja väljal, et näha esimest kuvarit toitava GPU tootjat ja Kiibi tüüp väljale, et näha teie täpset GPU-d.
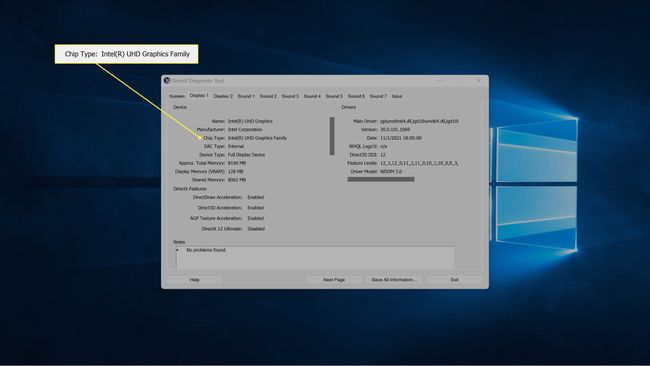
Kui teil on rohkem kui üks ekraan, klõpsake nuppu Ekraan 2 et näha teavet seda kuvarit toitava graafikakaardi kohta.
-
Leidke teisel kuvakaardil Tootja väljal, et näha teist ekraani toitava GPU tootjat ja Kiibi tüüp väljale, et näha täpset graafikakaarti, mis seda kuvarit toidab.
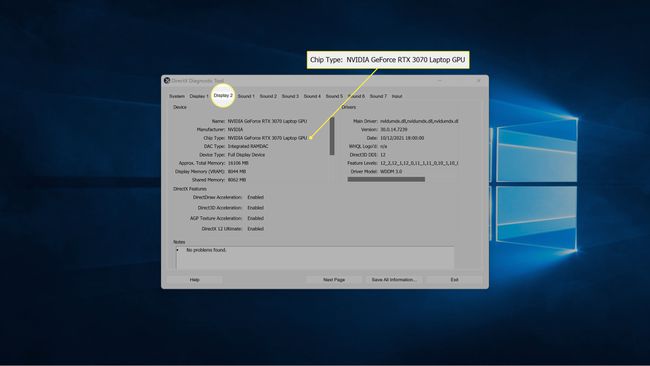
Kui teil on teine ekraan ja rohkem kui üks GPU, võib teist kuvarit toita teine graafikaprotsessor. Selles näites toidab esimest ekraani arvuti integreeritud graafikat, teist ekraani aga NVIDIA GeForce RTX 3027 kaart.
Kuidas ma saan Windowsi sätete kaudu teada, milline graafikakaart mul on?
Samuti saate Windows 11 seadete rakenduse kaudu oma ekraane kontrollides teada saada, milline graafikakaart teil on. See ei kontrolli graafikakaarti otse, kuid annab teile teada, millist graafikakaarti praegu iga kuvari toiteks kasutatakse.
Graafikakaardi leidmiseks Windows 11 seadetes toimige järgmiselt.
-
Klõpsake menüüd Start, tippige Seadedja vajutage sisestusklahvi.
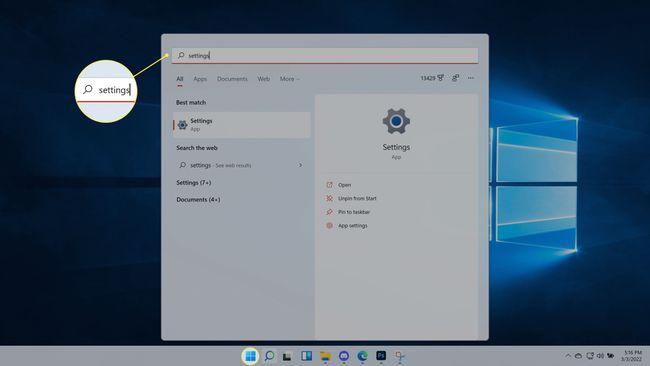
-
Navigeerige Süsteem > Ekraan.
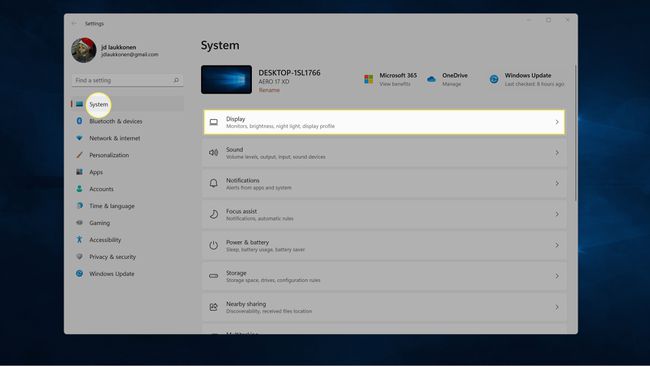
-
Klõpsake Täiustatud ekraan.
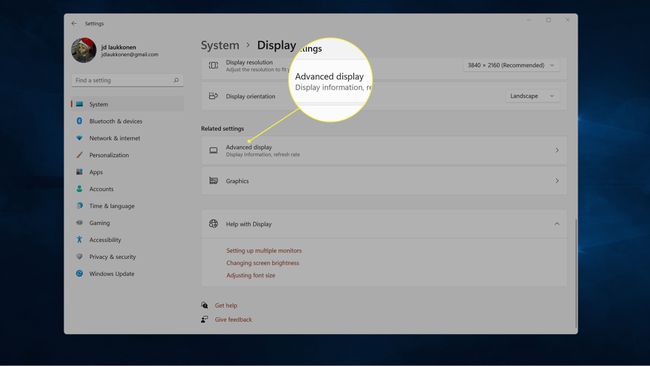
-
Otsi Ekraan 1: ühendatud … et näha, milline graafikakaart seda ekraani toidab.
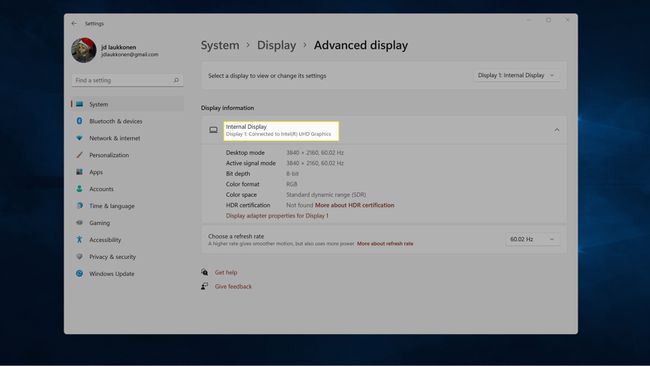
-
Kui teil on rohkem kui üks monitor, klõpsake nuppu Ekraan 1 paremas ülanurgas ja valige Ekraan 2.
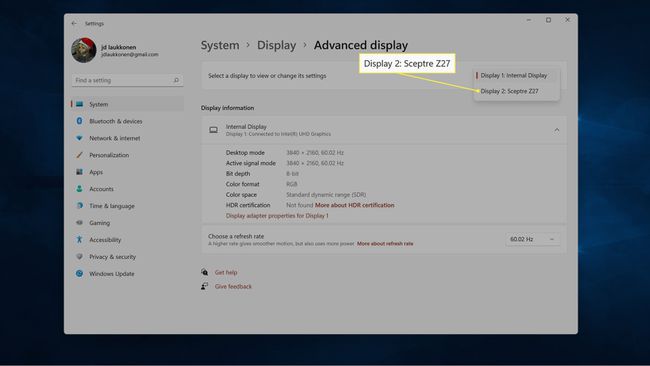
-
Kontrollima Ekraan 2: ühendatud … et näha, milline graafikakaart seda ekraani toidab.
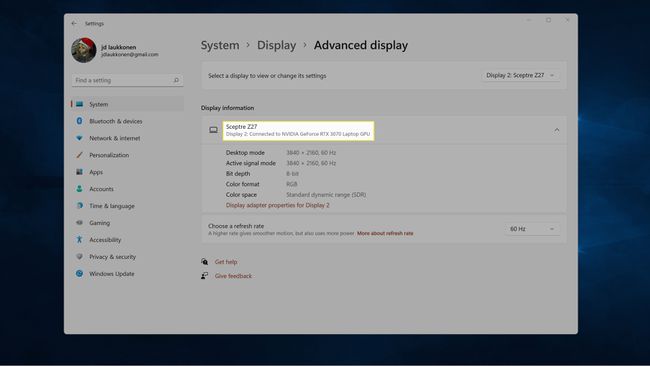
Kui teil on täiendavaid kuvasid, korrake 5. sammu ja klõpsake kuval, mida soovite kontrollida.
KKK
-
Kuidas kontrollida graafikakaarti Windows 10-s?
Saate oma graafikakaarti Windows 10-s kontrollida aadressil Alusta menüü. Otsima Süsteemi infoja seejärel minge lehele Komponendid > Ekraan ja vaata alla Adapteri kirjeldus.
-
Kuidas graafikakaarti värskendada?
To vahetage välja oma praegune graafikakaart uuema mudeli puhul veenduge esmalt, et hankite arvutiga ühilduva mudeli, sealhulgas suuruse, ühenduse ja toitenõuded. Konkreetsed juhised võivad olenevalt teie arvuti mudelist erineda, kuid üldiselt avate lihtsalt torni, eemaldate praeguse kaardi PCI-e pesast ja installite uue. Lõpuks installige oma arvutisse graafikakaardi draiverid.
