Kuidas Apple Watchis sisse ja välja suumida
Mida teada
- Ava Seaded oma Apple Watchis ja valige Juurdepääsetavus. Puudutage Suumi ja lülitage sisse suumi lüliti.
- Ava Vaata rakendus oma iPhone'is ja valige Juurdepääsetavus. Puudutage Suumi ja lülitage sisse suumi lüliti.
- Sisse- või väljasuumimiseks topeltpuudutage oma Apple Watchi esikülge.
See artikkel selgitab, kuidas kasutada Apple Watchis ekraani suurendamiseks suumi. Pärast juurdepääsufunktsiooni Suumi sisselülitamist saate lihtsate sõrmeliigutuste abil sisse suumida, ekraanil ringi liikuda ja tagasi suumida.
Kas saate Apple Watchis sisse ja välja suumida?
Kindlasti saad! Kuid enne Apple Watchis suumi kasutamist peate selle funktsiooni sisse lülitama. Saate seda teha otse oma Apple Watchis või iPhone'i rakenduses Watch.
Vajutage oma Apple Watchis nuppu Digital Crown ja avage Seaded rakendus. Avage iPhone'is Vaata rakendus.
Kerige ja puudutage Juurdepääsetavus.
Valige Suumi mis kuvatakse vaikimisi väljalülitatuna.
-
Lülitage lüliti sisse Suumi. Näete oma kellaekraanil lühikest teadet „Suum lubatud”.
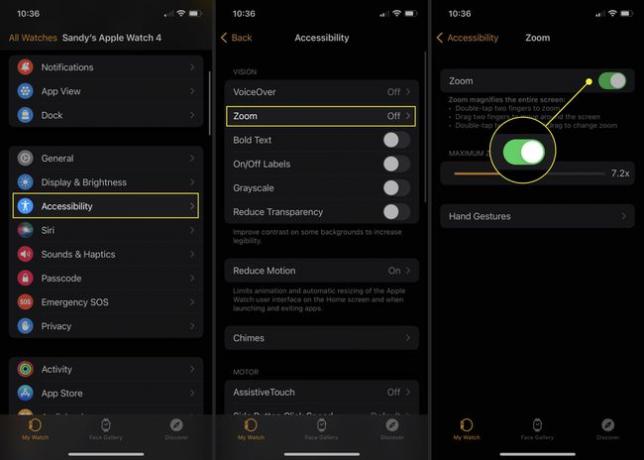
Soovi korral saate liuguri abil suumi taset reguleerida. Seejärel puudutage väljumiseks vasakus ülanurgas nooli või jätkake allpool, et valida käeliigutused, mida soovite suumifunktsiooni jaoks kasutada.
Reguleerige suumimiseks käeliigutusi
Kui teil on Apple Watch SE või Apple Watch Series 6 või uuem, teil on watchOS 8 või uuem ja olete iOS 15 või uuema versiooniga saate valida, milliseid käeliigutusi soovite suumi juurdepääsetavuse jaoks kasutada tunnusjoon. Need Apple Watchi seaded asuvad samas kohas, kus suumi sisse lülitate.
Kui olete suumi seadetest väljunud, saate nende juurde Apple Watchis naasta Seaded > Juurdepääsetavus > Suumi või iPhone'is koos Vaata rakendus > Juurdepääsetavus > Suumi.
Valige ja seejärel lülitage sisse lüliti Käe žestid.
-
allpool Kohandage žeste, valige kõik neli suvandit, et kohandada seda, kuidas soovite liigutust kasutada: kokkusurumine, topeltpigistamine, pigistamine ja topeltpigistamine.
Saate lülitada suumi, panoraami edasi või tagasi või teha valiku Puudub, kui te ei soovi seda käeliigutust kasutada.
-
Soovi korral saate määrata aktiveerimisžesti ja lülitada sisse visuaalsignaali.
Valige Aktiveerimisžest ja valige suvand käeliigutuste funktsiooni aktiveerimiseks.
Lülitage sisse Visuaalne signaal lüliti, et näha käeliigutuste indikaatorit kellaekraanil.
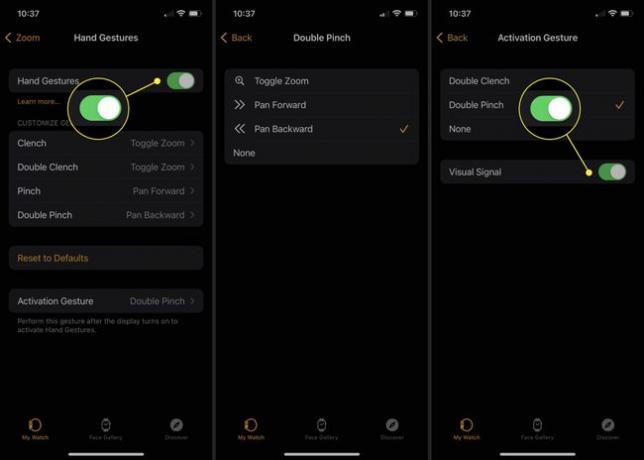
Kuidas Apple Watchis sisse suumida?
Kuigi ülaltoodud käeliigutused on saadaval ainult uuemate mudelite jaoks, töötavad need suumi juhtimiseks ja kasutamiseks kõigi Apple Watchide puhul, millel on watchOS 5 või uuem.
- Suumi sisse või välja: topeltpuudutage kahe sõrmega Apple Watchi ekraanil.
- Liigutage ekraani: ekraani mis tahes suunas liigutamiseks lohistage kahe sõrmega. Teise võimalusena keerake Digital Crowni, et panoraamida vasakult paremale ja üles-alla.
- Muutke suurendusastet: topeltpuudutage kahe sõrmega, hoidke ja lohistage sõrmi suurenduse suurendamiseks üles või vähendamiseks alla.
Kuigi Apple Watchi suum on juurdepääsetavuse funktsioon, ei tähenda see, et see ei oleks kasulik neile, kes soovivad oma kella ekraani paremini vaadata.
KKK
-
Kuidas Apple Watchis suumi välja lülitada?
Kui suum on sisse lülitatud ja te ei soovi, et see nii oleks, võite kasutada kas Seaded rakendus Apple Watchis või Vaata rakendus teie iPhone'is. Avage Watchis Seaded > Juurdepääsetavus > Suumi ja lülitage funktsioon välja. Avage rakenduses Watch Juurdepääsetavus > Suumi. Suumifunktsiooni väljalülitamiseks ilma seda keelamata puudutage Apple Watchi ekraani kahe sõrmega.
-
Kuidas Apple Watchi välja suumida?
Kahjuks saate pärast sissesuumimist Apple Watchi tavavaatesse naasmiseks "välja suumida". Sa ei saa minna väiksemaks kui 1x suurendus.
