Kuidas arvuti unerežiimist äratada
Mida teada
- Äratage arvuti ära hiire liigutamine või mis tahes klahvi vajutamine klaviatuuril.
- Vajutage toitenuppu kui see ikka ei ärka.
- Arvuti taaskäivitamine peaks triki tegema, kui muu ei aita.
Selles artiklis selgitatakse, kuidas uinunud arvutit äratada ja mida teha, kui tavalised meetodid ei tööta.
Kuidas ma saan oma arvuti unerežiimist üles äratada?
Olenemata kasutatavast operatsioonisüsteemist on puhkerežiimi väljalülitamine sama lihtne kui arvuti äratamine, mida saate teha sellega lihtsalt mingil viisil suhtledes.
Tavaliselt tähendab see ühte järgmistest:
- Liigutage hiirt
- Pühkige puuteplaati
- Vajutage mis tahes klahvi klaviatuuril
Mõned seadmed on veidi erinevad ja reageerivad alles pärast teid vajutage toitenuppu või eriline unevõti.
Proovige kõiki neid toiminguid, kui te pole kindel, kuidas teie konkreetne arvuti ärkab: liigutage paar korda hiirt, vajutage mõnda klahvi ja seejärel vajutage käivitamiseks üks kord toitenuppu.
Ärge vajutage ja hoidke toitenuppu all, muidu lülitatakse arvuti välja. Muidugi on see veel üks viis selle äratamiseks (vt allpool), kuid see suurendab ka andmete kahjustamise ohtu, nii et ärge proovige seda enne, kui peate seda tegema.
Miks mu arvuti puhkerežiimist välja ei tule?
Ülaltoodud sammud ei tööta alati. Kui arvuti on unerežiimis kinni jäänud, on tõenäoliselt tegemist tarkvarakonfliktiga või teie arvuti ei ole seadistatud mõnda neist äratusmeetoditest kasutama.
Näiteks kui klaviatuuri kasutamine puhkerežiimi tagasi ei võta, sisaldab Windowsi seadmehaldur suvandit, mille saate sisse lülitada, et lubada klaviatuuril arvuti äratada. Selle sisselülitamine peaks klahvivajutusega äratusmeetodi tööle panema.
Kuidas parandada arvutit, mis ei ärka üles
Kui teie arvuti ei ärka, kui ootate, võite proovida mõnda asja. Kuid kuna see on unerežiimis ja seetõttu ei reageeri, ei saa te OS-is midagi selle toimimiseks teha.
Teil on tõesti vaid mõned valikud:
-
Taaskäivitage arvuti. Kui muud probleemi ei esine, on lihtne taaskäivitamine parim viis parandada arvutit, mis ei ärka üles, olenemata sellest, kas see oli tegelikult välja lülitatud või unerežiimis.
Otsige ekraani all- või ülaservast toitenuppu ja valige Taaskäivita või Lülita välja valik. Kui te ei pääse menüüdele juurde, vajutage ja hoidke füüsilist toitenuppu umbes viis sekundit all, kuni see välja lülitub.
-
Kontrollige toiteallikat. Kui see ei saa toidet ja seega arvuti ei lülitu sisse, siis pole see nagunii päris magama jäänud, vaid täiesti surnud.
Ühendage seinakontakti, kui kasutate sülearvutit või kontrollige, kas toitekaableid pole lahti ühendatud lauaarvuti jaoks. Kontrollige kindlasti kõiki teie olukorraga seotud toiteallikaid, sealhulgas kõiki aku varusüsteeme.
Kui arvuti tundub, et see töötab, kuid see pole täielikult sisse lülitatud ja taaskäivitamine ei parandanud seda, tõrkeotsing arvutina, mis lülitub sisse, kuid ei kuva midagi.
Unerežiimi sätete muutmine
Kui arvuti ärkab ja olete sisse logitud, võib teil olla mõni muudatus, mida soovite ennetada automaatse une kordumise vältimiseks või arvuti äratamise hõlbustamiseks, kui otsustate ooterežiimi jätta funktsioon sisse lülitatud.
Enne jätkamist aga veenduge, et teie arvuti draiverid on ajakohasedja et operatsioonisüsteem tervikuna on täielikult värskendatud. Unerežiimiga seotud probleemid võivad tekkida, kui olulised värskendused puuduvad. Õppige kuidas Windowsi värskendada ja kuidas värskendada macOS-i juhiste saamiseks.
Windowsi unerežiimi sätted
Proovige neid lahendusi, et näha, milline neist teie jaoks sobib.
Vaata Kuidas hoida arvuti ärkvel ilma hiirt puudutamata õppida, kuidas peatada arvuti automaatne uinumine. Kui teete seda, saate valida mitte kunagi laske arvutil magama jääda.
-
Kui soovite, et teie arvuti mõnikord magama jääks, kuid klaviatuur ei tööta selle äratamiseks, avage Seadmehaldur ja leida Klaviatuurid > HID-klaviatuuri seade > Omadused > Toitehaldus > Lubage sellel seadmel arvuti äratada.
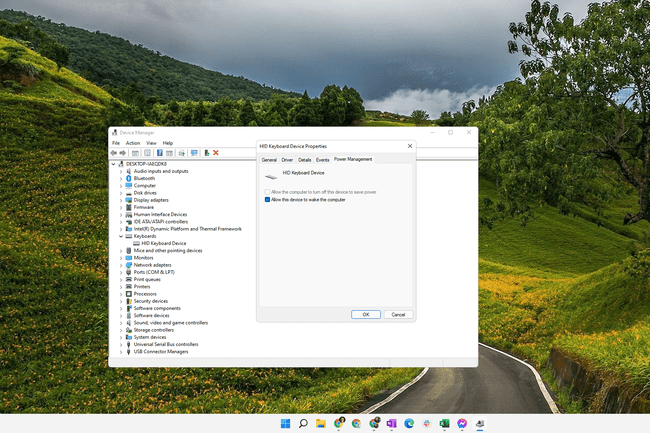
Klaviatuuri atribuudid Windowsi seadmehalduris. Kiireks viisiks näha, millised seadmed toetavad arvuti äratamist, sisestage sisestus powercfg -devicequery wake_from_any käsureal.
-
Kui leiate, et klaviatuur või hiir ei ärata teie Windowsi arvutit, võib põhjus olla milleski nimetatakse USB valikuliseks peatamiseks, mis takistab USB-ga ühendatud seadmete töötamist, kui arvuti läheb sisse magama.
Selle muutmiseks otsige Kontrollpaneel jaoks Toitevalikudja seejärel muutke valitud energiarežiimi täpsemaid sätteid nii, et USB seaded > USB selektiivsed peatamise sätted on seatud Keelatud.
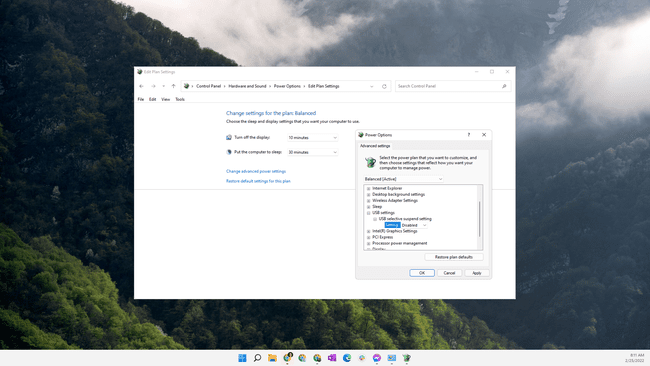
Mõned kasutajad on leidnud, et arvuti uneprobleemide allikaks on pidevad kokkujooksmised, kui see üritab magama jääda. Resolutsioon siin võiks olla muuta Multimeedia seaded > Meedia jagamisel seadistus olema Laske arvutil magada. Leiate selle ülaltoodud lahendusega samast toitesuvandite piirkonnast.
Sisestage BIOS ja keelake Blokeeri unerežiim võimalus USB-seadmete jaoks. See peaks olema loetletud võimsusega seotud menüüs, näiteks Toitehaldus > USB Wake tugi.
Maci unerežiimi sätted
Maci kasutajad saavad minna aadressile Süsteemi eelistused > Energia säästja, ja vali Mitte kunagi, et peatada arvuti uinumine. Täpsema teabe saamiseks vaadake Kuidas takistada Maci magama minekut.
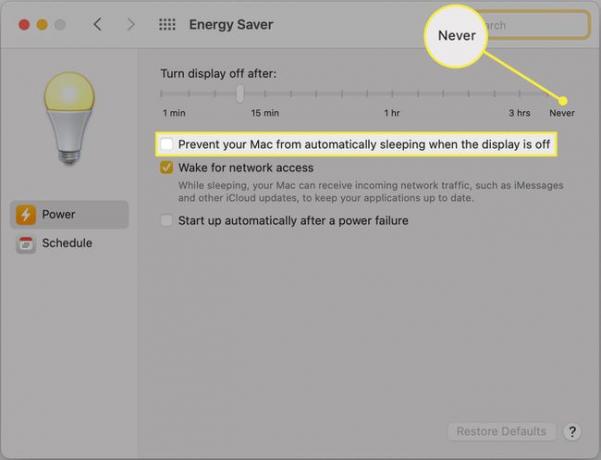
KKK
-
Miks mu arvuti unerežiimist ärkab?
Taustatoimingud võivad takistada teie arvutil magama jäämast. Muud võimalikud põhjused on äratustaimerid, ajastatud toimingud ja Interneti-side. Esmalt proovige kõik avatud rakendused sulgeda. Äratuste taimereid saate kontrollida ka arvuti toiteseadetes. Lõpuks proovige Wi-Fi välja lülitada, et arvuti ei ärataks sidet.
-
Kuidas panna arvuti klaviatuuriga magama?
Tavaliselt saate sülearvuti magama panna, vajutades (ilma hoidmata) toitenuppu. Windowsi kasutava lauaarvuti puhul vajutage nuppu Alt + F4ja seejärel navigeerimiseks kasutage nooleklahve Magama. Macis vajutage Võimalus + Käsk + Väljuta. Klaviatuuri otsetee Kontroll + Käsk + K töötab ka nii Maci kui ka MacBookiga.
