Outlook ei saada e-kirju
Kui Microsoft Outlook e-kirju ei saada, võib lahendus olla sama lihtne kui sätte muutmine. Samas võib see olla ka midagi keerulisemat. Levinud tõrkeotsingu sammude läbimine võib aidata teil parandada Outlooki, mis ei saada meile.
Need juhised kehtivad Outlook 2019, 2016; Outlook for Mac 2016 või Outlook for Mac 2011; ja Outlook Online.
Kuidas parandada Outlook 2019 ja 2016 e-kirjade saatmata jätmist
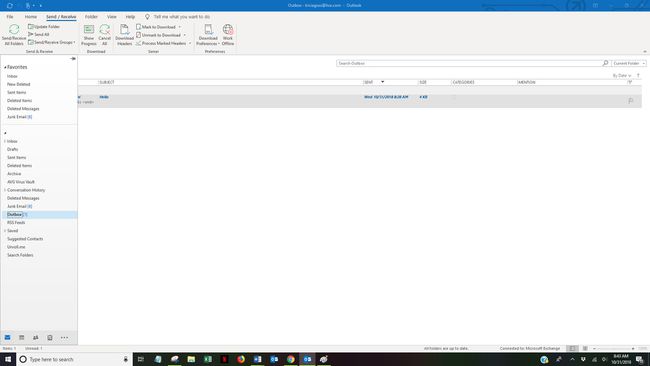
Saada sõnum uuesti
Vahel proovib uuesti meili saata.
Paremklõpsake e-kirja, mis on kaustas väljunud, ja osuta sellele Liiguta ja vali Mustandid kausta.
Avage meil kaustas Mustandid ja klõpsake nuppu Saada.
Kontrollige, kas sõnum on nüüd kaustas Saadetud või ikka veel väljuvates.
Kontrollige adressaadi meili
Väike kirjaviga (nt koma punkti asemel) takistab Outlookil meili saatmist.
Kontrollige oma ühendust
Veenduge, et teil on Interneti-ühendus, ja seejärel veenduge, et töötate Outlookis võrgus.
Vaadake Outlooki akna alumist paremat nurka. Kui see ütleb Ühendus katkestatud, Võrguühenduseta töötamine, või Püüab ühendust luua, te pole oma meiliserveriga ühendatud.
Klõpsake nuppu Saada/Võta vastu sakk lindil.
Klõpsake Töötage võrguühenduseta grupis Eelistused. Nüüd peaksite nägema Serveriga ühendatud akna paremas alanurgas.
Klõpsake nuppu Saada / võta vastu kõik kaustad nuppu grupis Saada ja võta vastu.
Kontrollige, kas sõnum on nüüd kaustas Saadetud või ikka veel väljuvates.
Vaadake lisasid
Outlook piirab saadetavate failide suuruse Interneti-kontode (nt Gmaili või Hotmaili) puhul 20 megabaidini ja Exchange'i kontode puhul 10 MB-ni. Kui e-kirja saatmisel kuvatakse veateade faili suuruse kohta, suurendada Outlooki suuruse piirangut.
Sünkroonige oma parool
Kui olete hiljuti oma e-posti parooli võrgus muutnud, peate seda muutma ka Outlookis, vastasel juhul ei saa te e-kirju saata (või vastu võtta).
-
Klõpsake Fail > Konto seaded > Konto seaded.
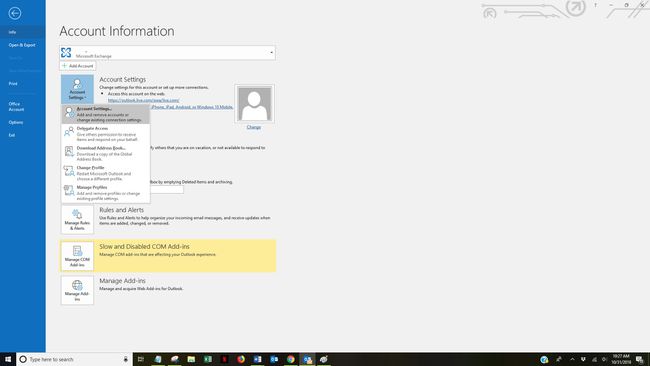
Valige Meil sakk.
Valige oma meilikonto ja klõpsake nuppu Muuda.
Sisestage oma uuendatud parool Parool kasti.
Valige Edasi > Sulge > Lõpetama.
Valige Saada / võta vastu kõik kaustad nuppu Outlooki akna vasakus ülanurgas või vajutage F9 et proovida oma meili saata.
Outlooki parandamine
Võimalik, et teie Outlooki rakendus on kahjustatud. Kasutage selle parandamiseks sisseehitatud Microsoft Office'i remondiutiliiti.
Parandage Outlook 2016, 2013 või 2010 operatsioonisüsteemis Windows 10
Sulgege kõik Microsoft Office'i rakendused.
Tüüp Rakendused ja funktsioonid Windowsi otsingukasti.
Valige Rakendused ja funktsioonid.
Otsige üles ja klõpsake sellel Microsoft Office installitud rakenduste ja funktsioonide loendis.
Valige Muutma > Jah Kui kuvatakse kasutajakonto kontrolli aken, mis küsib: "Kas soovite lubada sellel rakendusel teie seadmes muudatusi teha?"
Valige Interneti-remont > Remont.
Taaskäivitage Outlook, kui parandusprotsess on lõppenud.
Parandage Outlook 2016, 2013 või 2010 operatsioonisüsteemis Windows 8
Sulgege kõik Microsoft Office'i rakendused.
Paremklõpsake Alusta nuppu.
Valige Kontrollpaneel.
Tee kindlaks Kategooria on valitud loendis Vaade järgi.
Klõpsake Programmi desinstallimine programmide all.
Paremklõps Microsoft Office ja vali Muuda.
Valige Interneti-remont kui see on saadaval (see sõltub installitud Microsoft Office'i tüübist).
Klõpsake Remont > Jah kui kuvatakse kasutajakonto kontrolli aken.
Taaskäivitage Outlook, kui parandusprotsess on lõppenud.
Parandage Outlook 2016, 2013 või 2010 operatsioonisüsteemis Windows 7
Sulgege kõik Microsoft Office'i rakendused.
Klõpsake nuppu Alusta nupp > Kontrollpaneel.
Tee kindlaks Kategooria on valitud loendis Vaade järgi.
Klõpsake Programmi desinstallimine programmide all.
Valige Microsoft Office teie programmide loendist.
Klõpsake Muuda > Interneti-remont kui see on saadaval (see sõltub installitud Microsoft Office'i tüübist).
Klõpsake Remont > Jah kui kuvatakse kasutajakonto kontrolli aken.
Taaskäivitage Outlook, kui parandusprotsess on lõppenud.
Parandage Outlook for Mac 2016 Outlook ei saada e-kirju
Outlooki Maci versioonis on mõned asjad, mida saate proovida Outlooki taastamiseks.
Kontrollige adressaadi meili
Väike kirjaviga, näiteks koma punkti asemel, võib takistada Outlookil meili saatmist.
Kontrollige oma ühendust
Esiteks veenduge, et teil on Interneti-ühendus. Kui olete ühenduse kinnitanud, veenduge, et töötate Outlookis võrgus. Selleks minge Outlooki menüüsse ja kontrollige, kas töö võrguühenduseta on valitud. Kui jah, klõpsake linnukese eemaldamiseks ja võrgus töötamiseks nuppu Tööta võrguühenduseta.
Tühjendage saatmiskaust
Kinnijäänud sõnumite kustutamiseks tühjendage kaust. Kõik kustutatavad sõnumid tuleb uuesti luua – neid ei saa taastada ega kustutada.
Ava Saada kausta.
Kustutage kõik kaustas olevad sõnumid.
Lõpeta Väljavaade.
Taaskäivita Väljavaade.
Proovige saata meil, et näha, kas probleem on lahendatud.
Looge Outlooki andmebaas uuesti üles
Microsofti utiliidi kasutamine rikutud andmebaasi taastamiseks võib Outlooki parandada. Kui kasutate Microsoft Exchange'i kontot, kustutab andmebaasi taastamine kogu teabe, mida pole serveriga sünkroonitud. Varundage kõik Outlooki salvestatud andmed ainult enne andmebaasi taastamist arvutis.
Sulgege kõik Microsoft Office'i rakendused.
Hoidke all nuppu Võimalus klahvi ja seejärel klõpsake nuppu Väljavaade ikooni dokis, et avada Microsoft Database Utility.
Klõpsake vastava andmebaasi identiteeti.
Klõpsake Ümber ehitada.
Kui protsess on lõppenud, taaskäivitage Outlook.
Parandage Outlook Online'is, et Outlook ei saada e-kirju
Tühjendage oma postkast
Kui teie postkast on täis, ei saa te sõnumeid saata ega vastu võtta. Alustuseks kustutage postkastist kõik soovimatud meilid, seejärel paremklõpsake Rämpspost ja klõpsake Tühi.
Kontrollige adressaadi meili
Väike kirjaviga, näiteks koma punkti asemel, võib takistada Outlookil meili saatmist.
Proovige homme uuesti või suurendage saatmislimiiti
Outlook.com piirab rämpsposti saatjate ärahoidmiseks päevas saadetavate meilide arvu. Kui olete hiljuti saatnud palju e-kirju, salvestage mustand ja saatke see järgmisel päeval.
Teise võimalusena saate turvaseadeid värskendades suurendada saatmislimiiti. Külastage Microsofti konto turvalisuse lehte ja klõpsake nuppu Uuenda infot, kinnitage oma identiteet ja järgige seejärel turvaseadete värskendamiseks ekraanil kuvatavaid juhiseid.
