Kuidas lisada Google Docsis aktsente
Mida Teada
- Kasutage klaviatuuri otseteed. Näiteks á sisestamiseks kasutage Windowsis Alt+0225 või Macis Option+e, a.
- Või külastada Google'i sisestustööriistad ja valige Eritegelased.
- Samuti saate kasutada mitmeid Google Docsi lisandmooduleid.
Selles artiklis selgitatakse, kuidas lisada Google'i dokumentidele rõhumärke, kasutades kiirklahve või kopeerides täpitähti Google'i sisestustööriistadest või mõnest muust pistikprogrammist. Need meetodid töötavad Windowsis ja macOS-is.
Klaviatuuri otseteed
Kui suudate need meelde jätta või kui te ei pahanda, et läheduses on alati petuleht, on teatud klahvide kokkulöömine kiire ja lihtne viis rõhumärkidega tähtede kirjutamiseks.
Nagu näete allolevast tabelist, peavad Windowsi kasutajad seda all hoidma Alt mõne numbri vajutamisel. Kasutage seda tehes oma klahvistikku, mitte ülemises reas olevaid numbreid.
Macis on asjad veidi teisiti. Kui võtame näiteks Á, näete, et kõigepealt peate hoidma all klahvi Võimalus klahv alla ja seejärel vajuta e. Nähtav koma tähendab täielikku vajutamist (eemaldage kõik sõrmed klaviatuurilt). Seejärel jätkake ülejäänud juhistega; sel juhul kirjutaksite
| Accent klaviatuuri otseteed | ||
|---|---|---|
| Tulemus | Windows | Mac |
| Á | Alt+0193 | Valik+e, tõstuklahv+a |
| á | Alt+0225 | Valik+e, a |
| É | Alt+0201 | Valik+e, Tõstuklahv+e |
| é | Alt+0233 | Valik+e, e |
| Í | Alt+0205 | Valik+e, tõstuklahv+i |
| í | Alt+ 0237 | Valik+e, i |
| Ó | Alt+0211 | Valik+e, tõstuklahv+o |
| ó | Alt+ 0243 | Valik+e, o |
| Ú | Alt+0218 | Valik+e, tõstuklahv+u |
| ú | Alt+0250 | Valik+e, u |
| Ü | Alt+0220 | Option+u, Shift+u |
| ü | Alt+0252 | Valik+u, u |
| Ñ | Alt+0209 | Option+n, Shift+n |
| ñ | Alt+0241 | Valik+n, n |
| ¡ | Alt+0161 | Valik+1 |
| « | Alt+0171 | Option+\ |
| » | Alt+0187 | Tõstuklahv+Option+\ |
| ¿ | Alt+0191 | Tõstuklahv+Option+? |
Google'i sisestustööriistad
Google'i veebisaidilt ja Chrome'i laiendusest saadav Google'i sisestustööriistad on järgmine parim viis rõhumärkide lisamiseks tähti kahel põhjusel: te ei pea midagi pähe õppima ja võite sümboli joonistada, kui te ei tea, mis see on helistas.
Külastage Google'i sisestustööriistu ja valige Eritegelased paremalt poolt.
Siin on kolm võimalust: otsida tähte, täpsustada menüüvalikuid või joonistada täpitäht.
-
Valige kast, mis vastab tähele, mida soovite kasutada, ja sulgege erimärkide kast.
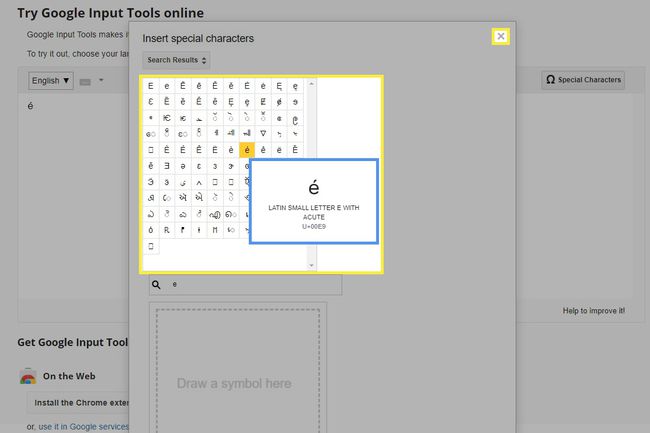
-
Valige täht, paremklõpsake seda ja valige Kopeeri.
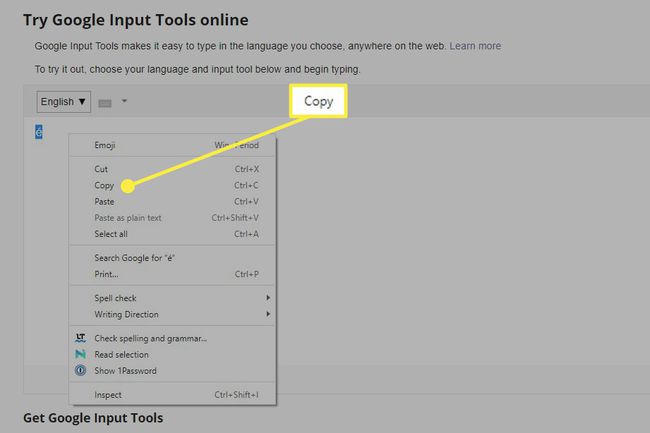
Naaske Google Docsi ja kleepige see kaudu Muuda > Kleebi.
Teine võimalus seda tööriista kasutada on virtuaalse klaviatuuri kaudu. See töötab Chrome'is läbi Google'i sisestustööriistade laiendus.
Google Docsi lisandmoodulid
Seal on Google Docsiga ühilduvad lisandmoodulid, mis on spetsiaalselt loodud rõhumärkidega tähtede importimise hõlbustamiseks.
-
Installige täpitähti toetav lisandmoodul. Nagu näete, on valida mõne hulgast; me kasutame Lihtsad aktsendid näitena.
Lisandmoodulid sarnanevad pisut brauseri laiendustega, kuid töötavad ainult Docsis. The Erimärkide Chrome'i laiendus on näide, mis muudab rõhumärkide kasutamise sama lihtsaks, kuid see töötab ka muudel veebisaitidel, mitte ainult Docsis.
-
Pärast valimist Installige, avage dokument, mille tähti soovite kasutada, ja minge lehele Lisandmoodulid > Lihtsad aktsendid – dokumendid > Lihtsad aktsendid – alusta.
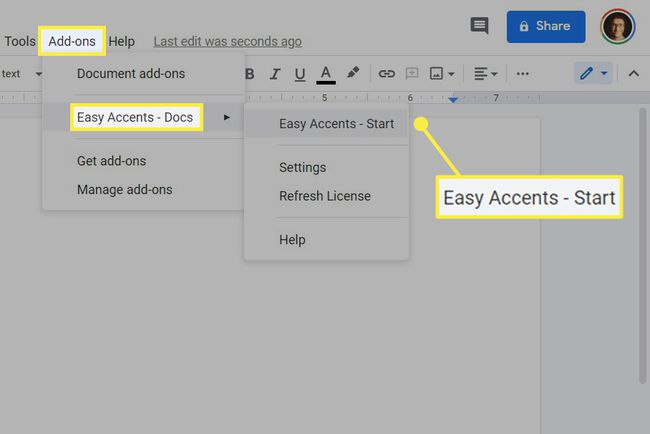
Valige külgpaneeli rippmenüüst keel.
-
Kui kursor asub kõikjal, kuhu soovite kirja suunata, valige vastav nupp. Suurtähe saamiseks hoidke all Shift selle valimise ajal.
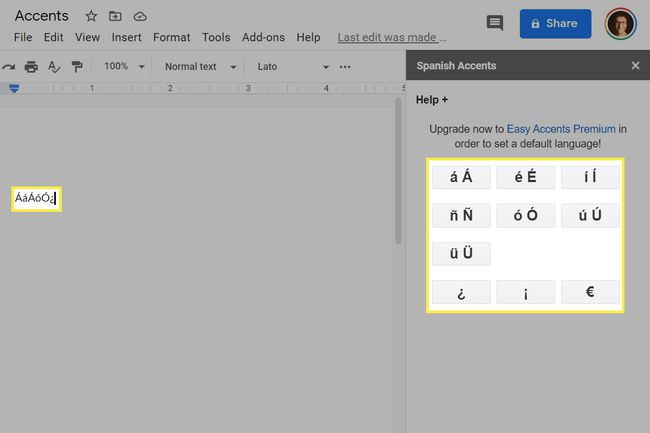
Kasutage oma arvuti sisseehitatud meetodit
Teine viis rõhumärkidega tähtede sisestamiseks on leida need Windowsi märgikaardist või macOS-i ekraaniklaviatuurilt. Mõlemad on sarnased Google'i sisestustööriistadele, kuid need on operatsioonisüsteemi sisse ehitatud – allalaadimine pole vajalik.
