Airpodide sidumine sülearvutiga
Mida teada
- AirPodide sidumine sülearvutiga: asetage AirPodid nende ümbrisesse > avage ümbris > vajutage ja hoidke ümbrisel olevat nuppu all, kuni LED-tuli valgelt vilgub.
- Windowsis: avage Bluetoothi seaded > Lisa seade > Bluetooth > AirPodid > Valmis.
- MacOS-is: avage Apple menüü > Eelistused > Bluetooth > AirPods Connect > Valmis.
Selles artiklis selgitatakse, kuidas AirPodsid sülearvutiga siduda, sealhulgas kuidas ühendada nii Windowsi sülearvutite kui ka MacBookidega.
Kas saate AirPodsid sülearvutiga ühendada?
AirPodid on loodud iPhone'i silmas pidades, kuid saate neid kasutada ka sülearvutiga. Need integreeruvad hästi MacBookide ja teiste Macidega, omades täielikku kontrolli aktiivsete mürasummutusfunktsioonide üle ja hõlpsalt aku aruande otse juhtimiskeskuses. Saate ühendada AirPodid ka Windowsi sülearvutiga, kui see toetab Bluetooth, kuid aktiivseid mürasummutusfunktsioone ei saa kuidagi juhtida sülearvutist endast.
AirPodide sidumine Windowsi sülearvutiga
AirPode saab siduda mis tahes arvuti või telefoniga, mis toetab Bluetoothi. Peate asetama AirPodid käsitsi sidumisrežiimi, otsima sülearvuti abil Bluetooth-seadmeid ja seejärel looma ühenduse. Kui olete seda teinud, saate valida oma sülearvuti heliväljundseadmeks AirPods.
AirPodide sidumine Windowsi sülearvutiga toimib järgmiselt.
Asetage oma AirPodid nende ümbrisesse.
-
Klõpsake nuppu Kiirseaded (võrgu-, heli- ja akuikoonid) tegumiribal.
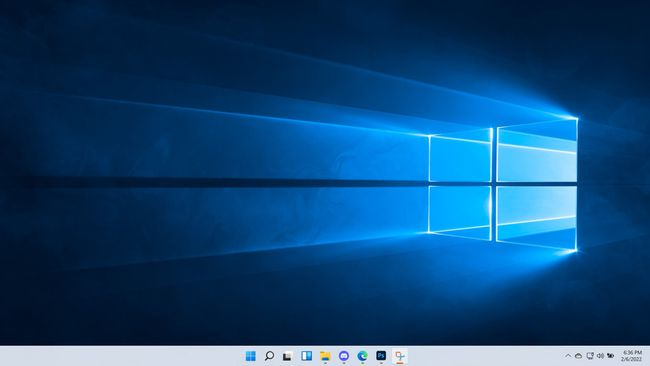
-
Paremklõpsake Bluetooth nuppu.
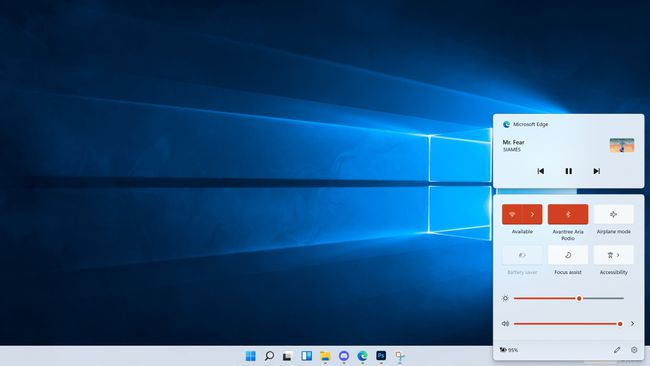
-
Klõpsake Avage Seaded.
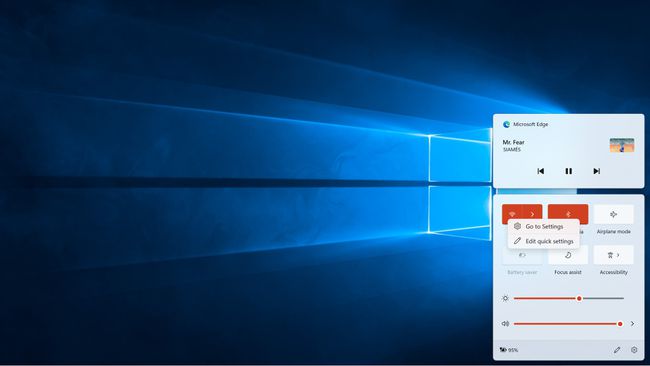
-
Klõpsake Lisa seade.
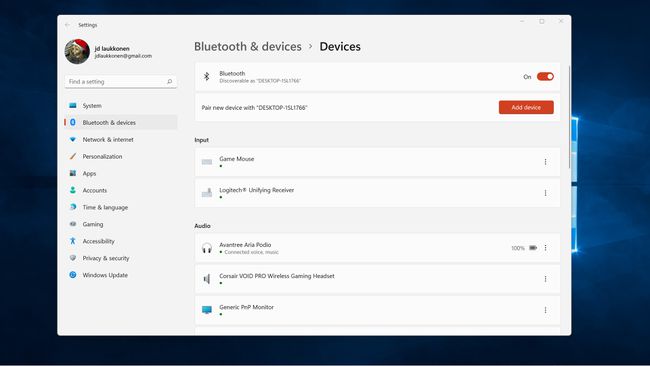
Avage AirPodsi ümbris ja vajutage ümbrisel olevat nuppu, kuni see valgelt vilgub.
-
Klõpsake Bluetooth.
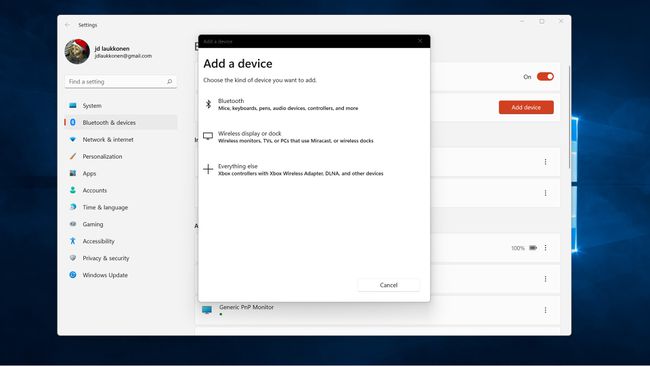
-
Klõpsake oma AirPodid kui need loendis kuvatakse.

-
Klõpsake Valmis.
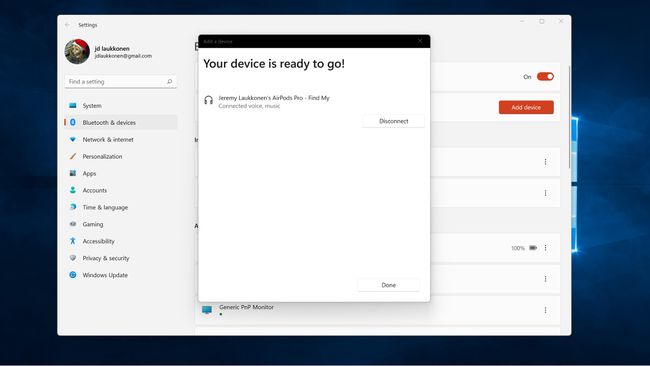
-
Nüüd saate klõpsata Kiirseaded > Hallake heliseadmeid > AirPodid et valida oma AirPods väljundseadmeks.
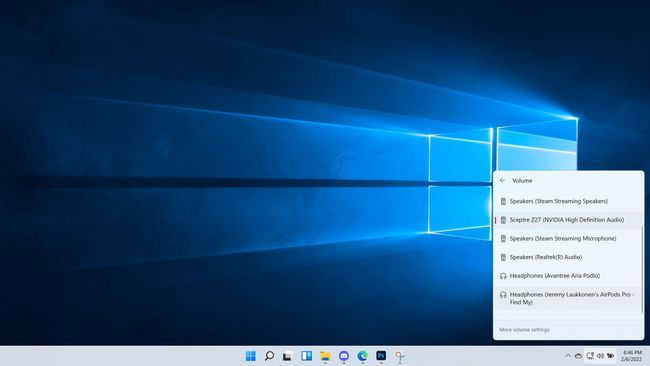
AirPodide ühendamine MacBooki sülearvutiga
AirPodid on loodud ühenduma automaatselt Apple'i seadmetega, kasutades sama Apple kasutajatunnus nagu iPhone, millega esimest korda AirPode kasutasite. Kui te ei kasuta iPhone'i ja kasutate oma AirPode ainult Maciga või soovite lihtsalt oma AirPodsid ühendada MacBookiga, mis ei kasuta teie Apple ID-d, siis saate oma AirPodid käsitsi MacBookiga siduda, kasutades Bluetooth.
AirPodide ühendamine MacBooki sülearvutiga toimib järgmiselt.
-
Klõpsake nuppu Apple ikooni menüüribal ja valige Eelistused.
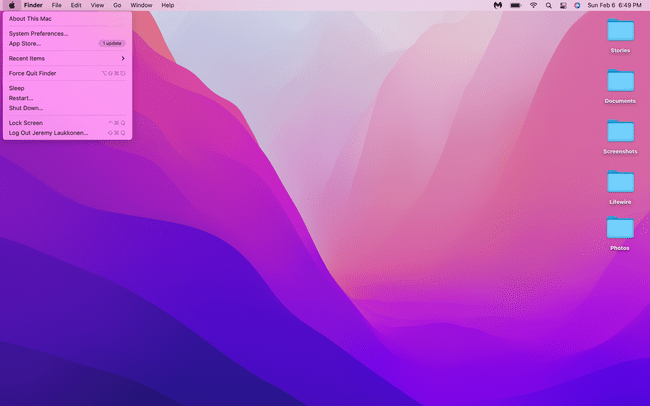
-
Klõpsake Bluetooth.
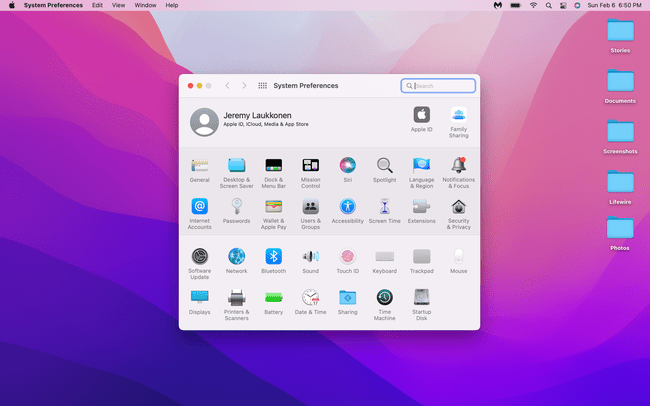
Avage oma AirPodsi ümbris ja vajutage ümbrisel olevat nuppu, kuni valge tuli vilgub.
-
Otsige üles oma AirPods seadmete loendist ja klõpsake nuppu Ühendage.
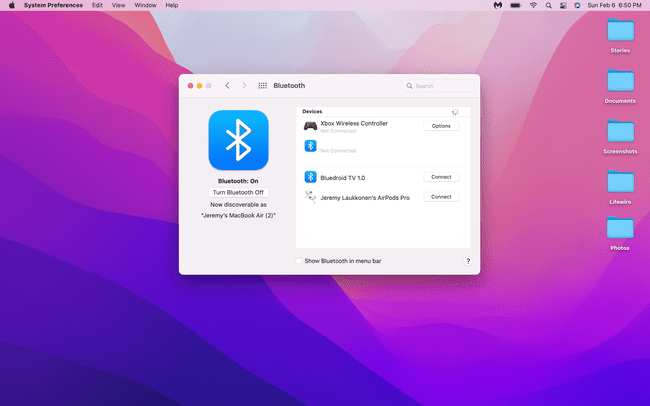
-
Teie AirPodid on nüüd ühendatud teie MacBookiga.
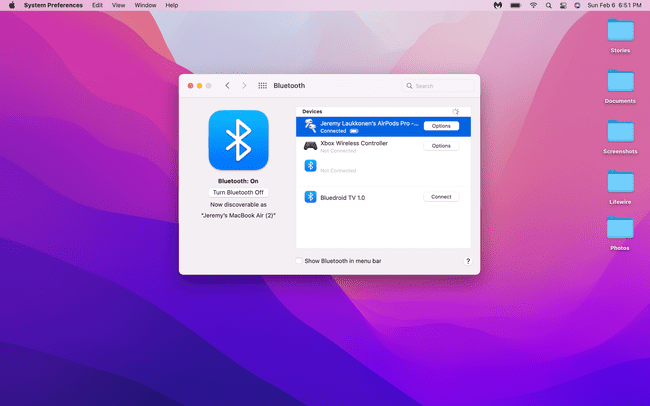
Miks mu AirPodid ei ühendu minu sülearvutiga?
Kui teie AirPodid ei ühendu teie sülearvutiga, võivad need olla juba aktiivselt ühendatud mõne muu seadmega. Võib esineda ka ühenduse probleem. Sel juhul võite lasta sülearvutil ühenduse unustada ja seejärel oma AirPods uuesti ühendada, kasutades ühte ülaltoodud meetoditest.
Kui teil on probleeme AirPodide ühendamisel MacBookiga, mis kasutab teie telefoniga sama Apple ID-d, peaksite kontrollima, kas üleandmine on lubatud. Selleks saate navigeerida aadressile Süsteemi eelistused > Kindral, seejärel märkige kindlasti kõrval olev ruut Lubage üleandmine selle Maci ja teie iCloudi seadmete vahel.
