Kuidas blokeerida mis tahes IP-aadressi
Mida teada
- Windows Defenderi tulemüüris: Täpsemad seaded > Sissetulemise reeglid > Uus reegel > Kohandatud. Korrake jaoks Väljamineku reeglid.
- Macis: kasutage PacketFilteri konfiguratsioonifailis reegli loomiseks terminali või blokeerige ruuteri kaudu võrgu IP-aadress.
- Blokeerige pahatahtlikud IP-aadressid, et kaitsta oma arvutit häkkerite eest. Mõne veebisaidi blokeerimiseks peate võib-olla blokeerima mitu IP-aadressi.
See artikkel selgitab, kuidas blokeerida IP-aadress Windowsi või Maci arvutis.
Kas saate IP-aadressi blokeerida?
Kui soovite keelata juurdepääsu teatud veebisaitidele ja teenustele, saate oma arvutis IP-aadressid blokeerida. Mõned veebisaidid kasutavad tegelikult rohkem kui ühte IP-aadressi. Näiteks, Facebookil on mitu IP-aadressi, seega peate need kõik blokeerima. Üksikute IP-aadresside keelamine võib olla kasulik, kui Facebook teie jaoks ei tööta.
Võimalik, et soovite blokeerida IP-aadressi, et takistada enda või teiste kasutajate juurdepääsu teatud veebisaitidele. Samuti peaksite blokeerima pahatahtlikud IP-aadressid, et kaitsta oma arvutit häkkerite ja robotite eest.
Kui soovite blokeerida IP-aadressi kogu võrgus, saate seda teha blokeerige ruuteris veebisaidid ja seadistage oma võrgu jaoks vanemlik järelevalve.
Kuidas ma saan oma arvutist IP-aadressi blokeerida?
Saate blokeerida IP-aadressi Windowsi arvutis Windowsi tulemüüri abil.
Leidke veebisaidi IP-aadress soovite blokeerida.
-
Tippige Windowsi otsingusse Windowsi tulemüür ja valige Windows Defenderi tulemüür selle avamiseks.

-
Valige Täpsemad seaded.
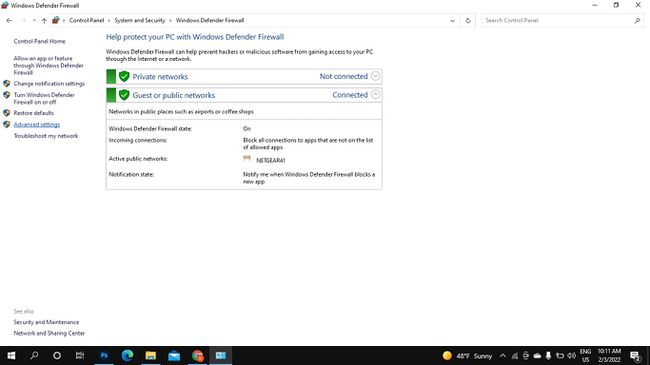
-
Valige Sissetulemise reeglid, seejärel valige Uus reegel.

-
Valige Kohandatud, seejärel valige Edasi. Valige Edasi jätkamiseks kahel järgmisel ekraanil.
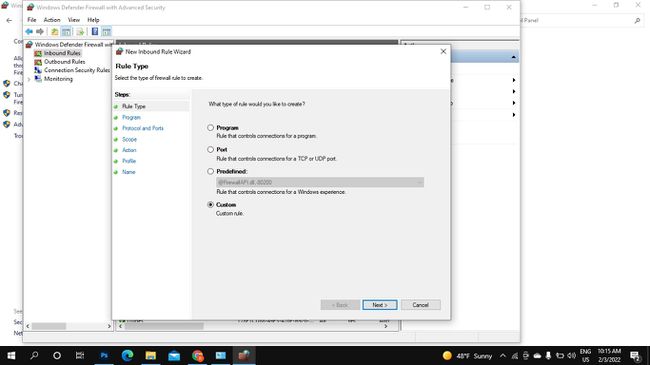
-
Under Millistele kaug-IP-aadressidele see reegel kehtib, vali Need IP-aadressid ja valige Lisama.

-
Valige See IP-aadress või alamvõrk, sisestage IP-aadress ja seejärel valige Okei.
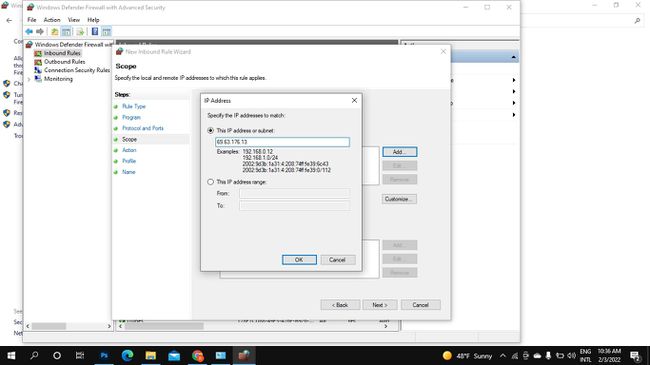
-
Lisage nii palju IP-aadresse kui soovite ja seejärel valige Edasi.
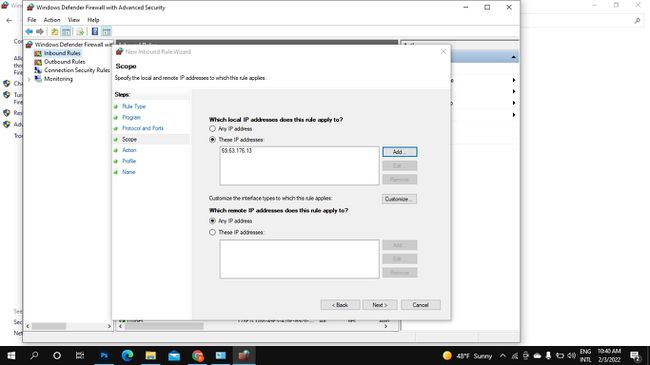
-
Valige Blokeeri ühendus, seejärel valige Edasi.
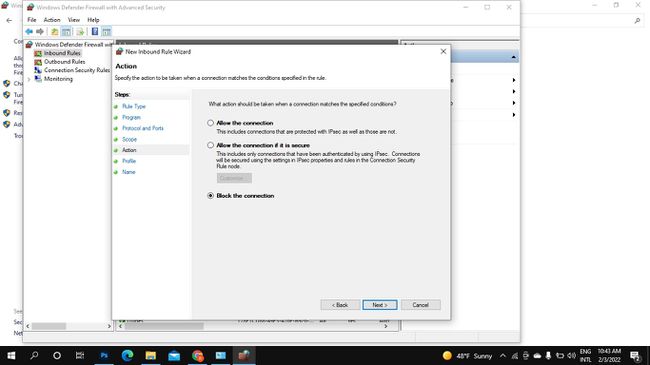
-
Veenduge, et kõik kastid on all Millal need reeglid kehtivad? on kontrollitud ja valige Edasi.
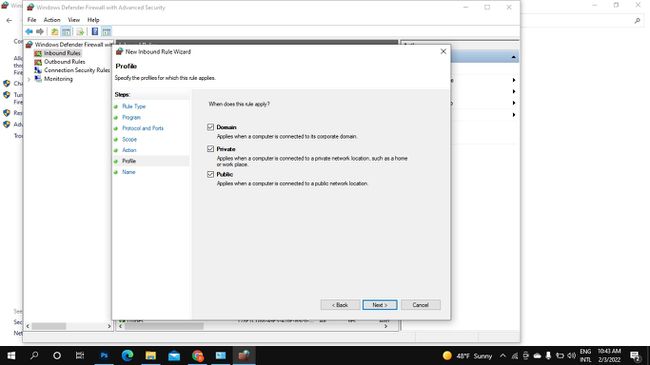
-
Andke blokeeritud IP-aadressile nimi ja kirjeldus, seejärel valige Lõpetama.
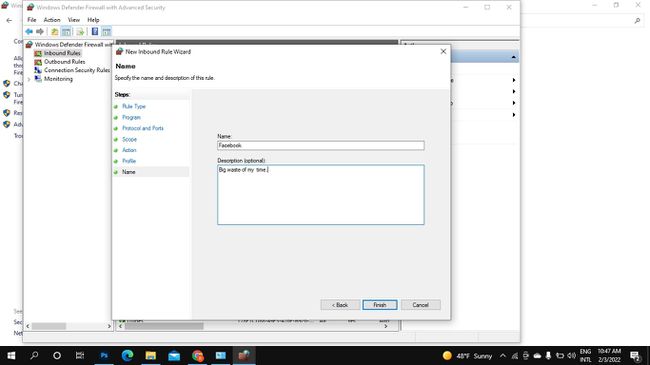
-
Valige Väljamineku reeglid, seejärel valige Uus reegel ja korrake samme 5-11.
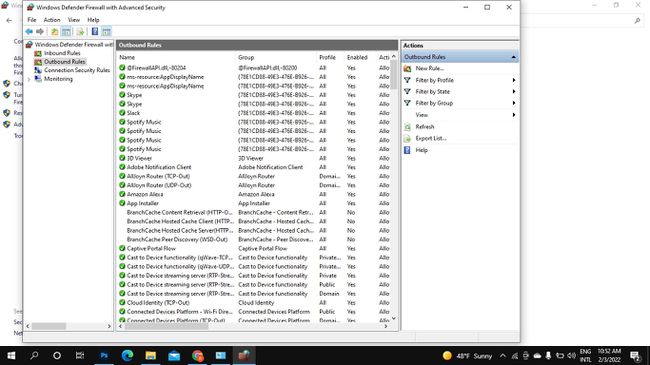
-
IP-aadressi blokeeringu tühistamiseks avage sissetulevad reeglid, paremklõpsake loodud reegli nimel ja valige Kustuta. Avage väljamineku reeglid ja tehke sama.
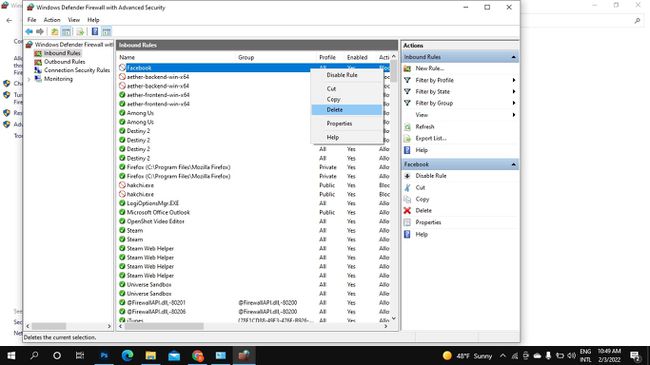
IP-aadressi blokeerimine Macis
Lihtsaim viis IP-aadresside blokeerimiseks Macis on blokeerida need ruuteri kaudu kogu võrgu jaoks. Kui soovite blokeerida IP-aadressi ainult oma Macis, kasutage terminali, et luua oma PacketFilteri konfiguratsioonifailis uus reegel:
-
Avage terminal ja sisestage PacketFilteri konfiguratsioonifaili avamiseks järgmine:
$ sudo vim /etc/pf.conf
-
Sisestage järgmine, asendades IP-aadress aadressiga, mille soovite blokeerida (näiteks 69.63.176.13):
blokki langus suvalisest IP-ADDRESS-i
Aadressivahemiku blokeerimiseks asendage ükskõik milline IP-aadressiga. Näiteks:
ploki langus 66.220.144.0-lt 66.220.159.255-le
-
Pakettfiltri lubamiseks ja loodud reegli laadimiseks sisestage järgmine:
$ pfctl -e -f /etc/pf.conf
-
IP-aadress on blokeeritud. Reegli keelamiseks sisestage järgmine käsk:
$ pfctl -d
