Kuidas parandada Google Meeti ettevalmistustsüklit
Olete valmis minema ja liitusite Google Meeti seansiga, kuid olete ummikus ettevalmistamise tsükliga. Nii masendav kui see ka pole, on teil hea meel teada saada, et saate proovida seda parandada.
Nagu enamiku tehnoloogiate puhul, saate harva Google Meeti probleemi ühest allikast tuvastada, vähemalt mitte kohe. Asjaolu, et pääsete veebilehele, on hea, kuid siiski tuleb arvestada mitmete tõrkepunktidega, mis võivad takistada teid koosolekule pääsemast.
Neid võimalikke põhjuseid silmas pidades järgige neid samme, et aru saada, mis toimub.
Vaadake, kas teie veebikaamera tegelikult töötabja seejärel veenduge, et teie brauseril on sellele juurdepääsuks vajalikud õigused.
Kõik muu võib toimida hästi ja teade "Valmistumine" võib teid lihtsalt hoiatada, et brauser ei saa teie kaameraga suhelda. See kehtib eriti siis, kui koosoleku ekraanil kuvatakse teade "Kaamerat ei leitud".
Kui kasutate Google'i Chrome'i brauserit, vaadake meie juhendit kuidas lubada Chrome'is kaamerale juurdepääs. Mozilla veebisaidi üksikasjad kuidas hallata Firefoxis kaameraõigusi.
Aeglase Interneti-ühenduse tõrkeotsing. Kui olete kindel, et probleem pole selles, jätkake 3. sammuga, kuid ärge jätke seda sammu kohe kõrvale, eriti kui olete hiljuti märganud aeglast kiirust.
Seal on mitu põhjust, miks teie internet võib olla aeglane, ja mõned levinumad esimesed sammud selle parandamisel on taaskäivitage oma võrguseade ja taaskäivitage arvuti.
Arvuti taaskäivitamine on siin mõistlik isegi siis, kui teil pole võrguga seotud probleeme.
Värskendage brauserit, kui see on aegunud. Chrome'i, Firefoxi jne vanad versioonid ei pruugi Google Meetiga hästi töötada.
Uusima versiooni hankimiseks külastage brauseri veebisaiti või kasutage programmi menüüd, et näha, kas värskendus on saadaval. Õppige kuidas Firefoxi värskendada, kuidas Chrome'i värskendada, või kuidas Edge'i värskendada kui vajate abi.
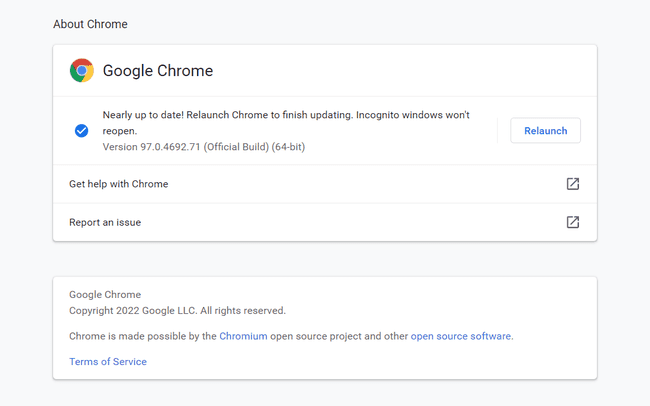
Enamik ülejäänud toiminguid puudutab täpsemalt brauserit. Kui kasutate uhiuuet arvutit, millel pole ühtegi kohandust, on tõenäoliselt lahenduseks üks kahest ülaltoodud sammust.
Tühjendage brauseri vahemälu ja kustutage brauseri küpsised (tavaliselt saate seda teha samal ajal). Kui olete mõlemaga lõpetanud, sulgege brauser ja avage see uuesti, enne kui proovite uuesti Google Meeti.
Nende üksuste kustutamine on sageli ainult osaliselt toimivate veebilehtede lahendus.
Keelake kõik laiendused ja lisandmoodulid, mida võite kasutada. Te ei pea neid desinstallima; lihtsalt lülitage need välja ja proovige seejärel Google Meeti kasutada.
Üks või mitu neist programmidest võivad häirida ühendust Google Meeti või teie kaameraga.

Deblokeerige Google Meeti veebisait, kui brauseris on seatud piirangud. Mõned kasutajad on teatanud, et isegi kui kogu sait pole blokeeritud, vaid ainult JavaScript või pildid on välja lülitatud, võib see osaliselt laadida ja kuvada lugemise tsükli.
Vaadake neid artikleid, et saada teavet selle kohta, kus JavaScripti säte on nendes brauserites: JavaScript Chrome'is ja JavaScript Firefoxis.
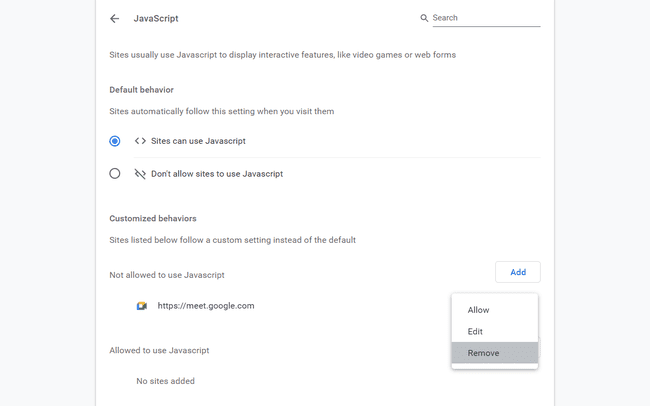
Kasutage teist brauserit. Teil on palju valikuid alates Chrome'ist või Firefoxist kuni Edge'i, Opera või Brave'ini.
Tõenäoliselt on probleem teie kasutatavas profiilis. Kui soovite jääda algse brauseri juurde, tehke seda olenevalt kasutatavast programmist.
- Värskendage Firefoxi.
- Looge Chrome'is uus profiil.
- Looge uus Edge'i profiil.
Installige brauser uuesti. Praegusel hetkel on probleemina eraldatud brauser, kuna teie veebikaamera töö on kinnitatud, Interneti-ühendus on kindel ja probleem uues brauseris ei püsi.
Kui Google Meeti teade "valmistumine" jääb alles, on teie viimased võimalused eeldada, et probleem on teie operatsioonisüsteemis või Google'is (mida saate kinnitada uurides, kas sait ei tööta kõigi või ainult teie jaoks).
Saate väga hästi kogu oma operatsioonisüsteemi uuesti installida või Windowsis seda "värskendada". Lähtestage see arvuti— kuid see on drastiline samm, mida me ei soovita. Kõige tõenäolisemat lahendust on käsitletud eespool.
