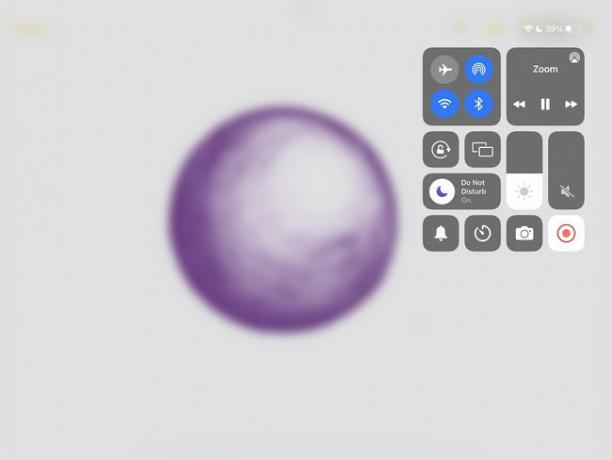Ekraani jagamine iPadis Zoomis
Mida teada
- Enne alustamist: avage Sätted > Juhtimiskeskus > Ekraani salvestamine. Lubamiseks puudutage +.
- Minge koosoleku ajal jaotisesse Jaga sisu > Ekraan.
See artikkel sisaldab juhiseid iPadi ekraani jagamiseks Zoomi koosoleku ajal.
Jagage koosoleku ajal oma iPadi ekraani suumis
Kui olete juba a Suumi koosolek, on ekraani jagamise alustamine üsna lihtne. Siin on, kuidas.
-
Puudutage ekraani paremas õhtusööginurgas Jaga sisu.
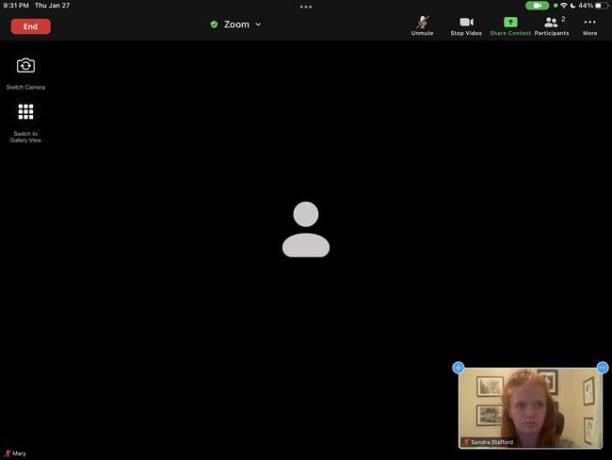
-
Puudutage Ekraan.
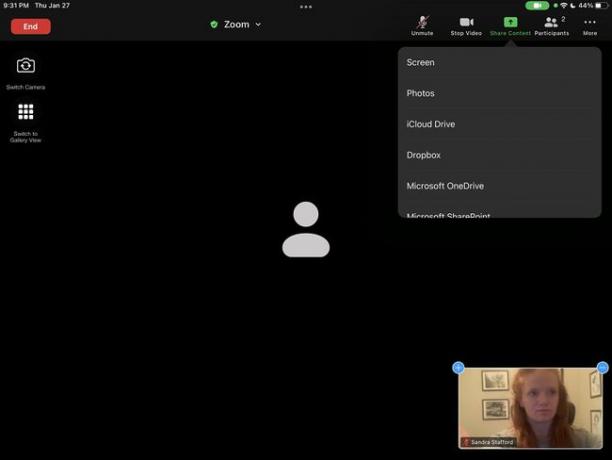
-
Teie iPadi ekraan hakkab salvestama.
Kõik teatised, mille saate ekraani jagamise kasutamise ajal, on nähtavad kõigile koosolekul osalejatele. Kasuta Ära sega oma märguannete privaatseks hoidmiseks.
Jagage oma iPadi ekraani suumis juhtimiskeskuse kaudu
The Juhtimiskeskus pakub kohest juurdepääsu paljudele iPadi funktsioonidele, sealhulgas ekraani salvestamisele. Siit saate teada, kuidas kasutada juhtimiskeskust, et alustada ekraani jagamist Zoomi koosoleku ajal.
-
iPadi avamiseks pühkige ekraani paremast ülanurgast alla Juhtimiskeskus.
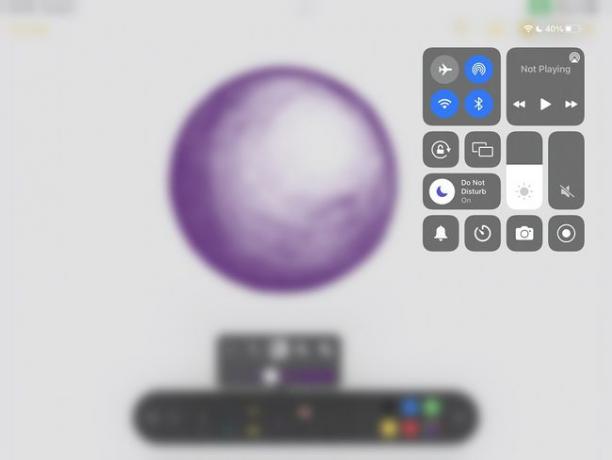
-
Vajutage
Ekraani salvestamine. Ikoon, täidetud ring teises ringis, näeb välja nagu salvestamise märgutuli. Selle asukoht sõltub sellest, kui palju muid juhtnuppe olete lubanud.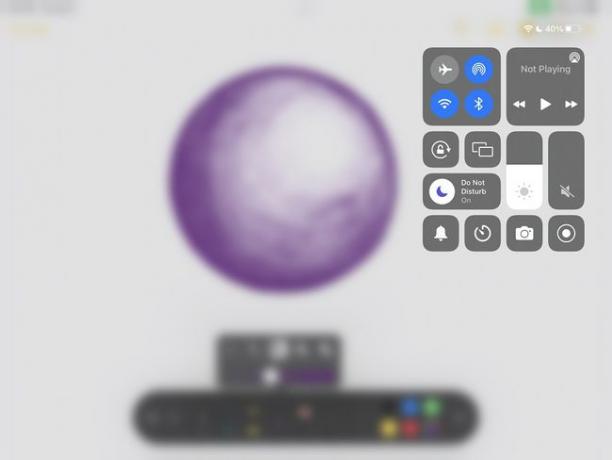
-
Valige kuvatavast rippmenüüst suum. Kolm sekundit hiljem ilmub teie ekraan suumile.
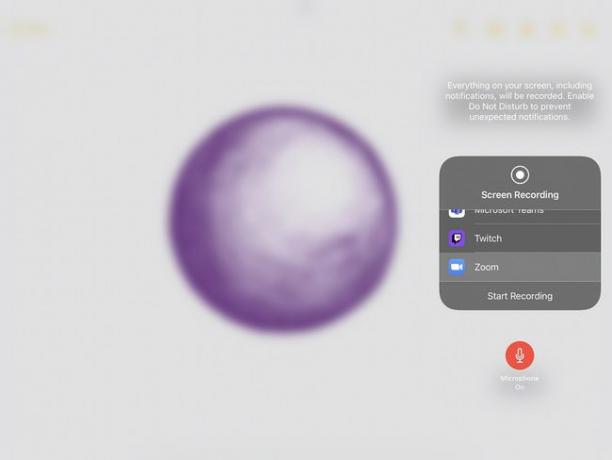
Enne koosolekuga liitumist jagage oma iPadi ekraani suumis
Kui juhite koosolekut või esitate esitlust, võite soovida ekraani jagamist kohe pärast koosolekuga liitumist. See valik on rakenduse Zoom avalehel.
-
Suumis puudutage Ekraani jagamine.
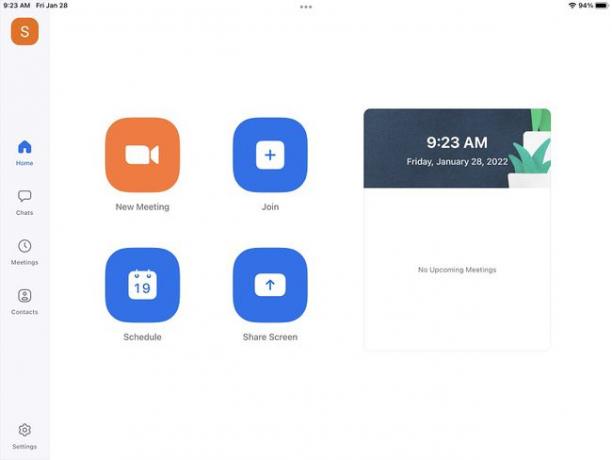
-
Sisestage koosoleku ID või Jagamisvõti.
Koosolekut saate kohe alustada isikliku koosoleku ID-ga (PMI), kuid suumitoega soovitab mitte kasutades oma PMI-d vastastikusteks kohtumisteks või inimesteks, kellega kohtute harva.
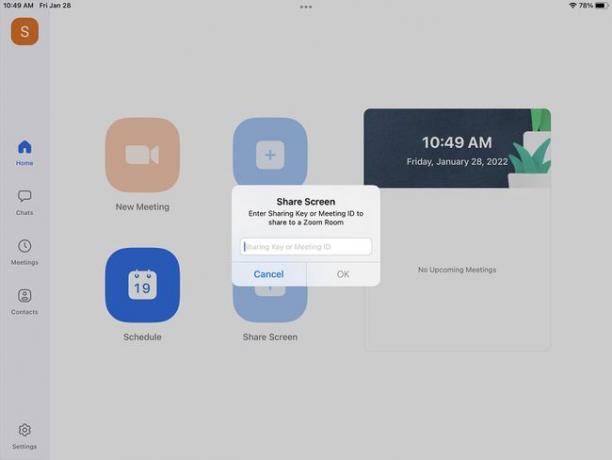
-
Puudutage Alusta ülekannet. Teie ekraan on nähtav.
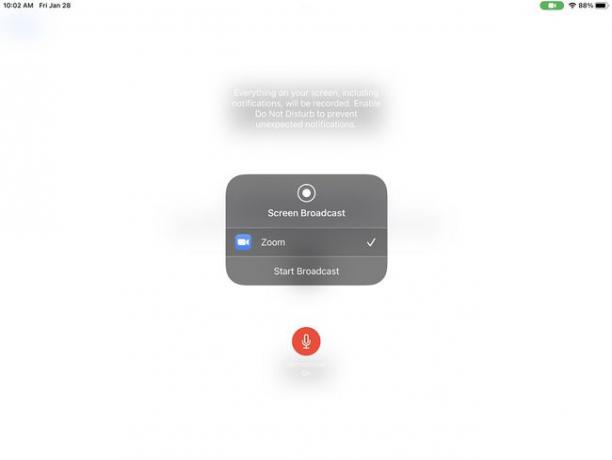
Miks ma ei saa oma iPadi ekraani suumiga jagada?
Kui teised inimesed teie ekraani ei näe, saate teha kahte asja. Proovige neid selles järjekorras.
Luba ekraani salvestamine
Veendumaks, et probleem pole teie enda teha, lubage juhtimiskeskuses ekraani salvestamine.
-
Minema Seaded > Juhtimiskeskus.
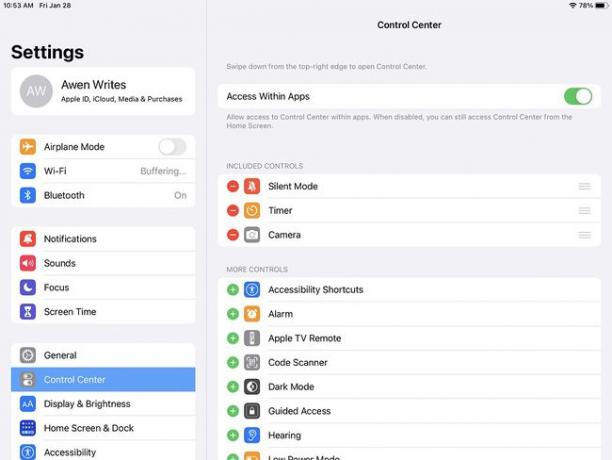
-
Otsi Ekraani salvestamine. Kui see pole kaasatud juhtelementide hulgas, lubage see, puudutades rohelist nuppu +.
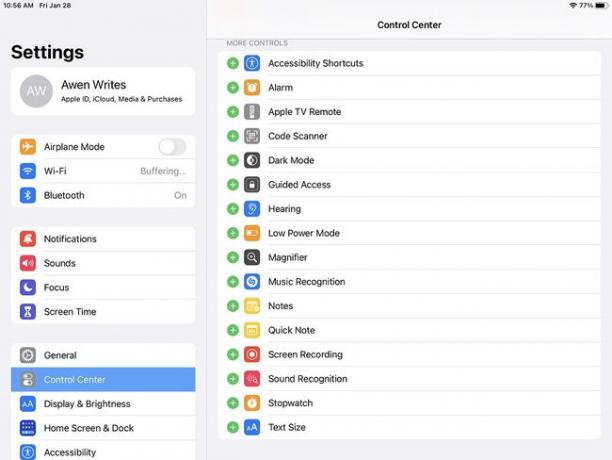
-
Ekraani salvestamine liigub valikusse Kaasatud juhtelemendid.
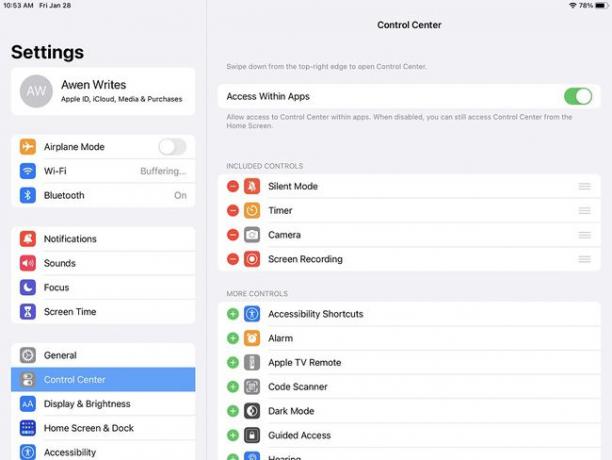
Lubage osalejate jaoks ekraani jagamine
Kui te ei ole korraldaja, paluge koosoleku korraldajal lubada osalejatel oma ekraane jagada. Siin on, kuidas seda iPadis teha.
-
Puudutage Rohkem. Leiate selle Zoomi paremas ülanurgas.
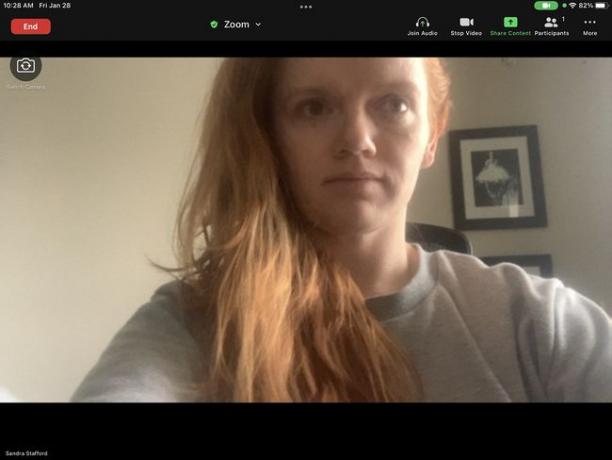
-
Valige Turvalisus.
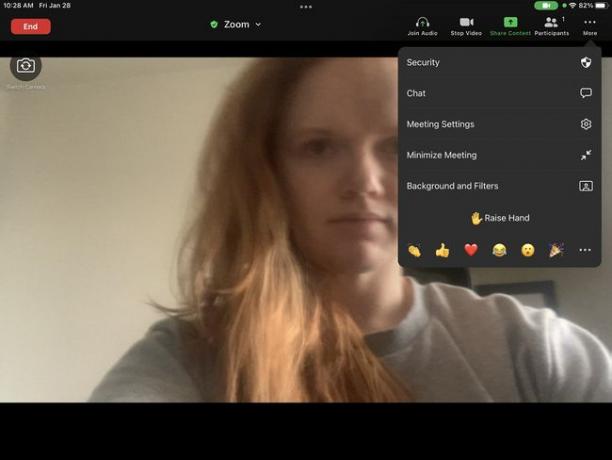
-
Luba osalejatel ekraani jagada.
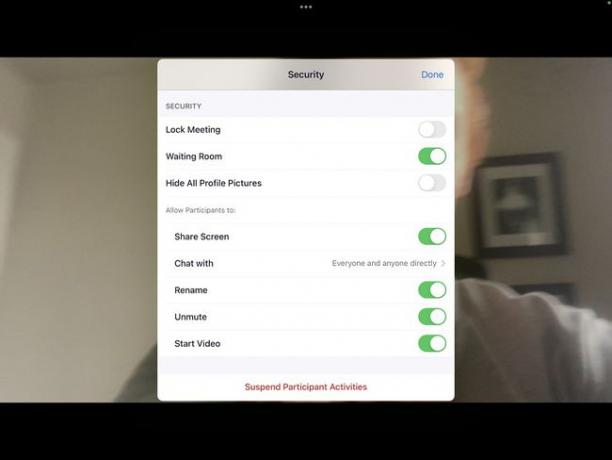
Kui host kasutab töölauda, saavad nad selle lubada Ekraani samaaegne jagamine.
Kuidas ekraani jagamist välja lülitada?
Nüüd käsitleme, kuidas lõpetada jagamine, et saaksite esitluse kaunilt lõpetada. Jagamise peatamiseks on mitu erinevat viisi.
-
Vajutage Lõpeta jagamine suumi allosas keskel.
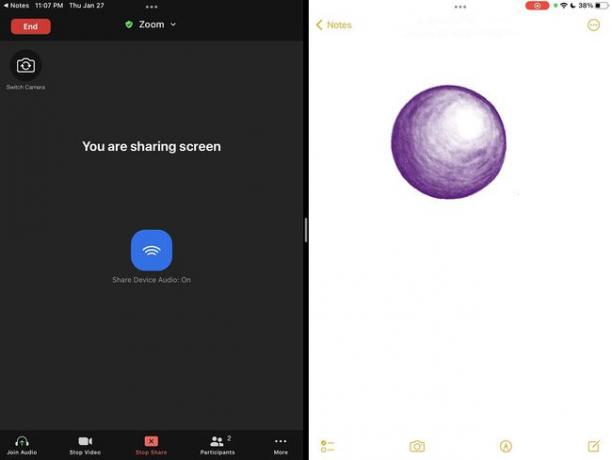
-
Või vajutage Lõpeta jagamine suumi paremas ülanurgas.
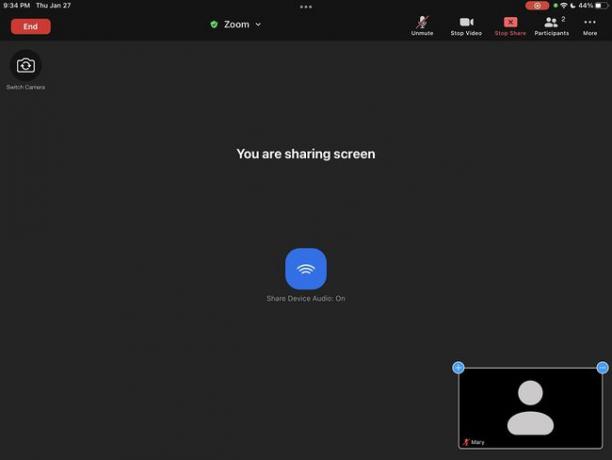
-
Vajutage nuppu Ekraani salvestamine ikooni olekuribal.
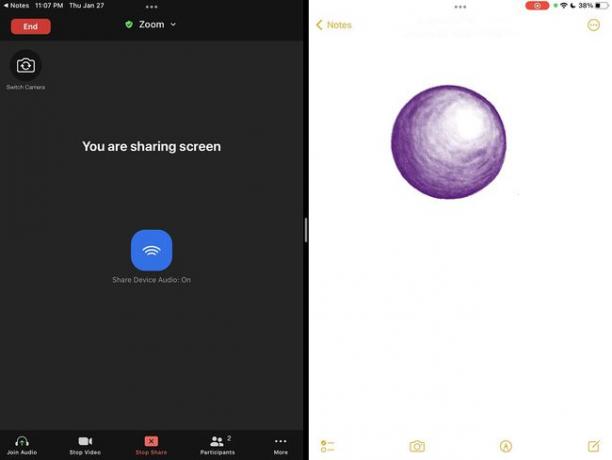
-
Ava Juhtimiskeskus. Vajutage punast Ekraani salvestamine nuppu.