Kuidas puhastada oma printeri prindipäid
Mida teada
- Windowsis minge aadressile Printeri omadused > Hooldus > Puhtad pead > Okei ja järgige ekraanil kuvatavaid juhiseid.
- Macis kontrollige Rakendused kaust a jaoks Kasulikkus rakendus printerile.
- Printeri käsitsi puhastamiseks eemaldage prindipead ning kasutage nende puhastamiseks võrdsetes osades vett ja isopropüülalkoholi.
See artikkel selgitab mõningaid prindipeade puhastamise viise. Saate kasutada Windows PC või Maci isepuhastusfunktsioone või puhastada prindipäid käsitsi.

Puhastage prindipead Windowsi arvuti kaudu
Tindiprinterid luua kvaliteetseid dokumente ja fotosid. Mõnikord ummistuvad prindipead ja pildikvaliteet kannatab. Paberil võite näha tindiplekke või jooni. Prindipeade puhastamine on aga kiire ja lihtne protsess.
Teie printeri printeridraiverid pakuvad võimalust prindipeade puhastamiseks Windowsi juhtpaneeli kaudu.
Need on üldised juhised. Kontrollige oma printeri dokumentatsioonist puhastusvalikuid printeri menüüst või muid juhiseid.
-
Avage juhtpaneel. Kasutage kas Võimsa kasutaja menüü või menüü Start, olenevalt Windowsi versioonist.

-
Vali Riistvara ja heli või Printerid ja muu riistvara. Kuvatav valik sõltub Windowsi versioonist.

Valige Seade ja printerid või Vaadake installitud printereid või faksiprintereid.
-
Otsige üles oma printer, paremklõpsake printeril ja seejärel valige Omadused.
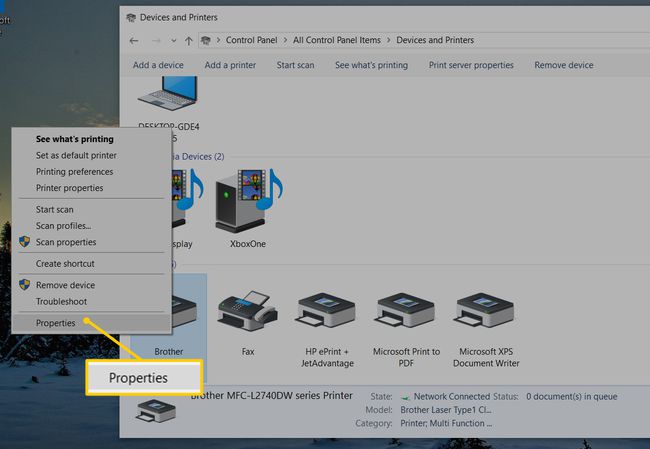
-
Mine lehele Hooldus või Riistvara sakk.
Enamikul printeritel peaks olema sarnane valikute komplekt. Teistel on puhastusfunktsioonid a all Tööriistad või Veel valikuid sakk.
-
Valige puhastusvalik, nt Puhtad pead või Puhastage kassetid. Kui teilt küsitakse, milliseid prindipäid ummistumist eemaldada, valige Kõik värvid kui see valik on saadaval.
Kui te ei näe puhastusvalikuid, vaadake oma printeri kasutusjuhendit. Printeril ei pruugi olla isepuhastusfunktsiooni.
-
Valige Okei, Alusta või sarnane käsk puhastusprotsessi alustamiseks. Järgige kõiki kuvatavaid juhiseid.
Veenduge, et printer oleks sisse lülitatud ja paber oleks laaditud juhuks, kui testleht on osa printeri protsessist.
-
Järgige ja vastake ekraanil kuvatavatele viipadele, kuni printer ise puhastab. Printer võib paluda testlehe printimist. Kui olete tulemustega rahul, olete valmis. Kui prindikvaliteet on vastuvõetamatu, korrake seda protsessi.
Kui pärast kahte puhastust saad siiski kehva tulemuse, otsi a Süvapuhastus valik. Teise võimalusena lugege käsitsi puhastamise juhiseid selle artikli lõpus.
Puhastage prindipead Maci kaudu
Macis oli teie printeriga tõenäoliselt kaasas utiliidirakendus, mis võimaldab teil kontrollida tinditaset ning teha test- ja diagnostikaprinte. Otsige seda jaotisest Rakendused kausta.
Prindipeade käsitsi puhastamine
Mõnikord eemaldab ummistunud tindi lihtne käsitsi puhastamine. Enne alustamist vajate vett, isopropüülalkoholi, pehmet mikrokiudlappi või paberrätikuid ja kaussi.
Lülitage printer välja ja eemaldage vooluvõrgust.
Eemaldage õrnalt tindikassetid. Selle protsessi kohta täpsema teabe saamiseks vaadake printeri kasutusjuhendit.
-
Eemaldage ettevaatlikult prindipea salv, kus asuvad kassetid. Selle protsessi kohta täpsema teabe saamiseks vaadake printeri kasutusjuhendit.
Kui prindikassettidel on prindipead, jätke see samm vahele.
Segage kausis pool tassi vett ja pool tassi isopropüülalkoholi.
Asetage prindipea üksus segusse. Kui kassettidel on sisseehitatud prindipead, asetage kassetid segusse ükshaaval.
Oodake kaks minutit, kuni prindipea või kassetid istuvad.
Eemaldage prindipea või kassetid ja kuivatage täielikult mikrokiudlapi või paberrätikuga.
Asetage prindipea või -kassetid printerisse ja printige testleht. Kui see prindib normaalselt, olete valmis. Kui te ei ole prindikvaliteediga rahul, peate võib-olla prindipead või kassette pikemaks ajaks leotama.
