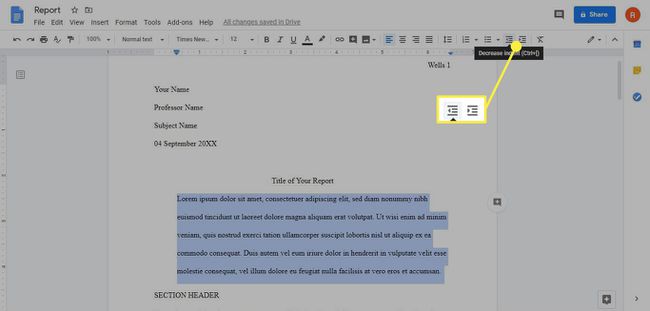Kuidas Google Docsis taanet teha
Kui tead, kuidas taandada Google Docs kasutades sisseehitatud taandevalikuid või joonlaua tööriista, saate täpselt juhtida, kui kaugel veeristest soovite iga lõigu esimest rida asuda. Samuti on võimalik Google Docsis seadistada rippuvaid taandeid.
Selles artiklis olevad juhised kehtivad Google Docsi veebiversiooni kohta. Sammud on kõigi jaoks samad veebibrauserid ja operatsioonisüsteemid.
Kuidas Google Docsis taanet teha
Kuigi saate Google Docsis taande teha, kasutades Tab klahvi, saate seadistada lõigu jaoks kohandatud taanded, tehes järgmist.
-
Tõstke Google Docsi dokumendis esile lõik, mille soovite taanet teha.
Kasutage klaviatuuri otseteed Ctrl+A või Käsk+A kogu dokumendi teksti esiletõstmiseks.
-
Valige Vorming > Joonda ja taane > Treppimise valikud.
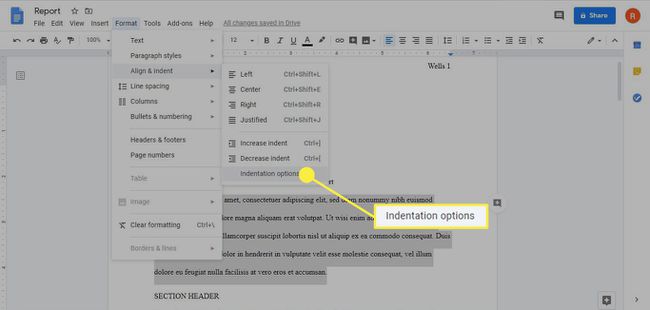
-
Valige Esimene rida all Spetsiaalne taane.
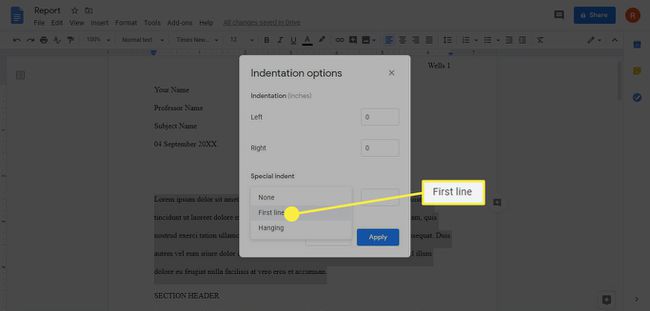
-
Soovi korral määrake taandele kohandatud väärtus ja valige Rakenda.
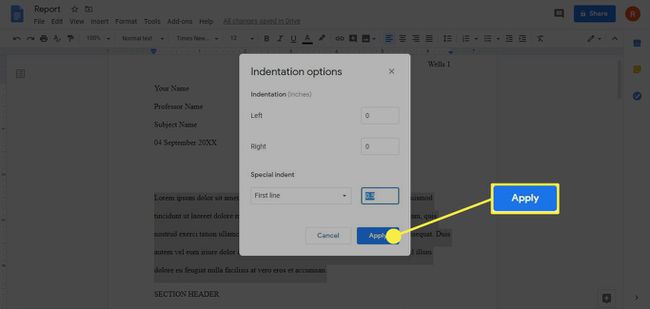
Vaikimisi taane 0,5 tolli on enamiku stiilijuhiste (MLA, APA jne) standard.
Millal Google Docsis taane teha
Enamiku akadeemiliste kirjutiste puhul on tavapraktikaks iga uue lõigu esimesele reale taane lisada. Uudisteartiklites ja ajaveebides ei kasutata tavaliselt esimese rea taande; Siiski peaksite siiski teadma, kuidas juhtida taande seadistusi juhuks, kui soovite lõiku spetsiaalselt vormindada. Kui teil on vaja vormindada viidete leht kasutades Google Docsis MLA-vormingut, siis peaksite teadma, kuidas luua rippuvat taanet.
Kuidas Google Docsis teist rida taanet teha
Rippuv taane on siis, kui esimest rida ei taandata, kuid iga rida pärast esimest on taandega. Google Docsis rippuva taande seadistamiseks tehke järgmist.
-
Tõstke esile tekst, mida soovite vormindada, ja valige see Vorming > Joonda ja taane > Treppimise valikud.
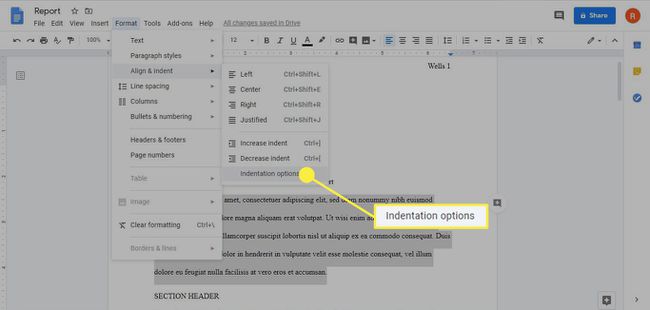
-
Valige Rippuvad all Spetsiaalne taane.
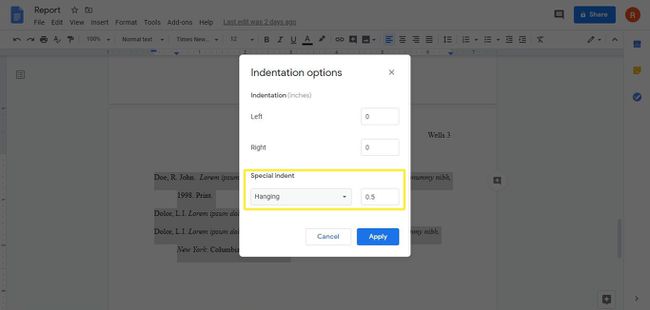
Kui olete kohandamise lõpetanud, valige Rakenda taane kohaldamiseks ja dokumendi juurde naasmiseks.
Kuidas Google Docsis joonlaua abil taanet teha
Teine võimalus Google Docsis kohandatud taande seadistamiseks on kasutada joonlaua tööriista. Joonlaual on vasakul küljel kaks sinist liugurit, mis on virnastatud. The sinine ristkülik peal juhib Esimese rea taane, ja sinine kolmnurk allpool juhib Vasak taanevõi ülejäänud lõigu taane.
Teksti taande tegemiseks Google Docsis joonlaua abil tehke järgmist.
-
Kui te ei näe lehe ülaosas joonlauda, kui Google Docsi dokument on avatud, valige Vaade > Näita joonlauda.
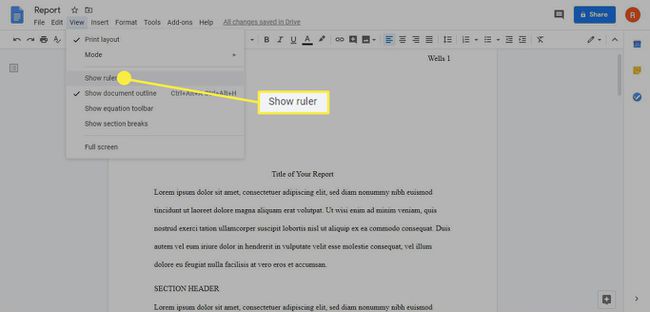
Joonlaua tööriist pole Google Docsi mobiilirakendustes saadaval.
Tõstke esile lõik, millele soovite taanet lisada.
-
Lohistage Esimese rea taane liugur paremale. See on väike sinine horisontaalne joon joonlaua vasakul küljel, kus reegel muutub hallist valgeks. Kui joonest kinni haarate, kuvatakse liuguri liigutamisel mõõt selle kohal mustas kastis.
Ilmub vertikaalne joon, mis aitab teil teksti oma maitse järgi kohandada.
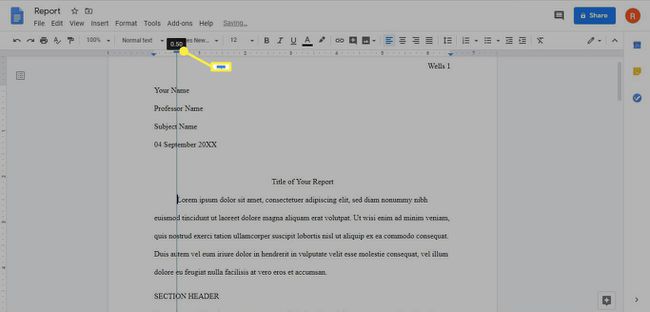
Kui hõljutate hiirekursorit otse üle Esimese rea taane liugurit, muutub kursor topeltnooleks ja saate reguleerida Vasak veeris.
-
Kui soovite taandada kõik valitud read, lohistage Vasak taane liugur paremale. See on sinine allapoole suunatud nool esimese rea taande liuguri all. Jällegi ilmub liugurit liigutama hakates must mõõtenäit.
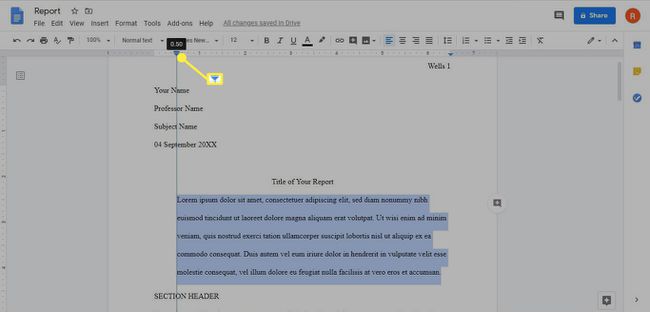
-
Joonlaua abil rippuva taande loomiseks lohistage Vasak taane liugurit paremale, seejärel lohistage Esimese rea taane liugurit tagasi vasakule.
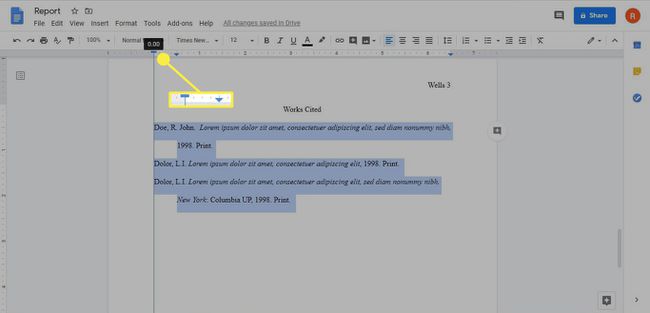
-
Teise võimalusena saate valida Suurenda taanet või Vähenda taanet tööriistaribal.