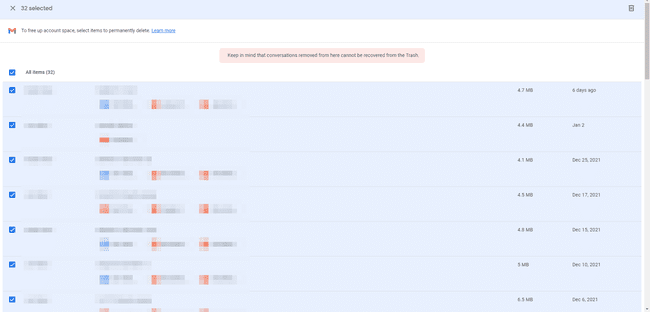Kuidas Google Drive'ist faile kustutada
Mida teada
- Tõstke esile üksused, mida soovite eemaldada, ja valige prügikasti ikoon.
- Ava Prügikast kausta, et need jäädavalt kustutada.
- Google pakub erinevaid meetodeid suurte kustutatavate failide leidmiseks.
Selles artiklis selgitatakse, kuidas kustutada faile oma Google Drive'i kontolt töölaua saidilt ja mobiilirakendusest. Failide, eriti suurte või kaustas Prügikast olevate üksuste kustutamine on lihtne viis oma kontol ruumi vabastamiseks.
Kuidas Google Drive'ist faile kustutada
Nii faile kui ka kaustu saab hõlpsasti kustutada Google Drive'i veebisaidilt ja mobiilirakendusest. Pole vahet, kas see on dokument, video, arvutustabel, pilt, slaidiseanss vms; neile kõigile on juurdepääs Drive'i kaudu.
Kasutage Google Drive'i failide kustutamiseks oma arvutit
Külastage Google Drive'i veebisaitija logige vajadusel oma kontole sisse.
-
Valige kaust või fail, mida soovite eemaldada. Rohkem kui ühe üksuse samaaegseks valimiseks hoidke all nuppu Ctrl või Käsk valiku tegemisel klahvi.
Võimalik, et te ei saa valida
kõike sa tahad korraga. Kui näiteks ühes kaustas, mida soovite eemaldada, on mõned failid ja teises kaustas on teisi faile, peate ülesande osadeks jagama ja esmalt esimese komplekti kustutama ning seejärel minema teise kausta eemaldamiseks need. -
Valige paremas ülanurgas olevast menüüst prügikastiikoon. Failid saadetakse kohe prügikasti.
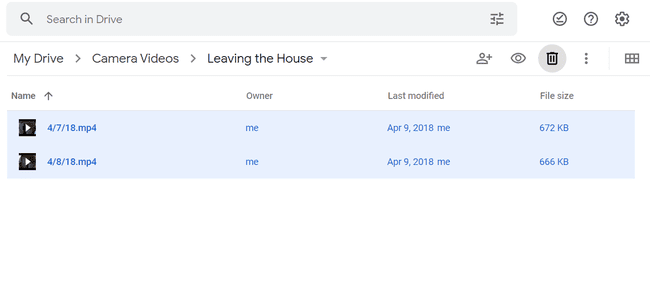
Kasutage Google Drive'i failide kustutamiseks oma telefoni
Kui töötate nutitelefonis, saate siiski faile Google Drive'ist kustutada. Vaid mõne sammuga ja failid kaovad ja teil on rohkem salvestusruumi.
Otsige üles fail või kaust, mida soovite eemaldada. Saate seda otsida või käsitsi sirvida, näiteks läbi Failid sakk.
-
Puudutage selle kõrval olevat kolme punktiga menüüd ja valige Eemalda.
Mitme üksuse korraga kustutamiseks puudutage ja hoidke esimest ning seejärel jätkake puudutamist, et kustutada kõik muud. Kui lähete sellel marsruudil, puudutage ülaosas prügikastiikooni.
-
Kinnitage valides Teisalda prügikasti.
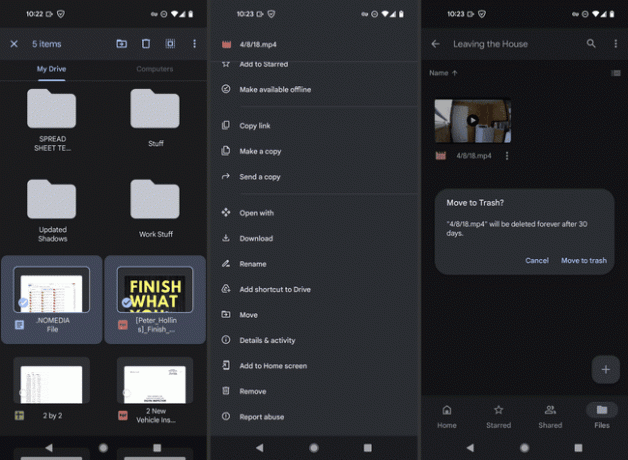
Kas failide kustutamine Google Drive'ist vabastab ruumi?
Jah, aga mitte kohe.
Kui teie eesmärk failide kustutamisel on vabastada oma Google Drive'i kontol ruumi, võib-olla rohkem meile või fotosid, võite pärast ülaltoodud toimingute sooritamist märgata, et teie salvestusruumi kasutus ei muutunud.
Põhjus on selles, et Google Drive ei eemalda kustutatud üksusi jäädavalt. Selle asemel kogub see need kausta Prügikast, andes teile võimaluse need vajadusel taastada.
Kui soovite koheselt ruumi vabastada, tuleb see kaust käsitsi tühjendada – vastasel juhul kustutatakse need 30 päeva pärast jäädavalt automaatselt.
Kuidas ma saan Google Drive'ist faile jäädavalt kustutada?
Prügikasti kantud üksuste tegeliku eemaldamise 30-päevase ootamise vahelejätmiseks kustutage failid lõplikult, tühjendades kausta Prügikast. See vabastab ruumi, mille prügikast hõivab. Teisisõnu, kui seal on 500 MB faile, annab selle tühjendamine koheselt uuesti 500 MB ruumi, mida saate kasutada muude failide jaoks.
Valige Prügikast avamiseks menüüst Drive Minu ketta prügikastja kasutage Tühjenda prügikast nuppu, et need üksused jäädavalt kustutada.
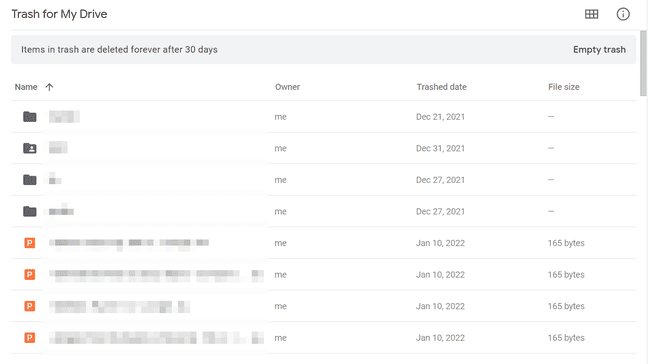
Samuti saate üksikutel üksustel paremklõpsata ja valida Kustuta igaveseks et need jäädavalt eemaldada.
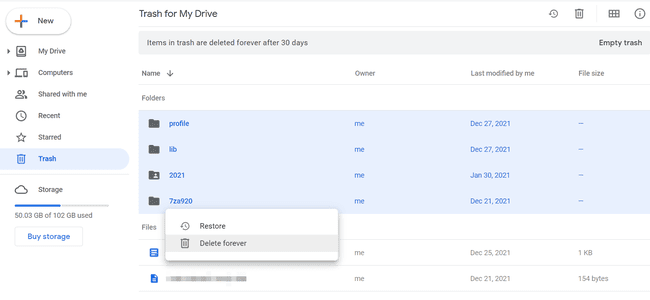
Kui kasutate mobiilirakendust, puudutage kustutatud üksust selle valimiseks ja hoidke seda all ning seejärel minge sama leidmiseks ülaosas asuvasse kolme punktiga menüüsse. Kustuta igaveseks valik.
Kuidas ma saan oma Google Drive'i puhastada?
Google Drive lihtsustab Drive'i ruumi vabastamiseks failide tühjendamise protsessi. Allpool on toodud mõned parimad viisid oma konto puhastamiseks, kuid enne alustamist oleks mõistlik vaadata kus teie kontol kasutatakse kõige rohkem salvestusruumi. See aitab kindlaks teha, kuhu peaksite keskenduma.
Avatud Google One’i salvestusruum ja vaadake salvestuse üksikasjade loendit. Nagu näete, on enamik selle näite andmetest seotud Google Drive'iga, kuid Gmail ja Google Photos lähevad arvesse ka Drive'i salvestusruumi hulka.
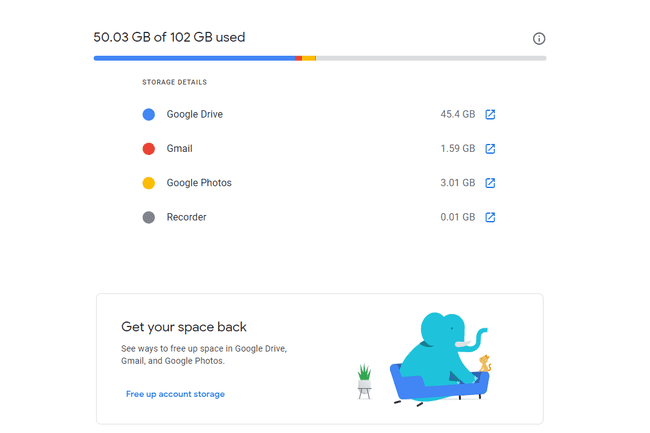
Vaadake, mis kasutab kõige rohkem ruumi
Alustame otse Google Drive'i poole pöördumisega. Siit saate teada, kuidas loetleda kõik suurimad failid, mida Drive'is salvestatakse, nii et saate mõnest potentsiaalselt tohutust ruumikasust vaid mõne kliki kaugusel.
Külastage oma Google Drive'i salvestusruum lehele valides Säilitamine vasakpoolsest menüüst.
-
Siin on loetletud kõik failid, mis kasutavad teie Drive'i salvestusruumi, sorteeritud suuruse järgi. See on suurepärane koht võimalikult suure hulga salvestusruumi taastamiseks. Lihtsalt valige ja kustutage kõik, mida te enam ei soovi (ja ärge unustage teha sama kaustas Prügikast).
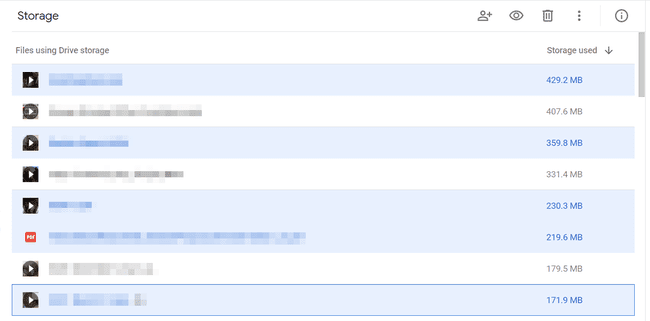
Teine meetod on otsida faile või failitüüpe, mille puhul kahtlustate, et nad võtavad rohkem salvestusruumi, kui olete rahul. Valige ülaosas asuvalt otsinguribalt paremal asuv otsinguvalikute nupp. Valige menüüst failitüüp, näiteks Arhiivid või Videodja seejärel valige OTSING et saada nende kõigi loend.
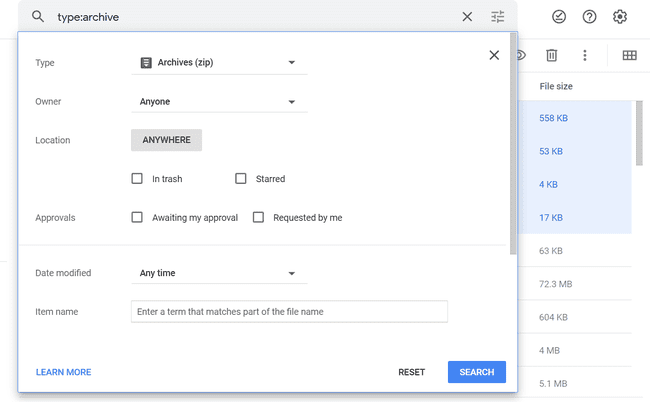
Edastage failid mujale
Failid võtavad Google Drive'is salvestusruumi, kuna need on...ladustatud Google Drive'is. Kui võtate midagi välja ja seejärel Drive'ist kustutate, vabastate selle ruumi millegi muu jaoks.
Oletagem näiteks, et olete hoidnud kodufilme võrgus. Selle asemel, et panna need Google Drive'i, eriti kui olete lähenemas oma salvestuslimiidile, teisaldage need mõnda teise tasuta veebipõhine failisalvestusteenus. Valikus on palju, millest paljudel on piisavalt ruumi videote varundamiseks.
Samuti on mitmeid veebipõhised varundusteenused mis pakuvad teie kohapeal salvestatud failidele teist asukohta. Seega, kui otsustate salvestada need filmid arvutiga ühendatud välisele kõvakettale, saate neid kaitsta, luues mõne sellise veebipõhise varunduslahendusega lisakoopia.
Google Drive'ist allalaadimine on lihtne. Paremklõpsake lihtsalt failide/kaustade valikut ja valige Lae alla.
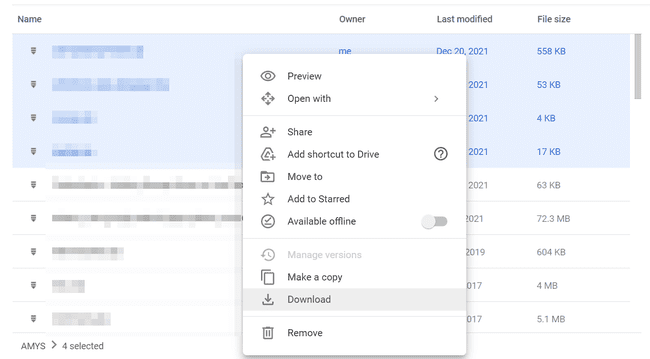
Kuigi failide eemaldamine Google Drive'ist on turvaline, kui olete need arvutisse alla laadinud, soovitame oodata, kuni visake need lõplikult prügikasti, kuni kinnitatakse, et need on mujal täielikult varundatud, näiteks mõnes võrgufailisalvestuses teenuseid.
Midagi veel, mida kaaluda, on Google Photos. Kuna Photos läheb Drive'i salvestusruumi hulka, on see veel üks lihtne viis oma Google Drive'i puhastamiseks. Kuid selle asemel, et järgida ülaltoodud samme, kasutage Google Takeout Google'i fotode hõlpsaks teisaldamiseks Drive'ist teise teenusesse ei ole vaja käsitsi alla laadida ega üles laadida.
Avage Google Dashboard.
-
Kerige alla, kuni näete Fotodja valige Andmete ülekandmine.
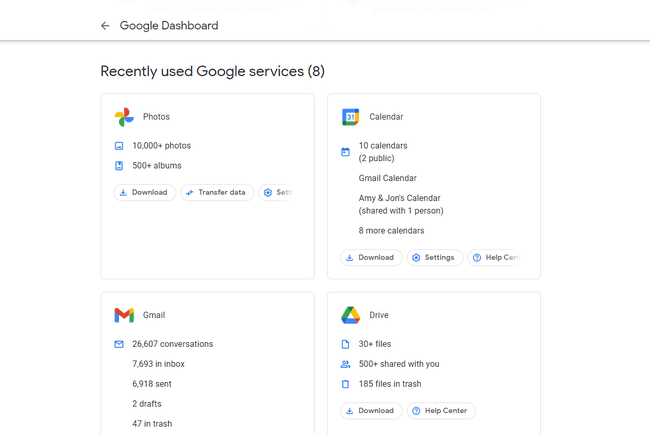
-
Valige, mida eksportida, ja seejärel vajutage nuppu Järgmine samm.
Kõik teie teenuse Google Photos kontol on vaikimisi valitud, kuid soovi korral saate valida konkreetseid albumeid.
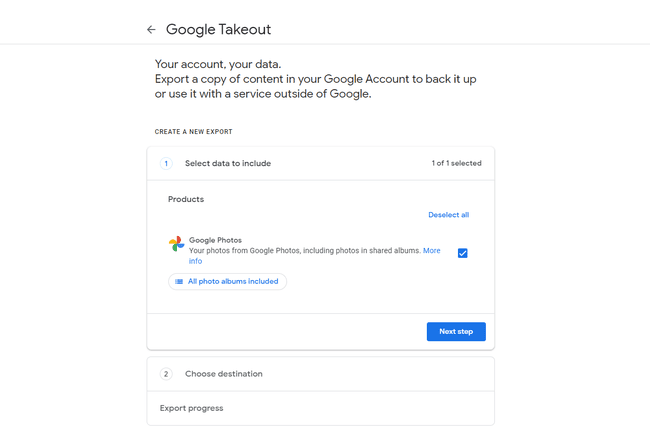
-
Valige tarneviis ja seejärel valige Linkige kontod ja looge eksport. Teie valikud on Flickr, Microsoft OneDrive ja SmugMug.
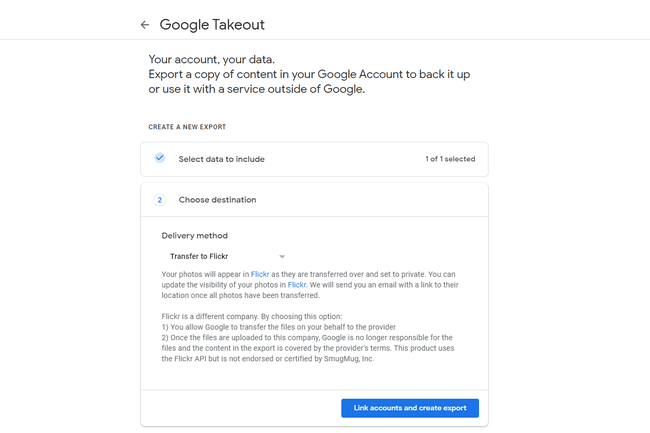
Järgige ülejäänud ekraanil kuvatavaid juhiseid, et anda Google'ile luba oma fotodele juurde pääseda, eelmises etapis valitud teenusesse sisse logida ja edastus lõpule viia.
Kasutage Google'i salvestushaldurit
Muid käepäraseid üksikasju Google Drive'i kasutamise kohta saate siit Google'i salvestusruumi haldur.
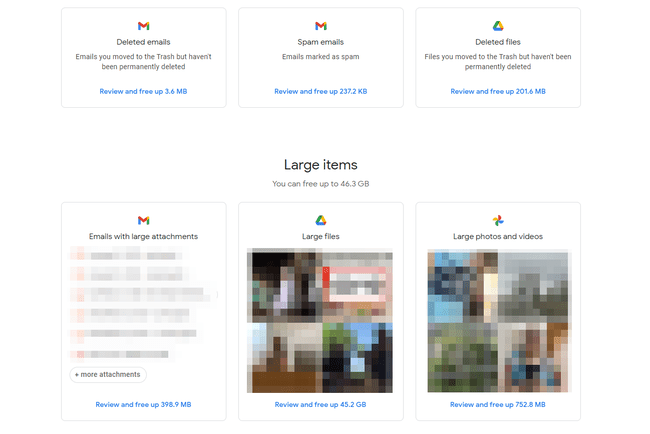
Pärast avamist näitab see teile, kas on kustutatud Gmaili kirju või rämpsposti, mida saab jäädavalt eemaldada. Samuti loetletakse meilid, millel on suured failimanused ning suured failid, videod ja fotod, mida saab eemaldada.