Kuidas muuta oma rakenduste värvi Androidis
Mida teada
- Lülitage sisse Temaatilised ikoonid ja vali ühtne või tapeedipõhine värv.
- Juurdepääs nendele valikutele siin: Seaded > Tapeet ja stiil.
- Kolmanda osapoole rakendus koos ikoonipakettidega pakub suurimat paindlikkust.
Selles artiklis kirjeldatakse üksikasjalikult teie Androidi rakenduste värvi ja ikoonide muutmise võimalusi.
Selle artikli juhised loodi Google Pixeli abil, milles töötab Android 12, seega valikud teile saadaval olev telefon erineb sellest, kas kasutate mõne muu ettevõtte telefoni või telefoni, millel on vanem kasutusel süsteem.
Kuidas muuta oma telefoni rakenduste värvi?
Vaikimisi ei saa mõne Android-telefoni (nt Pixel) rakenduste ikoone muuta, nii värvi kui ka tegelikku ikooni. Näiteks Spotify on roheline ja must ja seda pole lihtne muuta.
Siiski on juhtumeid, kus rakendus võimaldab teil ikooni valikute hulgast muuta. Või on rakendusel teie telefoni seadetega tihedam side kui teistel rakendustel, nii et kui muudate oma telefoni värviseadet, muutub ka rakenduse värv ja ikooni stiil.
Kui kõik muu ebaõnnestub, on olemas kolmanda osapoole rakendused, mis saavad kogu protsessi teie eest ikoonipakettide kaudu hoolitseda. Rakenduse ikooni värvi ja kogu ikoonigraafikat saab sel viisil muuta.
Siin on Google'i poolt heaks kiidetud valikud rakenduse ikooni värvi muutmiseks.
Kasutage temaatilisi ikoone
Üks viis rakenduse ikooni värvide kiireks muutmiseks on kasutada Temaatilised ikoonid. Kuid siin on konks: kõik ikoonid ei muutu – ainult Google'i pakutavad ikoonid, nagu Chrome, YouTube, kaamera, telefon, sõnumid, Play pood, Gmail jne.
Minema Seaded > Tapeet ja stiil > Temaatilised ikoonid ja valige, mida soovite kasutada.
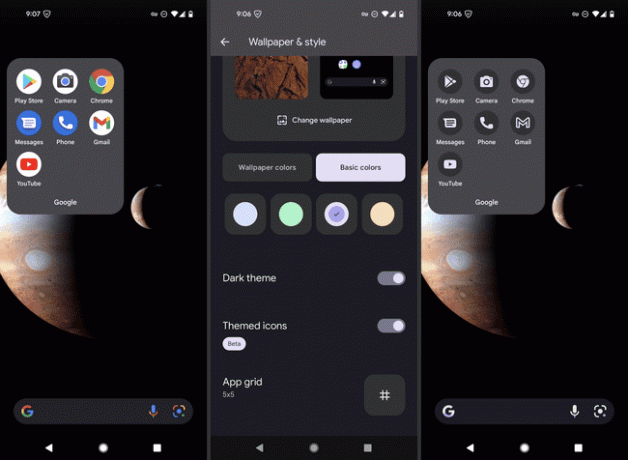
Lõpliku ikooni stiil sõltub taustapildis kasutatud värvidest (vt allpool) ja sellest, kas Tume teema on sisse lülitatud.
Lülitage sisse Taustapildi värvid
Temaatilised ikoonid töötavad nii nagu on, nii et saate selle sisse lülitada ja unustada. Või pisut kohandamiseks saate rakenduse värve manipuleerida kahe värvivalikuga. Taustapildi värvid ja Põhivärvid.
Näiteks kui soovite, et need Google'i rakendused oleksid lillad, saate selle värvi valida Seaded > Tapeet ja stiil > Põhivärvid. Kui soovite, et rakenduse ikooni värvid oleksid taustapildiga tasakaalus, avage Seaded > Tapeet ja stiil > Taustapildi värvid ja valige üks nendest värvikombinatsioonidest (seal näha olevad kombinatsioonid muutuvad olenevalt kasutatavast taustapildist).
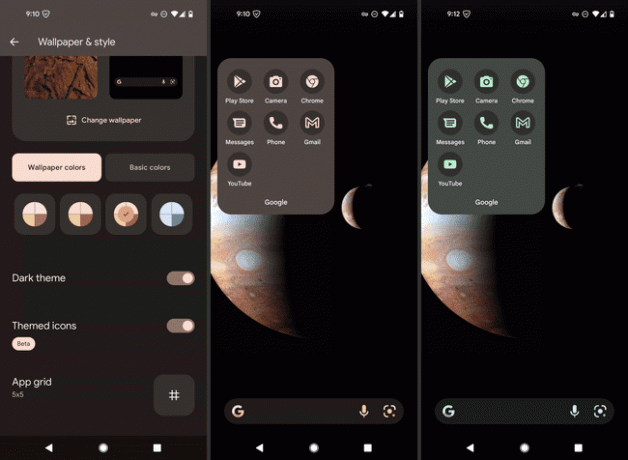
Need värvistiilid kehtivad ka kaustade taustal, lukustuskuval ja muudel telefoni osadel. Põhjus, miks nad muudavad Google'i rakenduste ikoonide värvi, on see, et nad on lisanud oma rakendused komplekti, millele värviseade kehtib. Võimalik, et nad laiendavad seda võimalust tulevikus ka kolmandatest osapooltest arendajatele, nii et ka teie teised rakendused muudavad värvi.
Kuidas muuta Androidis rakenduste ikoone?
Rakenduse värvide muutmine on võimalik ka lihtsalt kogu rakenduse ikooni muutmisega. Ainus sisseehitatud meetod selleks on ülaltoodud juhiste järgimine. Teie valitud värvipalett, kasutatav tapeet ning see, kas tumeda teema ja teemaikoonide valikud on sisse lülitatud, mõjutavad seda, kuidas mõned teie rakendused kuvatakse.
Aga mis siis, kui soovite valida täiesti erineva rakenduse ikooni, võib-olla mitte-Google'i rakenduse jaoks? Telefoni seadetes pole ikoonipakette, mida saaksite läbi vaadata, samuti pole heakskiidetud viisi ühe ikooni vahetamiseks teie valitud ikooni vastu.
Kuid mõnel harvadel juhtudel lisab rakenduse arendaja rakenduse seadetesse rakenduse ikooni kohandamise valiku. Üks näide on DuckDuckGo brauser Google Play poes. Selle rakenduse seadetes on ekraan nimega Rakenduse ikoon millel on mitu valikut. Pole tähtis, mis on teie taustapildi värv või mis muu lüliti olete oma telefoni seadetes lubanud; selle rakenduse ikoon määratakse selle järgi, mida selle seadetes otsustate.
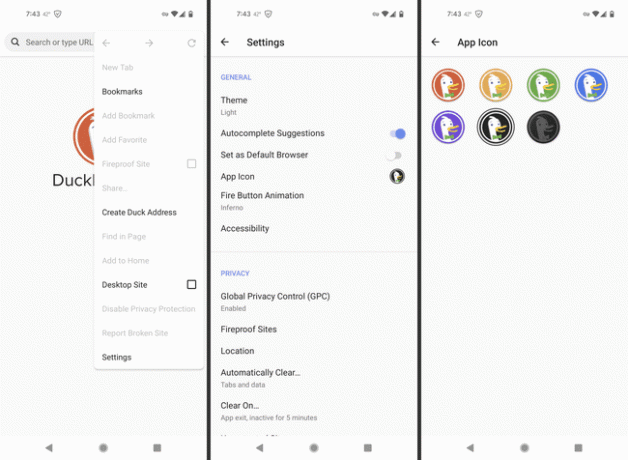
Kui rakendusel, mille ikooni värvi proovite muuta, pole seda kohandamise taset, kaaluge mõne kolmanda osapoole tööriista kasutamist. Võib-olla vajate teistsugust Androidi käivitaja kui see, mis teie telefoniga kaasas oli, et see toimiks.
