Kuidas kasutada Ubuntu paroolihaldurit
Üks 21. sajandi needus on kõik kasutajanimed ja paroolid, mida peate meeles pidama. Saate probleemist mööda hiilida, kui kasutate iga saidi ja rakenduse jaoks sama kasutajanime ja parooli, kuid see tava kujutab endast suurt turvarisk: kui pahatahtlikul häkkeril õnnestub selline parool kätte saada, on sellel inimesel võtmed iga saidi ja rakenduse jaoks, mida kasutate. selle jaoks.
Seahorse'i paroolihaldur
Kui sa jooksed Ubuntu Linux, on teie käsutuses suurepärane tööriist nimega Merihobune. Seahorse on GNU Privacy Guardi (GnuPG) liides, mis pakub krüpteerimine ja võtmehaldus Ubuntus. Kasutage Seahorse'i nii oma paroolide kui ka Secure Shelli (SSH) ja Pretty Good Privacy (PGP) võtmete haldamiseks GNOME võtmehoidja.
Selle juhendi juhised kehtivad Seahorse'i kohta Ubuntu 20.04-s, kuid peaksid töötama ka varasemate versioonidega.
Kuidas Seahorse'is paroole salvestada
Seahorse võib salvestada paroolid veebisaitidele, mida regulaarselt külastate. Paroolide salvestamiseks toimige järgmiselt.
-
Vajutage rakenduste ikooni ja sisestage otsinguväljale "Seahorse". Näete kirjet Paroolid ja võtmed. Valige see.
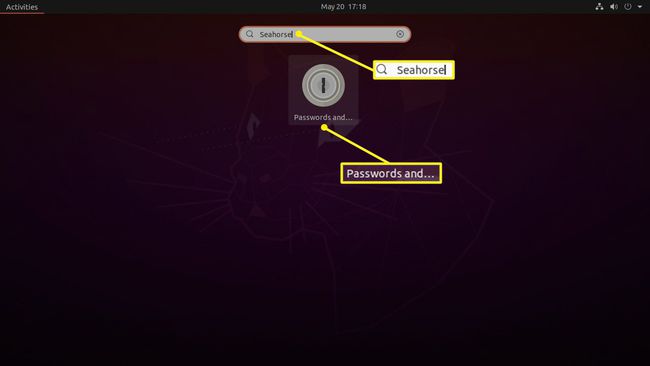
-
Kui avaneb paroolide ja võtmete aken, vajutage plussmärki (+) ikooni uue kirje loomiseks.

-
Avaneb võimalike kirjete menüü. Vali Parool.
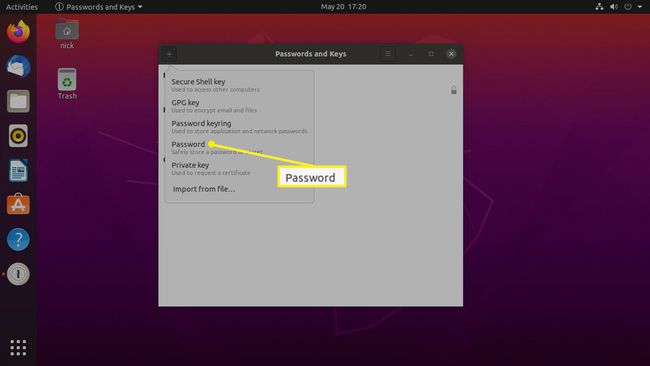
-
Parooli loomiseks avaneb teine aken. Jätke võtmehoidja nii Logi sisse. Seejärel valige a Kirjeldus, nagu ka selle saidi nimi, mille jaoks see sisselogimine on. Seejärel sisestage oma Parool. Kui kõik on seadistatud, vajutage Lisama oma uue kirje loomiseks.

-
Uue parooli nägemiseks peaksite automaatselt minema kausta Sisselogimised. Kui ei, siis navigeerimispaanil all Paroolid, valige Logi sisse.
Võite näha kasutatud veebisaitide linkide loendit koos vastloodud parooliga.
-
Sellel veebisaidil salvestatud üksikasjade vaatamiseks paremklõpsake lingil ja seejärel valige Omadused.

-
Avaneb aken teabega valitud kirje kohta. Näete nime, mille andsite oma sisselogimisele, koos parooliga. Vajutage nuppu võtme ikoon parooli nähtavaks tegemiseks. Saate parooli kopeerida kasutades Kopeeri nuppu paroolivälja kõrval ja kleepige see oma brauserisse.
Teil on ka võimalus Kustuta parool.

Kui olete lõpetanud, sulgege aken.
Kuidas luua SSH-võtmeid
Kui loote regulaarselt ühenduse sama SSH-serveriga (näiteks kui teil on a Vaarika PI arvutiplaat), saate luua avaliku võtme, mille asetate SSH-serverisse, nii et te ei pea sellega ühenduse loomisel sisse logima.
SSH-võtme loomiseks toimige järgmiselt.
-
Paroolide ja võtmete ekraanil vajutage plussmärki (+).

-
Ilmuvas dialoogiboksis valige Turvaline Shelli võti.
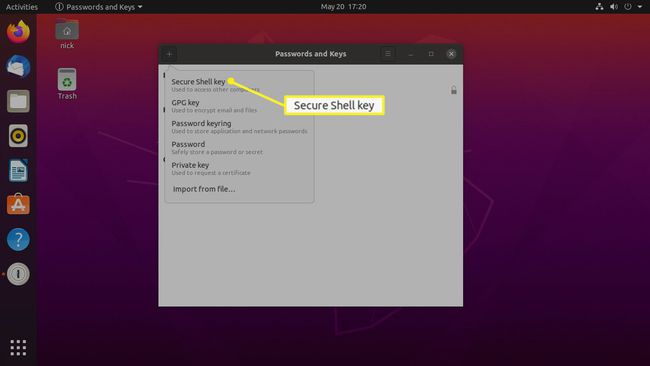
-
Aastal Kirjeldus väljale tippige serveri kirjeldus, millega ühenduse loote – näiteks e-posti aadress või meeldetuletus võtme jaoks.
Valige Looge ja seadistage.
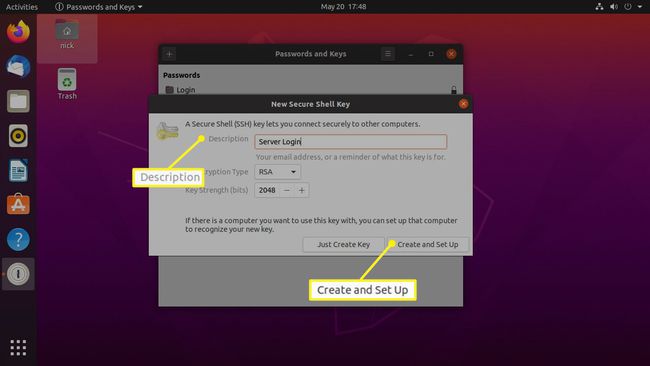
Valige Täpsemad võtmevalikud seadistada krüptimise tüüp (näiteks RSA) ja võtme tugevus (nt 2048 bitti).
-
Tippige ja kinnitage SSH-võtme parool (või ärge paroolita sisselogimiseks ärge sisestage) ja valige Okei.

-
Ilmuvas dialoogiboksis sisse Serveri aadress, tippige kaugserveri aadress. sisse Kasutaja nimi, tippige serverist leitud kaugsisselogimise nimi ja seejärel valige Seadistage.

Tippige kaugkasutaja parool ja valige Okei.
Kuidas luua PGP-võtmeid
PGP-võtmed võimaldavad meilisõnumeid krüptida ja dekrüpteerida. PGP-võtme loomiseks toimige järgmiselt.
-
Paroolide ja võtmete ekraanil valige plussmärk (+).

-
Valige rippmenüüst GPG võti.

-
Ilmuvas dialoogiboksis sisse Täisnimi, tippige oma täisnimi. sisse E-posti aadress, tippige oma e-posti aadress. Seejärel vajutage Loo.

Valige Täpsemad võtmevalikud krüptimise tüübi ja võtme tugevuse määramiseks. Samuti saate otsustada, kas soovite, et teie PGP-võti aeguks ja kui soovite, siis millal see aegub.
-
Sisestage ja kinnitage oma võtmega seotud parool ning vajutage Okei.
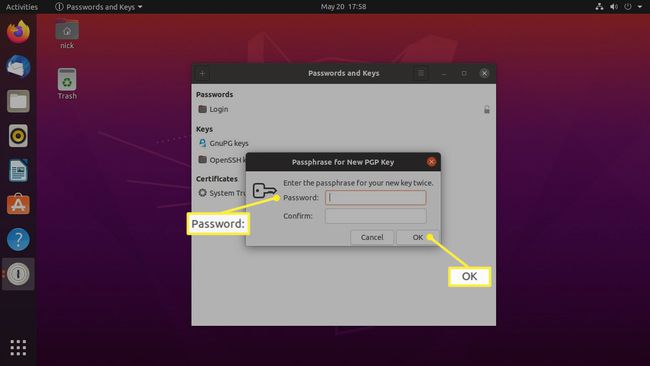
See parool ei tohiks olla sama, mis teie e-posti parool.
Seda võtit saate kasutada e-posti rakenduses, näiteks Evolutsioon või Mozilla Thunderbird oma meilisõnumite krüpteerimiseks.
