Kuidas teha pöördkujutist iPhone'is või Androidis
Google Images on kasulik tööriist fotode veebist otsimiseks, kuid kas teadsite, et see sobib suurepäraselt ka pildi päritolu uurimiseks? Olenemata sellest, kas otsite komplektist rohkem fotosid või soovite teada, millal võte esimest korda ekraanile ilmus veebis, siin on mõned näpunäited ja nõuanded Google'i pöördpildiotsingu tegemiseks iPhone'is ja Androidis telefonid.
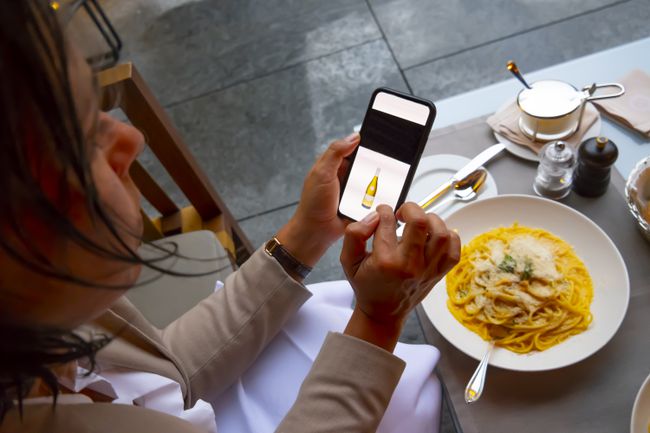
Kasutage mobiilibrauseris pildiotsingu ümberpööramiseks teenust Google Images
Google Images mobiiliversioon on suurepärane, kui soovite otsida märksõnu, kuid võite otsida ka fotosid URL.
Otsige oma mobiilibrauserist üles pilt, mida soovite otsida.
Vajutage ja hoidke pilti hetkeks all ja kuvatakse valikute menüü.
-
Puudutage Kopeeri pildi asukoht pildi URL-i lõikelauale salvestamiseks.
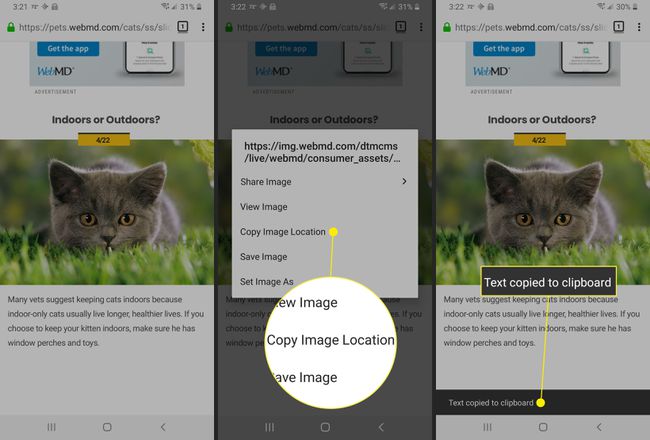
Minema images.google.com.
-
Toksake ja hoidke otsingukasti all, kleepige URL ja seejärel puudutage otsing ikooni otsingu alustamiseks.
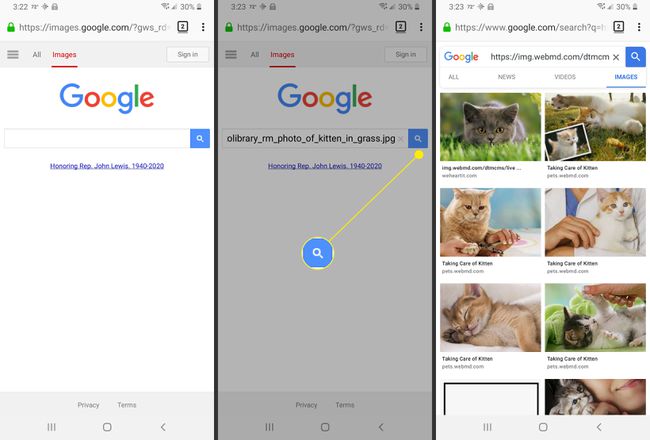
Kui teie otsing ei anna tulemusi, proovige kasutada muid otsingutermineid või kontrollige pildi URL-i.
Kasutage iPhone'is või Androidis pildiotsingu ümberpööramiseks Google Chrome'i
Kuigi Chrome'i mobiiliversioon ei ole nii funktsioonirikas kui selle töölauaversioon, on see siiski nii on siiski võimeline tegema rohkem kui paar korralikku nippi, sealhulgas sooritama pildiotsingut otse veebist lehel.
-
Avatud GoogleChrome iOS- või Android-seadmes.
Kui teil seda veel pole, saate Chrome'i alla laadida saidilt iOS App Store või Google Play pood.
Otsige üles pilt, mida soovite otsida.
Vajutage ja hoidke hetkeks pilti ning kuvatakse valikute menüü. Puudutage Otsige Google'ist seda pilti.
-
Chrome käivitab uue vahekaardi ja laadib teie otsingutulemused.
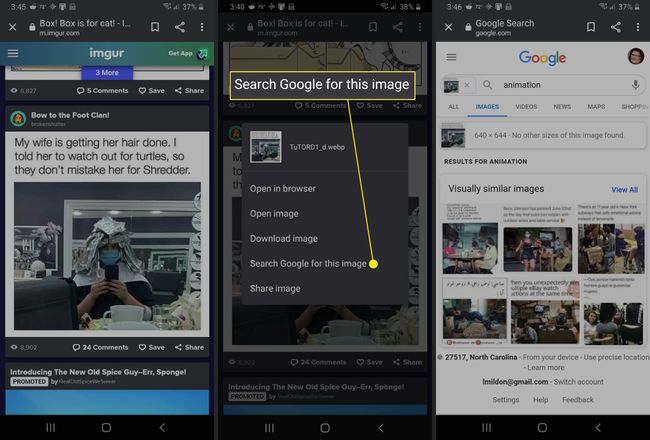
Chrome võimaldab teil muuta vaikeotsingumootoriks Google'i asemel Yahoo!, Bing, Ask või AOL. Kui olete lülitunud teisele otsingumootorile, lubab Chrome siiski pilte otsida, kuid tulemused võivad erineda.
Tehke allalaaditud pildi abil Google'i vastupidine pildiotsing
Erinevalt oma töölaua vastest ei ole Google Imagesil oma iPhone'i või Android-seadmesse alla laaditud piltide otsimiseks eraldi valikut. Õnneks pakub Digital Inspiration tasuta veebitööriista, mis võimaldab teil oma pildi üles laadida ja käivitada vastupidise Google'i pildiotsingu.
Otsige üles pilt, mida soovite alla laadida, seejärel vajutage ja hoidke fotol all, kuni kuvatakse valikute menüü.
Puudutage Salvesta pilt.
-
Liikuge oma brauseris jaotisse Digital Inspiration's tagurpidi pildiotsingu tööriist.
See pildiotsingu tööriist töötab ka töölauaveebis.
-
Puudutage Lae pilt üles.
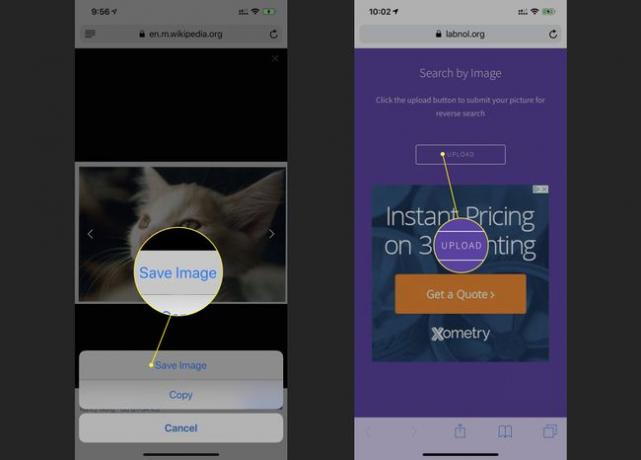
Teilt küsitakse, kas soovite pildistada või selle oma seadmest üles laadida. Puudutage Fotokogu oma pildi leidmiseks ja üleslaadimiseks.
Teid suunatakse seadme albumitesse. Otsige üles oma pilt ja puudutage seda otsingu käivitamiseks.
-
Järgmisena puudutage Näita vasteid.
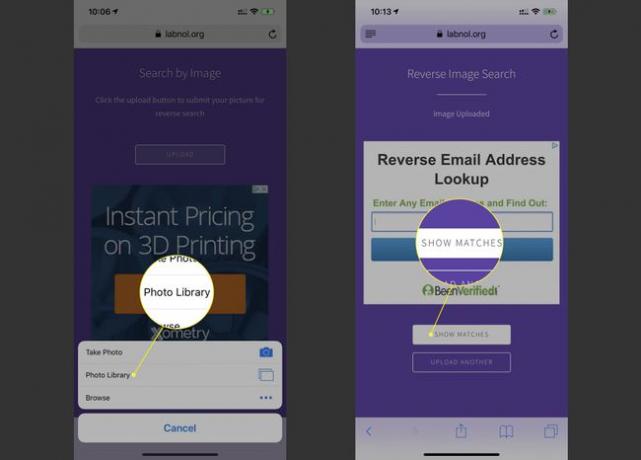
Teie Google Images otsingutulemused avanevad uuel vahekaardil.
Näpunäiteid Google'i pöördpildiotsingu tulemustega töötamiseks
Teie Google'i pildi tulemused on tõenäoliselt täidetud paljude linkide ja sarnaste piltidega. Täiendavate otsingutööriistade abil saate tulemusi veelgi täpsustada.
Sorteerige Google Images otsingutulemusi aja järgi
Ajafiltrid sobivad suurepäraselt veebis ilmunud pildi varaseima esinemise leidmiseks või aja jooksul toimunud muutuste jälgimiseks.
Tehke Google Images otsing ja minge tulemuste juurde.
Kerige suvandite vahekaardil vasakule, seejärel puudutage Otsingutööriistad.
Puudutage Aeg.
-
Ilmub rippmenüü, mis annab teile valikud tulemuste filtreerimiseks erinevate perioodide järgi.
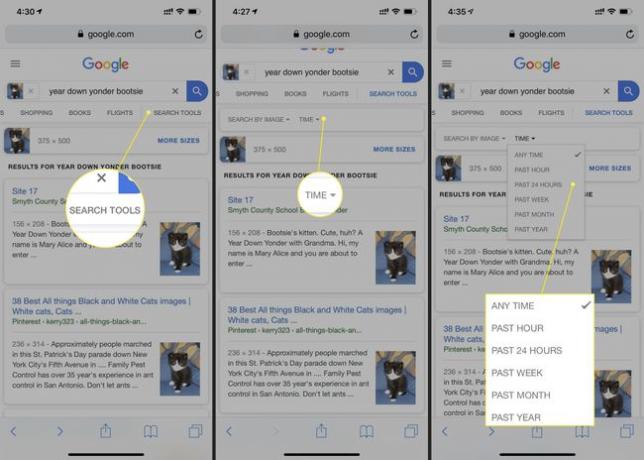
Tulemused filtreeritakse nüüd nii, et need hõlmaksid ainult teie valitud vahemiku tulemusi.
Sorteerige Google Images otsingutulemused visuaalselt sarnaste piltide järgi
Google Images visuaalselt sarnane filter on kasulik tööriist, kui proovite leida komplektist rohkem fotosid või jälgida pildil aja jooksul tehtud muudatusi.
Tehke Google Images otsing ja minge tulemuste juurde.
Kerige valikute vahekaardil vasakule ja puudutage Otsingutööriistad.
Puudutage Otsi pildi järgi.
-
Ilmub rippmenüü, mis annab teile mõned võimalused tulemuste filtreerimiseks. Puudutage Visuaalselt sarnane.
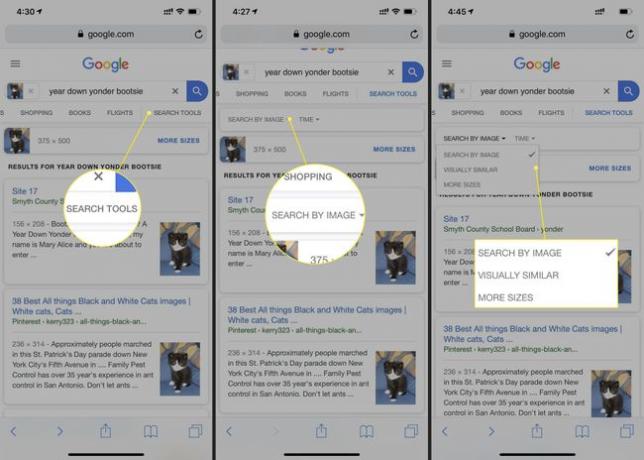
Leht laaditakse uuesti koos teie otsingutulemustega.
Kuidas teha rakenduse kaudu Google'i pöördkujutist otsingut
Rakendust saate kasutada ka Google'i pöördpildiotsingu tegemiseks. IOS-i pöördkujutiseotsingu tööriist on üks parimaid.
- Lae alla Reverse Image Search Tool rakenduste poest.
- Avage rakendus.
- See käivitab automaatselt tagakaamera, mis võimaldab teil teha foto ja seejärel otsida.
- Google Images otsingu käivitamiseks puudutage galerii ikoon paremas alanurgas.
- Teid suunatakse seadme albumitesse. Otsige üles oma pilt ja puudutage seda.
- Nüüd on teil võimalus pilti kärpida või pöörata. Puudutage Valmis otsingu alustamiseks.
- Saate valida, kas otsida Google'i, Bingi, Tineye või Yandexi abil. Kui valite Tühista, otsib rakendus automaatselt Google'i abil.
- Teie tulemused tagastatakse rakenduse brauseris.
Reverse Image Search Tool ei ole teie ainus rakenduse valik. Reverse Image Search App iOS-i jaoks, samuti Foto Sherlock ja Pildiotsing Androidile on ka teisi tähelepanuväärseid pildiotsingurakendusi.
