MacOS Monterey versioonile üleminek
Mida teada
- Et teada saada, kas uuendus on saadaval, minge aadressile Apple menüü > Süsteemi eelistused > Tarkvara värskendus > Uuenda nüüd.
- Teise võimalusena saate värskenduse alla laadida Mac App Store'ist.
- Pärast allalaadimist alustab teie Mac automaatselt uuendust. Installimisprotsessi lõpuleviimiseks järgige juhiseid.
See artikkel juhendab teid, kust macOS Monterey värskendust leida ja kuidas see arvutisse installida, sealhulgas mõned kiired näpunäited, mida järgida, kui macOS Monterey ei installita teie arvutisse.
Kuidas macOS Monterey hankida?
MacOS Monterey on tasuta värskendus kõigile, kellel on sobiv arvuti, ja värskenduse saamiseks on kaks võimalust.
- Klõpsake Apple'i menüül ja valige Süsteemi eelistused > Tarkvara värskendus. Kui tarkvaravärskendus on saadaval, võite klõpsata Uuenda nüüd allalaadimise ja installimise alustamiseks.
- Teise võimalusena saate laadige värskendus alla Mac App Store'ist.
Olenemata versiooniuuenduse hankimisest juhendab Apple pärast allalaadimisprotsessi alustamist teid automaatselt allalaadimis- ja installiprotsessis.
Kuidas installite macOS Monterey?
MacOS Monterey installiprotsess on lihtne. Kui olete värskendusfaili leidnud ja klõpsake nuppu Uuenda nüüd fail alustab allalaadimis- ja installiprotsessi. Mõne minuti pärast hakkate nägema viipasid, mis juhendavad teid installimisel.
Enne installiprotsessi alustamist kaaluge oma Maci varundamist. Kui installimisel läheb midagi valesti, saate sel viisil uuesti installimiseks oma andmete varukoopia, et te midagi ei kaotaks.
-
Mõni minut pärast klõpsamist Uuenda nüüd näete installiviipa. Klõpsake Jätka installiprotsessi alustamiseks.
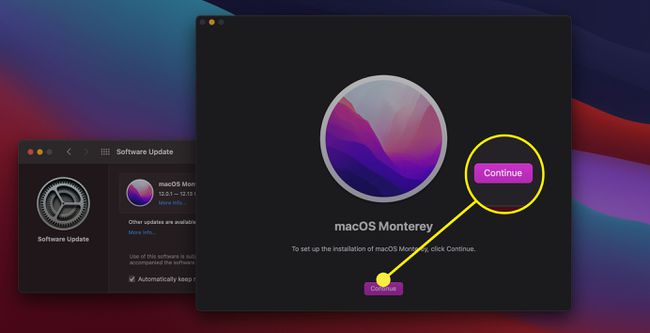
-
Seejärel palutakse teil kasutajalitsentsilepingut kinnitada ja sellega nõustuda. Lugege esitatud teave läbi ja klõpsake nuppu Nõus.ja seejärel klõpsake Nõus uuesti.
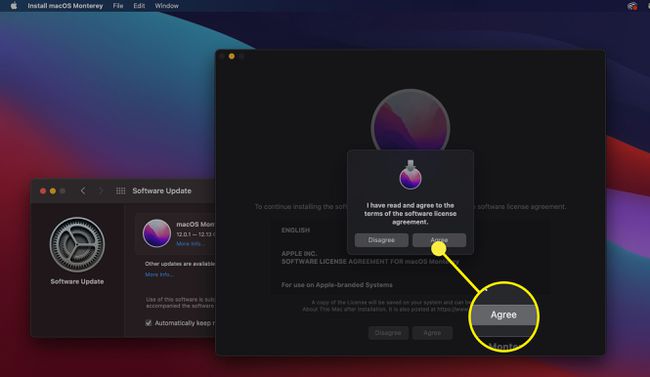
-
Järgmine ekraan kinnitab, kuhu soovite macOS Monterey installida. Veenduge, et valitud on õige draiv, ja klõpsake nuppu Jätka.
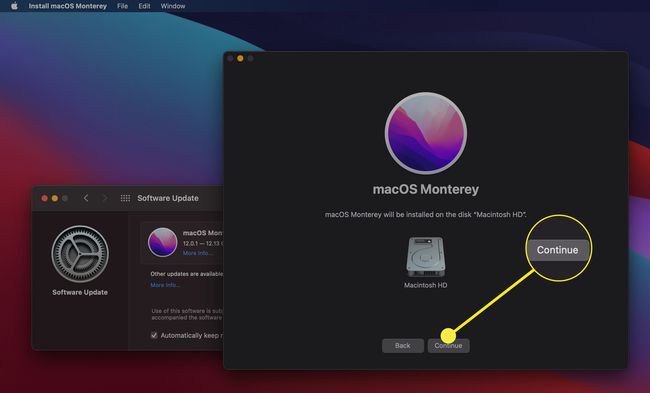
-
Installiprotsessi jätkamiseks palutakse teil sisestada oma Apple'i mandaat. Sisestage need ja klõpsake Avage lukustus.
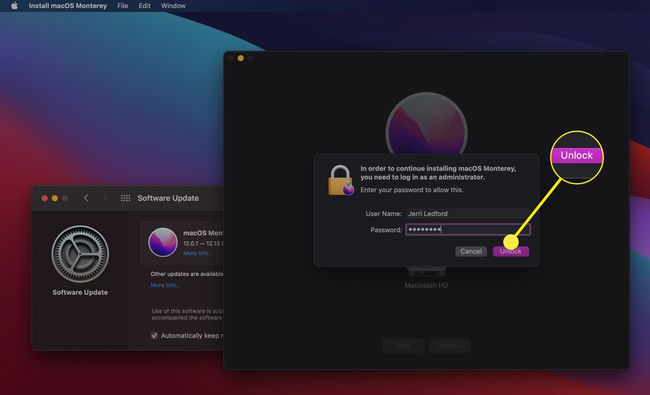
-
Installiprotsess algab. Faili allalaadimiseks ja installimiseks võib kuluda veidi aega, olenevalt sellistest teguritest nagu Interneti-ühenduse kiirus ja arvutis vaba ruumi suurus.
Kui installimine on lõppenud, palutakse teil installiprotsessi lõpuleviimiseks arvuti taaskäivitada.
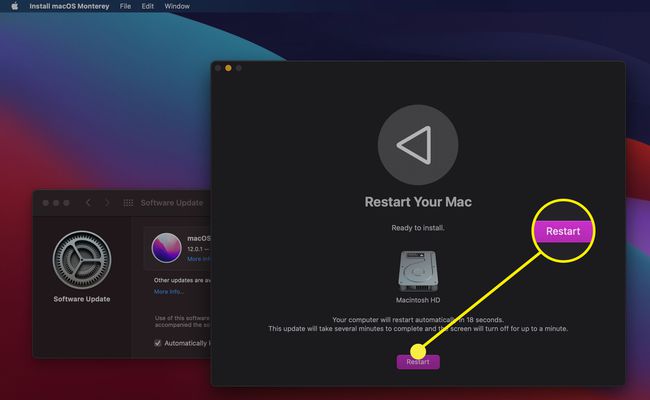
Pärast arvuti taaskäivitamist töötab macOS Monterey.
Miks macOS Monterey ei installi?
Kui teil on probleeme macOS Monterey installimisega, võib teil tekkida mõni probleem.
- Teie Mac ei pruugi ühilduda. Ühilduvus on üks levinumaid põhjuseid, miks macOS Monterey teie arvutisse ei installita. Apple'il on a üksikasjalik loetelu macOS Montereyga ühilduvatest süsteemidest.
- Teil ei pruugi olla piisavalt salvestusruumi. Kui teie Maci salvestusruum on peaaegu võimsusega, ei pruugi teil installifailide jaoks piisavalt ruumi olla. Kui jah, ei saa te macOS Montereyt installida.
- MacOS-i installifailid võivad olla rikutud. Paljud probleemid võivad teie installifaili rikkuda. Proovige eemaldada Monterey allalaaditav fail ja laadida alla värske versioon. Seejärel proovige Monterey uuesti installida.
