Kausta lukustamine Windows 10-s
Mida teada
- Kausta krüptimiseks paremklõpsake seda > Omadused > Täpsemalt > Andmete kaitsmiseks krüptige sisu.
- Selle parooliga kaitsmiseks installige selline programm nagu Wise Folder Hider.
Selles artiklis selgitatakse, kuidas lukustada kausta Windows 10-s.
Kuidas konkreetset kausta lukustada?
Windowsil on krüpteerimistööriist, mis takistab teistel kasutajatel teie faile avamast, kuid suurema privaatsuse tagamiseks installige võimsam kolmanda osapoole tööriist.
Kuigi on rohkem kui üks meetod, kuid kõige lihtsam ei hõlma kolmandate osapoolte programme. Windows 10-l on see funktsioon sisse ehitatud.
See artikkel hõlmab kolme meetodit. Selle protsessi toimimise kohta vaadake jaotist vahetult nende sammude all; võiksite eelistada selle asemel mõnda muud tehnikat.
Paremklõpsake kaustal, mille soovite lukustada, ja valige Omadused.
Vajutage Täpsemalt allosas Kindral sakk.
Pange linnuke kõrval olevasse kasti Andmete kaitsmiseks krüptige sisu.
-
Valige Okei, ja siis Okei salvestamiseks uuesti Atribuutide aknas.
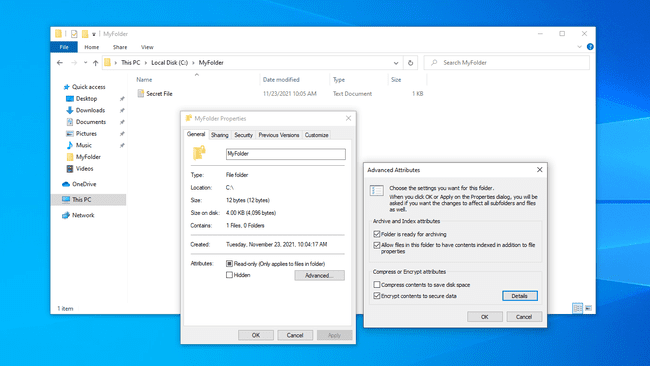
Windows palub teil faili krüpteerimisvõtme varundada, et vältida krüptitud failidele juurdepääsu püsivat kaotamist. Saate neid samme järgida (lugemist jätkata) või seda ignoreerida.
-
Valige Varunda kohe (soovitatav) kui järgisite teatist selle varundamiseks.
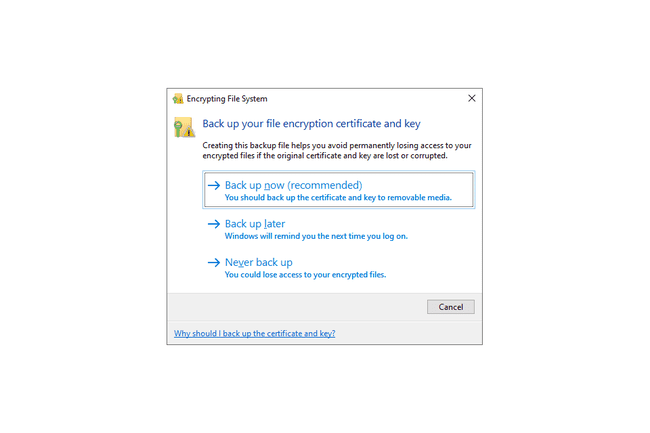
Käivitage sertifikaadi ekspordi viisard, valides Edasi esimesel ekraanil.
-
Hoidke vaikeseaded valitud ja seejärel vajutage Edasi uuesti.

-
Valige kõrval olev ruut Parool parooli lubamiseks ja seejärel täitke selle all olevad tekstiväljad. Valige Edasi.
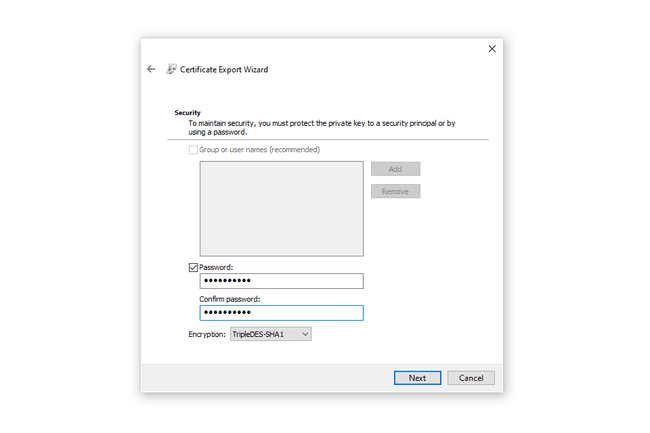
Valige, kuhu PFX-fail salvestada, ja andke sellele nimi.
-
Valige Edasi esitatud teabe ülevaatamiseks ja seejärel valige Lõpetama ekspordi lõpuleviimiseks.

Valige Okei edukal ekspordiviipale. Kui teil on kunagi vaja seda sertifikaati kasutada, avage see 9. sammus salvestatud kohast ja järgige ekraanil kuvatavaid juhiseid.
Kuidas krüptitud failid Windows 10-s töötavad
Peaksite teadma, kuidas krüptitud failid Windowsis käituvad, veendumaks, et seda meetodit soovite kasutada.
Võtke see näiteks: kaardil on krüptitud kaust juur kahe kasutajaga arvuti C-draivist. John krüpteerib kausta ja kõik selles olevad failid. Tal on andmete üle täielik kontroll.
Teine kasutaja Mark logib sisse oma kontole, kus ta saab teha peaaegu kõike, mida John suudab:
- Vaadake failinimesid
- Failide ümbernimetamine
- Teisaldage ja kustutage kaust ja selle failid
- Lisage kausta rohkem faile
Kuna aga John krüpteeris kaustas olevad failid, ei saa Mark seda teha avatud faile, et neid vaadata. Mark saab aga teha sisuliselt kõike muud.
Kõik failid, mille Mark lisab krüptitud kausta, krüpteeritakse samuti automaatselt, kuid nüüd õigused on vastupidised: kuna Mark on sisse loginud kasutaja, saab tema lisatud faile avada, kuid mitte John.
Kas saate parooli kausta panna?
Windows 10 ei saa peale ülalkirjeldatu kausta parooli panna. See meetod sarnaneb muude paroolikaitsetehnikatega, kuna enne krüptitud andmete vaatamist peate sisestama õige kasutajakonto parooli.
Siiski on kolmanda osapoole tööriistu, mis võimaldavad teil määratleda ükskõik milline parool kausta paroolina, mis on sisselogitud kasutajast täiesti sõltumatu. Allpool kirjeldatud meetodid on vaieldamatult privaatsemad kui Windowsi krüpteerimisprotseduur, kuna failinimesid saab hägustada ja isegi kausta enda saab peita.
Paroolikaitse ja kausta peitmine
Tark kaustapeitja on hea näide. See programm on ideaalne, kui olete andmete eest tõesti kaitstud, kuna see võib peita kausta taga kaks paroolid. Samuti saab see kaitsta terveid välkmäluseadmeid ja krüptida üksikuid faile.
Avage programm ja määrake esialgne parool. See sisestatakse iga kord, kui soovite Wise Folder Hideri avada.
-
Alates Peida fail vahekaart, valige Peida kaustja valige kaust, mida soovite parooliga kaitsta (või lohistage kaust programmiaknasse). Lubatud on kõik kaustad peale süsteemikaustade.
Pärast selle valimist kaob kaust kohe oma algsest asukohast. Kausta uuesti vaatamiseks valige paremal olev menüünupp ja valige Avatud. See avaneb File Exploreris uuesti tavapäraselt; vali Sulge et seda uuesti varjata või Too peidus välja et see uuesti jäädavalt taastada.

-
Soovi korral saate suurema turvalisuse huvides enne konkreetse kausta avamist sundida sisestama teise parooli. Selleks vajutage kausta teest paremal asuvat allanoolt ja valige Määra parool.

Tehke parooliga kaitstud koopia
7-Zip on veel üks lemmik. Algse kausta peitmise asemel loob see koopia ja seejärel krüpteerib koopia.
Paremklõpsake kausta ja minge lehele 7-Zip > Lisa arhiivi.
Sisestage parool rakenduse tekstiväljadele Krüpteerimine osa.
-
Soovi korral määrake muud sätted, näiteks järgmised:
- Arhiiv on faili nimi ja tee, kuhu krüptitud fail tuleks salvestada.
- Krüpteeri failinimed takistab kellelgi ilma parooli andmata failinimesid näha.
- Looge SFX arhiiv võimaldab kellelgi anda kausta dekrüpteerimiseks parooli, isegi kui tal pole 7-Zip installitud. Ideaalne kausta jagamiseks, muudab faililaiendi EXE-ks.
- Kompressiooni tase saab faili väiksemaks muutmiseks seada erinevale tasemele, kuid see võib ka krüpteerimis- ja dekrüpteerimisaega pikendada.

Valige Okei.
Algset kausta ei kustutata ega muudeta mingil viisil, nii et kui valite selle tee, kustutage või teisaldage kindlasti algsed failid pärast parooliga kaitstud versiooni loomist.
Saadaval on ka muud rakendused, kui soovite oma salajased failid kohandatud parooliga virtuaalsele kõvakettale panna.
"Lukustatud kaust" võib tähendada ka praegu kasutusel olevate failidega kausta, kuid see ei ole sama idee kui kaust, mille privaatsuse huvides tahtlikult lukustate. Vaata Lukustatud failide teisaldamine, kustutamine ja ümbernimetamine nende failide toimimise kohta lisateabe saamiseks.
