Surface Pro 8 ekraanipildi tegemine
Mida teada
- Vajutage PrtScn et teha ekraanipilt ja salvestada see Surface Pro 8 lõikelauale.
- Vajutage PrtScn + Windows Surface Pro 8 ekraanipildi tegemiseks salvestab selle pildina See arvuti > Pildid > Ekraanipildid.
- Vajutage Windows + Shift + S, et avada rakendus Snipping Tool täpsemate ekraanipiltide ja piltide redigeerimiseks.
Surface Pro 8 ekraanipildi tegemiseks on palju võimalusi, kasutades Windowsi sisseehitatud rakendust Snipping Tool, kolmanda osapoole tarkvara või klaviatuuri otseteed. Selles juhendis kirjeldatakse iga ekraanipildi meetodit ja selgitatakse, kuidas neid kasutada ekraani sisu jäädvustamiseks, pildina salvestamiseks ja mõnes muus rakenduses kasutamiseks.
Kuidas teha Surface Pro 8 ekraanipilti?
Microsoft Surface Pro 8 ekraanipiltide tegemiseks on mitu tõhusat viisi.
Ekraanipildi 1. meetod: Snipping Tooli kasutamine
Rakendus Snipping Tool on tasuta tööriist, mis on Windowsi operatsioonisüsteemiga eelinstallitud. Seda saab kasutada ekraanipiltide tegemiseks kogu ekraanist, ekraani osade valimiseks või avatud aknast.
Snipping Tool kutsuti varem Snip & Sketch.
-
Valige Alusta.
Kui teil on Surface Pen pliiats, saate selle ülemist nuppu kaks korda kiiresti vajutada, et avada rakendus Snipping Tool.
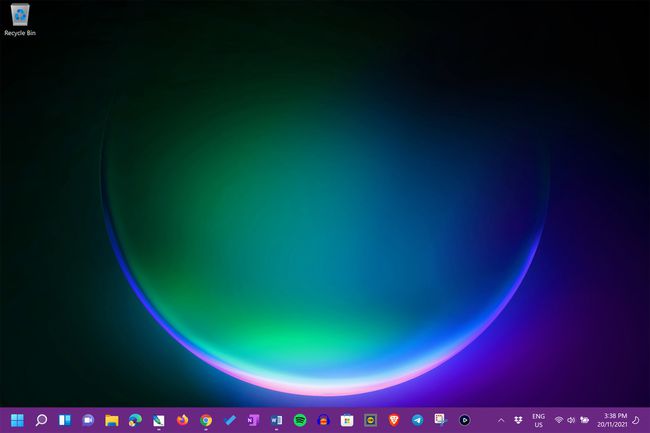
-
Valige Kõik rakendused.

-
Valige Lõikamise tööriist.

-
Valige Uus.

-
Lohistage kursor ala kohale, millest soovite ekraanipilti teha.

-
Pildi redigeerimiseks valige ekraanipildi alt Snipping Tooli tööriistaribalt tööriist.

-
Kui olete valmis, valige ellipsikoon.

-
Valige Salvesta ekraanipildi salvestamiseks või Jaga et saata fail kellelegi otse rakendusest Snipping Tool.

-
Surface Pro 8 ekraanipildil valitud sisu kohandamiseks valige Ristküliku režiim Snipping Tooli menüü.
Valige Aknarežiim ühest rakendusest ekraanipildi tegemiseks, Täisekraani režiim et teha ekraanipilt kõigest Surface Pro 8 ekraanil või Vabas vormis režiim ekraanipildi ala joonistamiseks hiire või pliiatsiga.
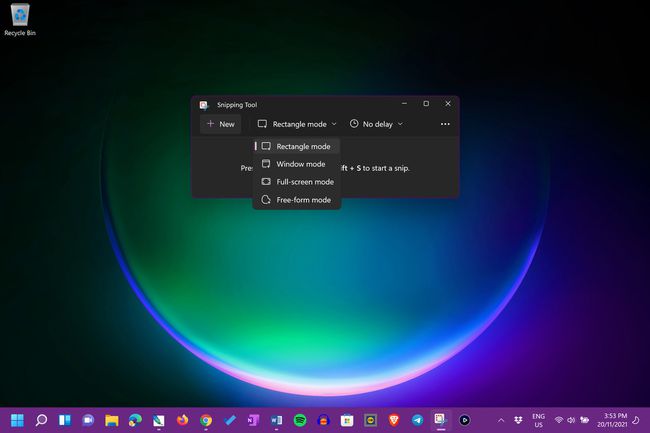
-
Valige Taimer menüü, et luua enne ekraanipildi tegemist pöördloendus.

Ekraanipildi 2. meetod: Windows 11 klaviatuuri otseteed
Surface Pro 8 ekraanipiltide tegemiseks kasutatakse mitut kiirklahve.
Surface Pro 8-s salvestatud ekraanipildi faili leidmiseks kasutage Windows File Exploreri rakendus.
- PrtScn: vajutage klahvi Print Screen, et teha kohe ekraanipilt kogu ekraanist ja kopeerida see lõikepuhvrisse. Seejärel saate ekraanipildi teise rakendusse kleepida, kasutades nuppu Ctrl + V klaviatuuri otsetee või rakendusesisene Kleebi käsk.
- PrtScn + Windows: teeb ekraanipildi kogu ekraanist ja salvestab selle See arvuti > Pildid > Ekraanipildid kausta. Seejärel saate selle pildifaili avada teises rakenduses nagu mis tahes muu foto või graafika puhul.
- PrtScn + Alt: teeb ekraanipildi parimast rakendusest ja salvestab selle lõikepuhvrisse.
- PrtScn + Alt + Windows: sama mis ülal, kuid salvestab ekraanipildi asukohta See arvuti > Pildid > Ekraanipildid.
- Windows + Shift + S: see klaviatuuri otsetee avab rakenduse Snipping Tool.
Ekraanipildi 3. meetod: toitenupud ja helitugevuse nupud
See meetod on suurepärane viis Surface Pro 8-ga ekraanipildi tegemiseks ja see on eriti kasulik siis, kui teil pole tüüpi katet ega klaviatuuri ühendatud.
Kõik, mida pead tegema, on vajutada füüsilist Võimsus ja Helitugevuse suurendamine Surface Pro 8 ülaosas olevaid nuppe samal ajal. Kogu teie ekraanist tehakse ekraanipilt ja see salvestatakse See arvuti > Pildid > Ekraanipildid kausta.
Ekraanipildi 4. meetod: ekraanipildi rakendused ja tööriistad
Mõnel teisel eelinstallitud rakendusel on ka oma sisseehitatud tööriistad, et teha Surface Pro 8 ekraanipilte.
- Xboxi mänguriba: Xboxi mänguriba rakendus on Windowsi operatsioonisüsteemi osana eelinstallitud. Seda kasutatakse peamiselt videomängude salvestamiseks, kuid sellel on ka ekraanipiltide jäädvustamise tööriist.
- Microsoft Edge: Microsofti enda veebibrauseri rakendus sisaldab sisseehitatud ekraanipildi tööriista, mida saate kasutada veebisaidi sisust fotode tegemiseks. Valige Veebihõive rakenduse ellipsimenüüst või vajutage Ctrl + Shift + S kui Edge on avatud.
Lisaks ülaltoodud rakendustele saate kasutada ka suurt hulka kolmanda osapoole rakendused ja teenused ekraanipiltide sisu jaoks.
