Kuidas kasutada Google Docsi häälsisestusfunktsiooni
Kui tippimine on teile valus või mõtlete lihtsalt rääkides paremini, võib hääldikteerimine olla hea valik kirjalike dokumentide loomiseks. Mitte ebatäpne hääletuvastus 90ndate alguses, kuid praegune häälsisestuse iteratsioon, mis on muutunud mobiilseadmetes üha populaarsemaks. Kui teil on Google Docs, seda parem, sest Google'i dokumentide häälsisestus on funktsioon, millest te ei teadnudki, et olete sellest ilma jäänud. Siin on, kuidas seda kasutada.
Enne Google Docsi kõnest tekstiks muutmise kasutamist
Enne kui hakkate Google Docsis dikteerimist kasutama, peate veenduma, et kasutate Google Docsi Chrome'i brauser. Kuigi saate kasutada kõne tekstiks muutmise funktsiooni Google'i klaviatuur mobiilseadmes, pole see Chrome'is Google'i dokumentides nii täielikult saadaval kui häälsisestus.
Samuti peate veenduma, et teie arvuti mikrofon on lubatud ja töötab korralikult. Enamiku mikrofonide jaoks Windowsi arvutites mikrofoni seaded leiate jaotisest Süsteemi heli seaded. Maci arvutite mikrofonide jaoks, on need valikud süsteemieelistuste helisisendis.
Häälsisestuse kasutamine Google Docsis
Google Docsi häälsisestus töötab enam kui 100 keeles. Kui te pole kindel, kas see teie keeles töötab, saate seda kontrollida Google Docsi tugileht saadaolevate keelte täieliku loendi leidmiseks.
Google Docsi häälsisestuse kasutamiseks tehke järgmist.
-
Avage Chrome'i brauseris või looge uus Google Docsi dokument.
Uue dokumendi kiireks käivitamiseks Chrome'i brauseris tippige dok.uus Chrome'i aadressiribale ja vajutage Sisenema teie klaviatuuril.
-
Viige kursor dokumendis kohta, kuhu soovite tippimist alustada, ja seejärel klõpsake nuppu Tööriistad ülemises tööriistamenüüs.
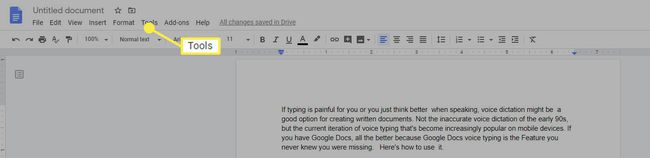
-
Valige kuvatavas lendmenüüs Häälsisestus. Teise võimalusena võite kasutada ka kiirklahvi:
- Windows: Ctrl+Shift+S
- Mac: Command+Shift+S
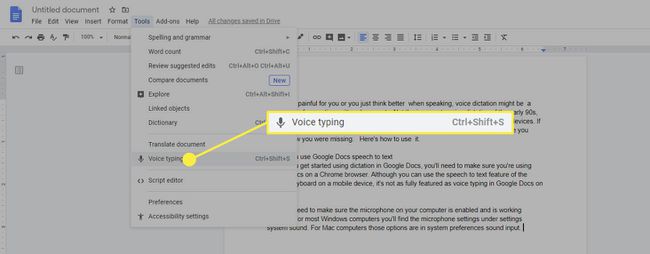
-
Mikrofon ilmub dokumendi ülemisse vasakusse nurka. Vaikimisi on see sisse lülitatud ja valmis rääkima. Teate, et see on sisse lülitatud, kuna mikrofon on oranži/punast värvi. Rääkige oma teksti tavalise hääletooniga ja tavalise kadentsiga ja näete mikrofoni ümber ringi, kui Google Docs jäädvustab teie hääle ja teisendab selle tekstiks.

Kui mikrofonil ei ole ringi ümber, kuid see on siiski oranž, on see jõude ja valmis kõne jäädvustamiseks. Kui mikrofon on hall, on see deaktiveeritud; selle aktiveerimiseks klõpsake seda üks kord ja seejärel alustage rääkimist.
Kui mikrofoni kast on ebamugavas kohas, võite klõpsata kasti ülaosas kolmel punktil ja lohistada selle dokumendis mis tahes kohta. Siiski ei saa te seda dokumendist väljapoole mujale ekraanil teisaldada.
Rääkige tekst, mida soovite dikteerida. Selle kuvamiseks peate ütlema kirjavahemärgid. Samuti saate dokumendi loomise ajal teksti redigeerimiseks kasutada allolevat käskude loendit. Kui olete lõpetanud, öelge "Lõpeta kuulamine" või klõpsake nuppu mikrofon üks kord selle desaktiveerimiseks.
Näpunäiteid kõnest tekstiks muutmise kasutamiseks Google'i dokumentides
Google'i dokumentide kõnest tekstiks muutmise kasutamist on lihtne alustada, kuid kui soovite seda tõesti maksimaalselt ära kasutada, peaksite teadma mõnda asja.
- Vigade parandamine: kui teete vea või kui Google Docs kuuleb teid valesti, tõstke viga esile ja öelge aktiveeritud mikrofoniga õige sõna. Tehke seda sageli ja Google Docs õpib teile kõnemustreid tundma.
- Soovitatud alternatiivide kasutamine: Google'i dokumentide häälsisestuse kasutamisel on halliga allajoonitud sõnad soovitanud alternatiive. Kui salvestatud sõna on vale ja sellel on hall allajoon, klõpsake sõna ja (kui see on õige) valige soovitatud alternatiiv.
- Käskude kasutamine: Mõned käsud, näiteks need, mida kasutatakse dokumentide redigeerimiseks, on saadaval ainult inglise keeles. Kirjavahemärgid töötavad ainult inglise, saksa, hispaania, prantsuse, itaalia ja vene keeles.
Google Docsi häälsisestuskäskude kasutamine
Google'i dokumentide häälsisestuse kasutamisest maksimumi saamiseks peaksite dokumentide loomisel ja redigeerimisel kasutama saadaolevaid käske. Mõned kõige elementaarsemad (ja kõige kasulikumad) käsud on mõeldud lihtsaks vormindamiseks ja dokumendis navigeerimiseks.
Navigeerimiskäsud
Dokumendis navigeerimiseks öelge mõni järgmistest käskudest:
- "Mine lõigu lõppu"
- "Liikuge lõigu lõppu"
- "Mine rea lõppu"
- "Liigu rea lõppu"
- "Mine [sõna]"
- "Uus rida"
- "Uus lõik"
Käskude vormindamine
Saadaolevad vorminduskäsud sisaldavad rikkalikku valikut võimalusi. Võite öelda:
- "Rakenda pealkirja [1-6]"
- "Rakenda paksu kirja"
- "Rakenda kaldkirja"
- "Vähenda fondi suurust"
- "Suurendage fondi suurust"
- "Loo täpp-/nummerdatud loend" (Pärast iga rida öelge "Uus rida" ja loendi lõpus öelge loendi lõpetamiseks kaks korda "Uus rida".)
Hankige häälsisestuse abi
Google Docsi häälsisestuse jaoks on saadaval pikk käskude loend. Lihtsaim viis nendele käskudele juurdepääsuks on kasutada häälkäsklusi, näiteks:
- "Häälsisestusabi"
- "Häälkäskluste loend"
- "Vaata kõiki häälkäsklusi"
Täiendavad juurdepääsetavuse valikud
Neile, kes võivad vajada täiendavaid juurdepääsetavuse valikuid, on Google Docsis saadaval ka funktsioon Rääkimine, mida saab kasutada selleks, et dokumendid teiega jagamiseks räägiksid. teavet kõige kohta, alustades trükitud teksti lugemisest kuni kursori asukoha või vormingustiili ütlemiseni, mida on rakendatud tekst. Sul on vaja lülitage sisse ekraanilugeja tugi ja seejärel saab neid käske kasutada häälsisestuse abistamiseks:
- "Räägi kursori asukoht"
- "Rääkige kursori asukohast"
- "Räägi valik"
- "Rääkige valiku vorming"
