Kuidas luua uut Google'i kalendrit
Google'i 2017. aasta statistika kohaselt kasutas hinnanguliselt 1,2 miljardit inimest ehk 20% meilikasutajate turust vähemalt osa oma meilitööde jaoks. Kui teil on vaja kellegagi kalendriteavet jagada, pakub Gmail kõige väiksema vastupanu teed, arvestades, kui palju inimesi on juba Mountain View'i tarkvara ökosüsteemi manustatud.
Kalendrite lisamine
Kui lõite esmakordselt oma Gmaili konto, saite automaatselt kalendri. Samuti saate luua täiendavaid kalendreid teabe jagamiseks, erisündmuste planeerimiseks või väikese grupi tegevuse koordineerimiseks. Siin on, kuidas.
Logige sisse oma Google'i kontole ja seejärel külastage Google'i kalender sait.
-
Klõpsake Lisama (plussmärgi ikoon) valiku Muud kalendrid kõrval, seejärel valige Loo uus kalender hüpikmenüüst.
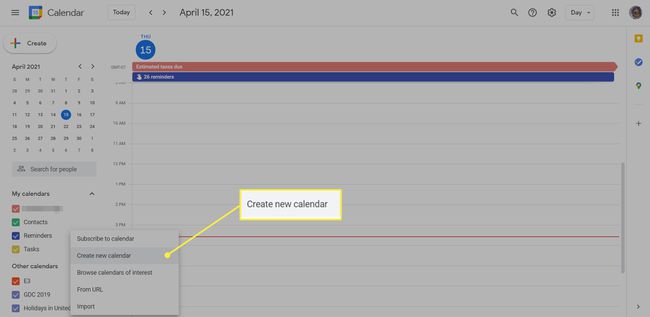
-
Sisestage oma uuele kalendrile soovitud nimi (nt "Reisid", "Töö" või "Tenniseklubi"). Nimi kasti. Soovi korral kirjeldage üksikasjalikumalt Kirjeldus kasti, millised sündmused sellesse kalendrisse lisatakse, samuti vaikimisi Ajavöönd kalendri jaoks.
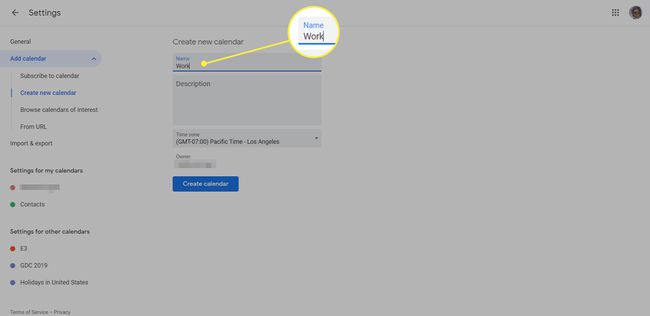
-
Klõpsake Looge kalender. Brauseriakna allservas näete väikest kinnitusteadet ja linki Seadistage kalendri lisavalikud.
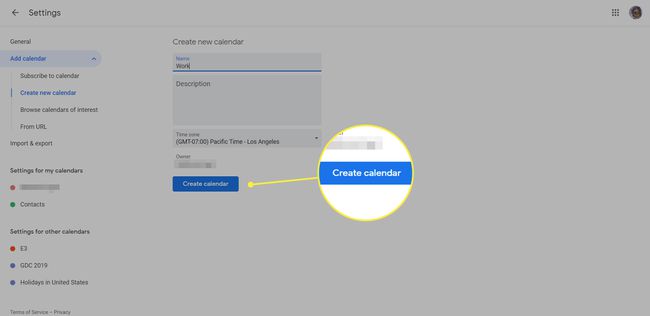
Uute kalendrite seadistamine
Viimistlege oma kalendrit selle seadeid kohandades. Kui teil ei õnnestunud seda kohe pärast loomist seadistada, avage seadete menüü, hõljutades kursorit vasakus servas kalendri nime kohal Minu kalendrid vaadet, seejärel klõpsake kolme punktiga ikooni. See ikoon näitab väljalendmenüüd, mis võimaldab teil:
- Kuva ainult see — kõigi teiste kalendrite sulgemiseks vaateaknas
- Peida loendist — ainult selle kalendri sulgemiseks vaateaknas
- Seaded ja jagamine — kalendri täpsemate valikute muutmiseks
Kasutage kolme punktiga ikooni, et valida ka kalendri värv. See värv reguleerib teie peaaknas olevate üksuste tooni.
Kui klõpsate Seaded ja jagamine valik, liigute Google'i kalendri seadete ekraanidele, kus fookus on juba sellele konkreetsele kalendrile rakendatud. Valikud rühmitatakse üheksaks kategooriasse, millest iga kategooriat saab klõpsata ekraani vasakus servas olevas ripploendis.

Iga kategooria käsitleb teatud tüüpi seadeid:
- Kalendri seaded — kordab algse kalendri loomisel kasutatud seadistusteavet.
- Võta kutsed automaatselt vastu — pakub kolme seadistusega rippmenüüd, mis juhivad seda, mis juhtub, kui kalendrile esitatakse kutse koosolekule või tegevusele. Saate kas automaatselt vastu võtta, kui konflikti pole, kõik kutsed automaatselt vastu võtta või kutseid täielikult ignoreerida. Kui nõustute automaatselt, kuid juba on vastuoluline kohtumine, kutsutakse teid kutse käsitsi vastu võtma või tagasi lükkama.
- Juurdepääsuload — määrab kalendri nähtavuse Internetis. Kui klõpsate Tee avalikkusele kättesaadavaks, saavad kalendrit lugeda kõik (sh Google'i otsing!). Teil on võimalus määrata, kas kogu sündmuse üksikasjad või lihtsalt vaba/hõivatud teave on maailmale kättesaadavad, samuti a Hangi jagatav link võimalus hankida kalendri Interneti-aadress teistele levitamiseks või veebis avaldamiseks.
- Jagage konkreetsete inimestega — loetleb kõik kasutajad, kellel on kalendrile juurdepääsuks konkreetsed õigused. Lisage inimesi, kellel on juba Google'i konto. Saate valida, kas iga inimene näeb ainult vaba/hõivatud teavet või kõiki üksikasju. Samuti saate anda kasutajatele muutmisõigused sündmuste muutmiseks või kustutamiseks ning nende sündmuste jagamisseadete haldamiseks.
- Sündmuste märguanded ja kogu päeva sündmuste märguanded — paluda Google'i kalendril saata teile enne sündmust meeldetuletus. Need kaardid määrake meeldetuletuse vaikereeglid. Määrake rohkem kui üks meeldetuletus, kui vajate täiendavat tõuget.
- Üldised teated — määrab peenhäälestatud hoiatused, kui kalendris tehakse teatud muudatusi. Valige iga vaikemärguande jaoks teavituse tüüp või jätke need seadistatuks Mitte ühtegi teavituste keelamiseks.
- Integreerige kalender — muude teenustega. Siin näete palju valikuid, sealhulgas kalendri avalikku aadressi ja selle iCali linki.
- Eemalda kalender - kas klõpsates Loobu tellimusest (jätke kalender alles, kuid eemaldate juurdepääsu sellele) või Kustuta (see täielikult kustutada, katkestades juurdepääsu ka inimestele, kellega seda jagati).
Muud võimalused uute kalendrite lisamiseks
Kui lisate uue kalendri, näete ka muud tüüpi kalendrite lisamise võimalusi.
Kui uue tühja kalendri lisamise asemel valisite selle Sirvige huvipakkuvaid kalendreid, näete kureeritud kalendrite loendit, mis sisaldavad riiklikke ja usulisi pühi, spordisündmusi ja kuufaase.
Korjamine URL-ist avab akna, kuhu saate kleepida mis tahes kalendri iCali aadressi selle tellimiseks.
Valige Import kohaliku faili üleslaadimiseks (iCali või Microsoft Outlooki CSV-vormingus).
