Etherneti ühendamine Maciga
Mida teada
- Enamikul praegustel Macidel pole Etherneti porti sisse ehitatud. Ärge eeldage, et teie oma teeb seda enne, kui olete kontrollinud.
- Kui teie oma seda ei tee, võite osta Etherneti adapteri, et ühendada see mõne Maci olemasoleva pordiga.
- Enamik Etherneti ühendusi ühendub automaatselt, kuid kui mitte, kontrollige kaudu Süsteemi eelistused > Võrk.
See artikkel õpetab teile, kuidas ühendada Etherneti ühendus Maciga. Selles vaadatakse, millised Macid seda suudavad ja mida teha, kui see ei tööta korralikult.
Kas Macidel on Etherneti pordid?
Etherneti pordid pole arvutisüsteemides nii populaarsed kui varem, kuna paljud Macid ei paku enam seda funktsiooni. Kui kavatsete seda kasutada, on oluline kontrollida, kas teie Macil või MacBookil on Etherneti port.
Üldiselt pakuvad Mac Pro, iMac ja Mac mini mudelid Etherneti porti. Vanemad MacBook Pro ja MacBook Airid teevad samuti, kuid selle kinnitamiseks peate kontrollima oma sülearvuti külge. Paljud uuemad süsteemid on standardist loobunud, keskendudes selle asemel Wi-Fi-ühendustele.
Kas Etherneti kaablit on siiski võimalik Macbookiga ühendada?
Jah, kui teie MacBookil on selleks Etherneti port. Kui see on nii, toimige järgmiselt, kuidas Etherneti kaabel MacBookiga ühendada.
Ühendage Etherneti kaabel ruuteriga või teise arvutiga, mille soovite otse Maciga ühendada.
Ühendage teine ots oma Maci Etherneti porti.
Veenduge, et Interneti-ühendus oleks aktiivne või seade, millega soovite oma Maci ühendada.
Ühenduse testimiseks avage brauser.
Kas Ethernet ühendub automaatselt Maciga?
Enamasti jah. Kui ühendate Etherneti kaabli olemasolevasse porti, ei pea te tavaliselt midagi enamat tegema. Kui aga kasutate oma Macis Etherneti kaudu ühenduse loomiseks Etherneti adapterit või jaoturit, peate võib-olla mõnda seadet muutma. Siit saate kontrollida.
Ühendage oma adapter Maciga vastava pordi (nt USB või Thunderbolt) kaudu.
Ühendage Etherneti kaabel Interneti-ühenduse või muu seadmega, mida soovite ühendada, seejärel ühendage see oma Maci Etherneti adapteriga.
Klõpsake ekraani vasakus ülanurgas Apple'i ikoonil.
Klõpsake Süsteemi eelistused.
-
Klõpsake Võrk.
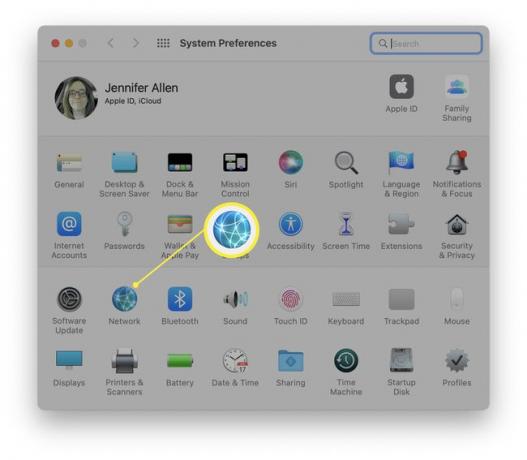
-
Liidese otsimiseks klõpsake plussikooni või klõpsake nuppu Okei valiku Uus liides tuvastatud kõrval, kui see kuvatakse.
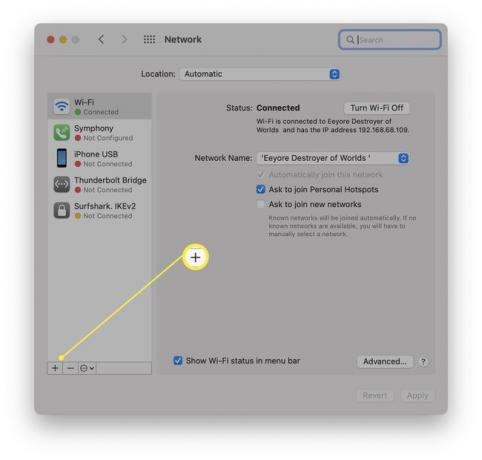
Sisestage seadme nimi.
Klõpsake Rakenda.
Miks Ethernet minu Macis ei tööta?
On mõned erinevad põhjused, miks Ethernet ei pruugi teie Macis töötada. Siin on lühike ülevaade peamistest põhjustest ja sellest, mida saate nende kõrvaldamiseks teha.
- Teil pole Etherneti porti. Kas te ei leia pistikupesa, kuhu Etherneti kaabel ühendatakse? Teil ei pruugi olla Etherneti porti. See kehtib kõige uuemate Macide, eriti viimaste Maci sülearvutite puhul.
- Teie Etherneti adapter ei tööta. Kui olete proovinud erinevaid sätteid või teie Etherneti adapter töötas, kuid äkki ei tööta, peate võib-olla selle välja vahetama.
- Teie Etherneti seaded on valed. Kontrollige, kas Etherneti sätted on õiged, klõpsates nuppu Süsteemi eelistused > Võrk > seadme nimi > Täpsemalt.
- Etherneti kaabel ebaõnnestus. Proovige teist Etherneti kaablit juhuks, kui olemasolev ei tööta või on mingil moel ebaõnnestunud.
-
Teie Interneti-ühendus on katkenud. Kontrollisite kõike ja kõik peaks töötama? Kontrollige, kas teie Interneti-ühendus on mujal aktiivne. Probleem võib olla pigem ühenduses kui Etherneti kaablis või pordis.
