Kuidas Windows 10-s faile otsida
Selles artiklis kirjeldatakse kahte peamist viisi failide otsimiseks Windows 10 arvutis, lisaks soovitusi kolmanda osapoole otsingurakenduste kohta ja kasulikke näpunäiteid parema failiotsingu tegemiseks.
Üldotsingu tegemiseks kasutage tegumiriba otsinguriba
Pidevalt ekraani allservas asuv otsinguriba on enamiku inimeste jaoks kasutatav otsingumeetod ja seda on lihtne kasutada. Valige see marsruut, kui teil pole õrna aimugi, kust faili leida või kui peate avama rakenduse või meili.
Vajutage nuppu VÕIDA klahvi või valige tegumiriba vasakpoolsest alanurgast nupu Start lähedalt otsinguriba.
-
Alustage otsitava faili, rakenduse või muu üksuse nime tippimist, kuid ärge veel vajutage sisestusklahvi.

-
Tulemused ilmuvad koheselt. Pange tähele kategooriaid ülaosas; siin saate tulemusi filtreerida selliste asjade järgi nagu Dokumendid, Meil, Kaustad, Muusika, Fotod, jne. The Rohkem menüüst leiate enamiku neist.

-
Valige üksus, mida soovite avada. Seda saate teha puudutades, hiirega või tõstes selle esile üles- ja allanooleklahvidega ning vajutades
Sisenema.Kas pole kindel, kas soovite seda avada? Tulemuste vaatamise ajal kasutage üksuse kõrval olevat noolt, et näha selle üksikasju, nagu viimati muudetud kuupäev ja selle tegelik asukoht arvutis.
Käivitage failiotsing konkreetses kaustas
See meetod on ülimalt keskendunud viis Windows 10 kaustade otsimiseks. See on kasulik, kui teate juba, kus fail asub.
-
Avage kaust, mille kaudu soovite otsida. Üks viis erinevate kaustade uurimiseks on otsida File Explorer tegumiriba otsinguribalt. Kui kaust on juba avatud, jätke see samm vahele.
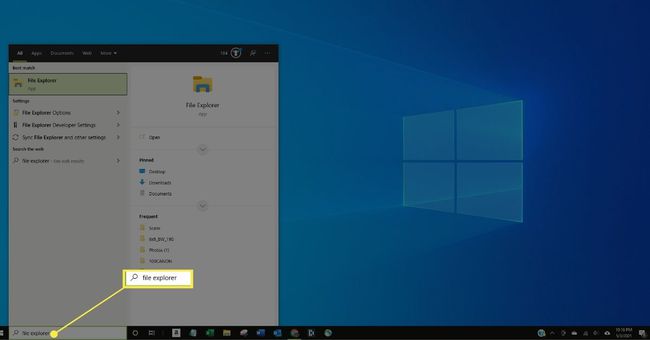
-
Valige akna paremas ülanurgas otsinguriba.
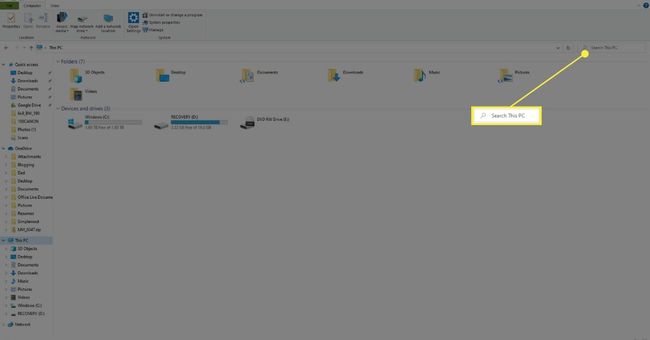
-
Tippige otsingusõna ja vajutage Sisenema.
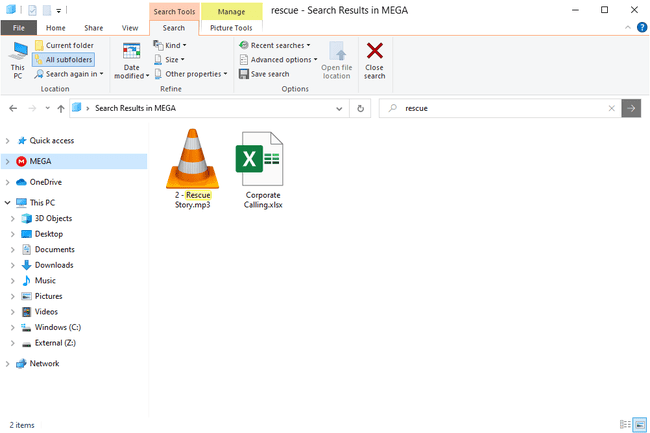
Näpunäiteid failide kiiremaks otsimiseks
File Exploreris on peidetud otsingusuvandid, mis pakuvad tohutut abi, kui te pole kindel, mis faili nimi on või kui teil on vaja tulemusi kitsendada. Näiteks kui teil on kaustas Dokumendid sadu faile, saate tulemusi vähendada, otsides ainult eelmisel kuul muudetud faile.
Siin on mõned näited otsingutulemuste filtreerimise kohta.
- muutmise kuupäev: eelmine kuu
- loomise kuupäev: 2021
- *.mp4
- suurus:> 10 MB
- liik: muusika
Saate neid vajaduse korral isegi kombineerida ja lisada teksti, et otsida ka nime järgi:
- loomise kuupäev: 2020 *.jpg laius: 160 puhkust
- *.pdf makse suurus: <100KB
Nendega sarnased on sortimisvalikud. Kausta ülaosas, failide loendi kohal, on klõpsatavad pealkirjad. Valige üks, et sortida kogu loend selle kriteeriumi järgi. Mõelge kaustale, mis on täis sadu muusikafaile. Soovite leida suurima, kuna see võtab liiga palju ruumi. Võite otsida "suuruse" abil nagu ülal, kuid selles olukorras on parem valida Suurus lugude loendi suuruse järgi ümberkorraldamiseks, mis muudab suurimate lugude visualiseerimise lihtsaks.
Failide loendi sortimiseks on lisaks suurusele palju muid võimalusi. Paremklõpsake veeru pealkirja, et pääseda neile kõigile juurde.
Midagi veel meeles pidada, on minna kaustastruktuuri nii kaugele kui võimalik, et arvuti ei vaataks läbi rohkem, kui peab. Näiteks kui teate, et teie fail on kuskil kaustas Allalaadimised, avage kaust Allalaadimised ja alustage seal otsingut. Pole vaja kasutada tegumiriba otsinguriba ja otsida kogu arvutist, kui teate selle asukohta. See takistab ka failide leidmist teistest sama nimega kaustadest.
Kolmanda osapoole failiotsingu tööriistade kasutamine
Teine võimalus kiiremaks failiotsinguks Windows 10-s on kasutada kolmanda osapoole programmi. On palju tasuta failiotsingu tööriistad mis teevad suurepärast tööd; Kõik on üks näide. Pärast esimest paari minutit Kõik võtab kõige kataloogimiseks läbi, saate läbi otsida kõik kõvakettad vaid sekunditega.
KKK
-
Miks ma ei saa Windows 10-s faile otsida?
Kui Windowsi otsing ei tööta, kontrollige oma võrguühendust, lülitage Cortana välja ja uuesti sisse ning taaskäivitage seade. Kui teil on endiselt probleeme, kontrollige, kas otsinguteenus töötab. Võimalik, et peate Windows 10 otsingu indekseerimissuvandid uuesti üles ehitama.
-
Kuidas leida oma jagatud kaustu operatsioonisüsteemis Windows 10?
Avage File Explorer, valige Võrkja valige seade, millel on jagatud kaustad, mida soovite sirvida. Sa saad ka vaadata oma jagatud Windowsi kaustu käsureal, kasutades netoosa käsk.
-
Kuidas otsida Windows 10-s dubleerivaid faile?
Peate alla laadima tööriista, mis suudab dubleerivate failide otsimine ja kustutamine nagu Duplicate Cleaner. Saate otsida kindlaid failitüüpe (nt muusikat või videoid) ning kustutada ka tühje kaustu.
-
Kuidas otsida Windows 10-s peidetud faile?
To näidata peidetud faile, minema Täpsemad sätted juhtpaneelil > Välimus ja isikupärastamine > File Exploreri valikud > Vaade > Täpsemad seaded > Peidetud failid ja kaustad. Seejärel saate faile otsida nagu tavaliselt.
