Kuidas kasutada kõverat teksti PowerPointis
Mida teada
- Lisage WordArt ja minge lehele Tekstiefektid > Teisendus > valige kõvera stiil.
- Saate tekstiga manipuleerida ka joonistamise, tee ja lõime tööriistadega.
See artikkel näitab teile, kuidas painutada teksti teie tahtmise järgi PowerPoint Microsoft 365, PowerPoint 2019, PowerPoint 2016, PowerPoint 2013, PowerPoint 2010 ja PowerPoint for Mac jaoks, kasutades PowerPointi WordArt funktsiooni koos Path ja Warp tööriistadega.
Lisage oma tekst WordArti abil
Esimene samm painutatud või kumera teksti loomisel on sisestamine WordArt oma esitlusse.
Mine lehele Sisesta vahekaart.
-
Aastal Tekst rühm, valige WordArt.
Vali teksti stiil oma dokumendile lisamiseks. Saate kohandada või muuta tekstistiili pärast selle sisestamist.
Tõstke esile esitatud näidistekst ja sisestage oma tekst.
Muutke tekstiteed
Kui WordArt on sisestatud, tõstate teksti esile ja muudate tekstiteed.
Valige WordArti tekstikast.
-
Valige Tekstiefektid.
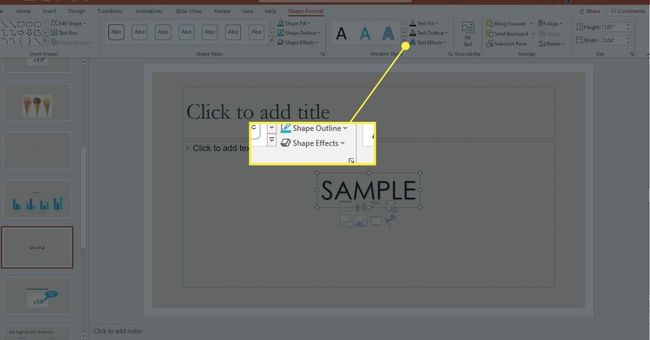
-
Osutage Teisendus.
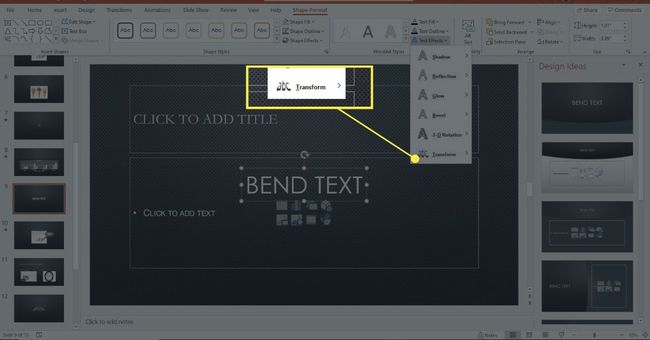
-
Valige efekti hulgast Jälgi teed jaotis või lõime
osa. Kui soovite näha, kuidas efekt teie tekstiga välja näeb, osutage sellele, et vaadata efekti slaidil eelvaadet.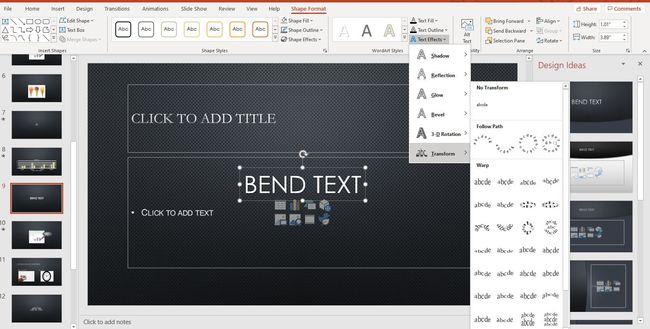
Iga teisendussuvandit saab kohandada teksti skaleerimiseks ja loetavuse säilitamiseks. Juhtkäepide ilmub tekstikasti erinevates kohtades (mõnikord äärisele, mõnikord keskele). Lohistage juhtkäepidet, et kohandada teed nii, et tekst sobiks teie esitluse jaoks täpselt. Arvuti puhul on juhtkäepide kollane ring; Macis on see roosa ruut.
Kasutage painutatud või ringikujulise teksti loomiseks valikut Jälgi teed
The Jälgi teed suvand võimaldab teil manipuleerida teksti kõverjooneliselt, kas kaare või täisringi kujul. Teie tekstikasti suurus võib määrata kõvera kuju. Näiteks täiuslikult ruudukujuline tekstikast annab teeks täiusliku ringi.
Tee kõvera reguleerimiseks lohistage juhtpidet.
Kasutage teksti painutamiseks ja täiustamiseks koolutamist
Seevastu lõime valik painutab ja venitab teksti mitmesuguste eelprogrammeeritud suvanditega.
Allolev pilt illustreerib Fade Up stiili, mida saab reguleerida juhtkäepideme abil.
Muutke PowerPointis kõvera teksti stiili
WordArti saab hõlpsasti kohandada ja kohandada. Tõstke esile WordArti tekstikast, minge aadressile Joonistustööriistade vorming, ja valige mõni muu kujundi stiil. Vali Teksti täitmine või Teksti kontuur värvide kohandamiseks. Fondi muutmiseks minge aadressile Kodu ja valige muu fondi stiil.
