Kuidas salvestada PowerPointi esitlusi PDF-failidena
Mida teada
- PowerPoint 2013, 2016 ja 2019, Microsoft 365 ja PowerPoint for Mac: valige Fail > Salvesta kui > PDF.
- PowerPoint 2010: valige Fail > Salvesta & Saada > Looge PDF/XPS-dokument, valige faili nimi ja sihtkoht, valige Avalda.
- PDF-ide optimeerimine arvutis PowerPointist: valige Fail > Salvesta kui > Valikud.
PowerPointi dokumendi salvestamine a PDF-fail on kiire viis PowerPointi esitluse loomiseks, mis on valmis printimiseks, ülevaatamiseks või meili saatmiseks. PDF-fail säilitab kogu teie rakendatud vormingu, olenemata sellest, kas adressaadil on need fondid, stiilid või teemad arvutisse installitud või mitte. Samuti on PDF-failid turvaline viis oma esitluse kellelegi edastamiseks, kuna faile ei saa redigeerida ega muuta.
Salvestage PowerPointi esitlus PDF-failina
PowerPointi esitluse salvestamine PDF-failina on sama lihtne kui tavalise failina salvestamise menüü avamine. Järgige neid juhiseid, et eksportida oma esitlus hõlpsaks jagamiseks PDF-vormingus.
See jaotis kehtib PowerPoint 2019, 2016, 2013; PowerPoint for Microsoft 365 ja PowerPoint for Mac.
Avage PowerPointi esitlus.
Valige Fail.
-
Valige Salvesta kui.

Valige faili asukoht ja nimi.
Valige Failivormingu allanool ja vali PDF (*pdf).
Vali Salvesta PDF-i loomiseks. Valige rakenduses PowerPoint for Mac Ekspordi.
Kui soovite faili printida või meiliga ülevaatamiseks saata, looge PowerPointi esitlusest PDF-fail. Animatsioonid, üleminekud, ja helisid ei aktiveerita a PDF dokument. PDF-faile saab redigeerida ainult spetsiaalse lisatarkvaraga.
Salvestage PowerPoint 2010 esitlus PDF-failina
Kui kasutate Office 2010, on PowerPointi PDF-vormingus salvestamise juhised veidi erinevad. Töö tegemiseks järgige neid samme:
See jaotis kehtib rakenduse PowerPoint 2010 kohta.
Avage PowerPointi esitlus.
Valige Fail.
Valige Salvesta & Saada.
Valige Looge PDF/XPS-dokument.
Valige faili asukoht ja nimi.
Valige Avalda PDF-i loomiseks.
Kui kasutate PowerPoint Online'i, valige Fail > Laadi alla kui > Laadige alla PDF-ina.
Optimeerige oma PDF-faili loomisel (PC)
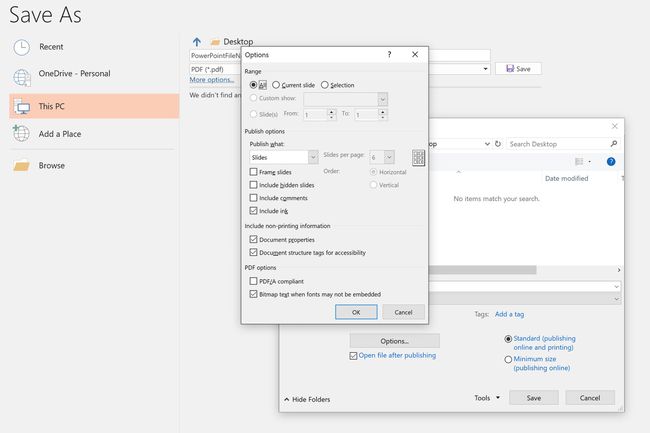
Kui soovite muuta PDF-failis sisalduvaid slaide ja muud sisu, valige Valikud alates Salvesta kui Dialoogikast. See avab dialoogiboksi Suvandid, kus saate valida PDF-vormingus teisendatavate slaidide vahemiku, samuti märkmete, jaotusmaterjalide ja kontuuride avaldamise valikud.
