Kuidas printida PowerPointi slaide koos märkmetega
Microsofti oma PowerPoint Tarkvara aitab kasutajatel luua üksikasjalikke slaidiesitusi, mida saab kasutada kõigeks alates kooliprojektist kuni professionaalse esitluseni tuhandete inimeste ees.
Kõneleja märkmeid on lihtne printida, kas pisipiltidega või ilma vastavad slaididja jagage need pärast esitlust oma publikule vaatamiseks. Prinditud jaotusleht koos teie märkmetega annab teie vaatajaskonnale palju rohkem teavet ja ülevaate teie teemast.
Märge: Selles artiklis olevad juhised kehtivad rakenduste PowerPoint for Microsoft 365, PowerPoint 2019, PowerPoint 2016, PowerPoint 2013 ja PowerPoint for Mac kohta.
Kõneleja märkmete printimine rakenduses PowerPoint for PC
Kõneleja märkmete printimine on lihtne protsess, olenemata sellest, kas lisate oma slaidide pisipilte või mitte.
Märkmete printimine slaidi pisipiltidega
Avage oma PowerPointi esitlus.
Valige Fail, seejärel valige Prindi.
Under Seaded, kõrval Terve lehekülje slaidid, valige allanool.
Under Prindi paigutus, valige Märkmete leheküljed.
-
Valige printer ja soovitud koopiate arv.
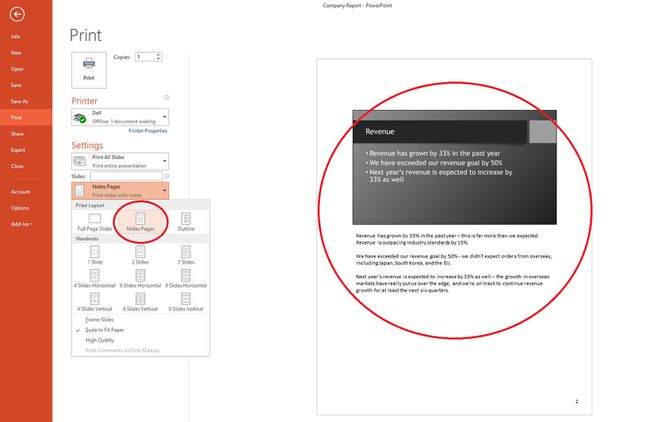
Valige Prindi.
Printige kõlari märkmed ilma slaidide pisipiltideta
See protsess nõuab slaidide pisipiltide käsitsi eemaldamist märkmete lehtedelt.
Valige Vaade > Märkmete leht iga slaidi avamiseks märkmete lehe vaates.
-
Kustutage slaidi pisipilt igalt märkmelehelt. Valige iga märkmete leht, seejärel valige slaidi pisipilt ja seejärel valige Kustuta.
See toiming ei kustuta teie esitlusest slaide; see lihtsalt kustutab teie märkmete lehtedelt slaidide pisipildid.
Valige Fail > Prindi.
Under Printer, valige soovitud printer.
Under Seaded, kõrval Terve lehekülje slaidid, valige allanool.
-
Under Prindi paigutus, valige Märkmete leheküljed.
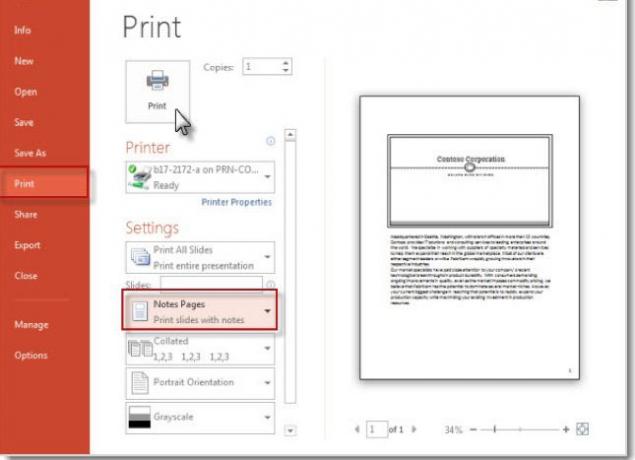
Valige Prindi.
Ekspordi kõneleja märkmed Wordis printimiseks
Teise võimalusena saate eksportida oma esineja märkmed PowerPointist ja printida need Microsoft Wordis.
Avage oma esitlus.
Valige Fail > Ekspordi.
peal Ekspordi paneel, valige Loo jaotusmaterjalid.
peal Looge Wordis jaotusmaterjalid paneel, valige Loo jaotusmaterjalid. The Saada Microsoft Wordi ilmub dialoogiboks.
Valige kas paigutuse valik Märkmed slaidide kõrval või Märkused slaidide all.
Valige Kleebi suvand dialoogiboksi allservas ja seejärel valige Okei. Teie kõneleja märkmed eksporditi Wordi.
Printige slaidid koos kõlari märkmetega Macis
PowerPointi for Maci kasutamisel on protsess pisut erinev.
Ava Fail menüü ja valige Prindi.
Aastal Prindi dialoogiboksis valige Näita detaile.
Aastal Paigutuskast, valige Märkmed.
Lisage oma muud printimissuvandid ja seejärel valige Prindi.
