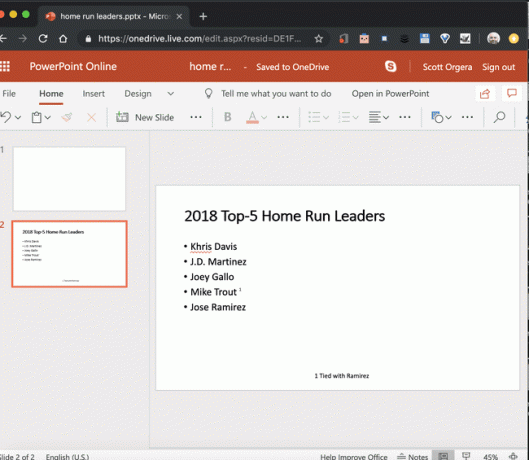Kuidas luua PowerPointi allmärkust
Mida teada
- Mac ja PC: valige tekst, tippige number ja minge lehele Sisesta > Päis ja jalus. Valige Libisema vahekaarti, seejärel valige Jalus märkeruut.
- Aastal Jalus väljale tippige number, tühik ja seejärel joonealuse märkuse tekst. Valige Rakenda joonealuse märkuse kuvamiseks. Lisage ülaindeksi tekstiefekt.
- PowerPoint Online: minge aadressile Sisesta > Tekstikast, tippige number, tõstke tekst esile ja klõpsake Koduja valige Fondi suurus joonealuse märkuse suuruse määramiseks.
Selles artiklis selgitatakse, kuidas lisada Microsoft PowerPointi joonealune märkus funktsiooni Footer abil tsitaadi lisamiseks või teabe selgitamiseks. Juhised hõlmavad PowerPointi 2019–2013, PowerPoint Online'i ja PowerPointi Microsoft 365 jaoks Windowsis ja Macis.
Allmärkuse lisamine PowerPointi Windowsi jaoks
Järgige allmärkuste lisamiseks PowerPointi for Windowsi töölauaversioonile allolevaid samme.
-
Valige joonealuses märkuses tekst või pilt, millele soovite viidata, ja tippige sellest paremale number (soovitavalt
1 kui see on slaidi esimene joonealune märkus). Soovi korral võite kasutada ka tähte või sümbolit.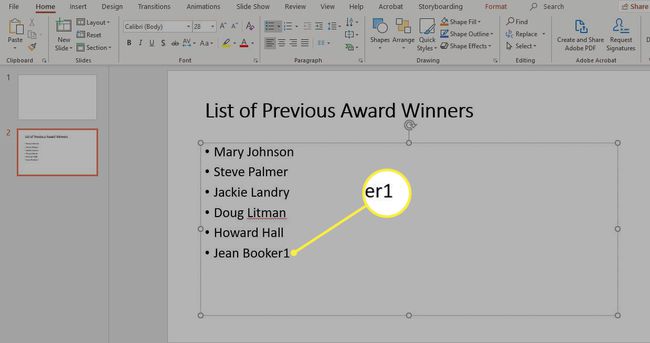
-
Mine lehele Sisesta vahekaarti, seejärel valige Päis ja jalus.
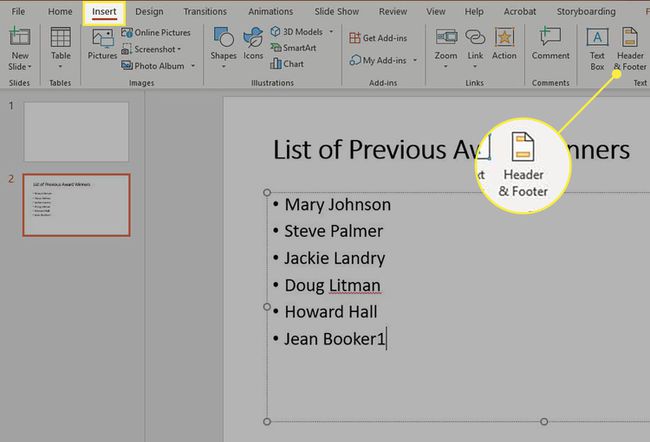
-
Aastal Päis ja jalus dialoogiboksis avage Libisema vahekaart (kui see pole valitud), seejärel valige Jalus märkeruut.
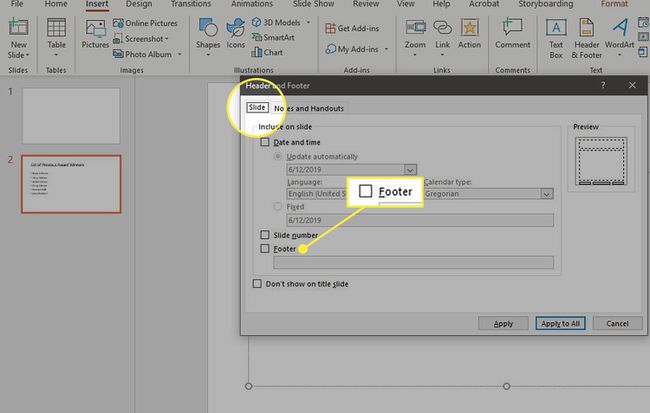
-
Aastal Jalus väljale tippige esimeses etapis kasutatud number, täht või sümbol, millele järgneb tühik ja seejärel tekst, mida soovite joonealuses märkuses kuvada. Joonealuse märkuse kuvamiseks praegusel slaidil valige Rakenda.
Allmärkuse kuvamiseks kõigil slaididel valige Rakenda kõigile.
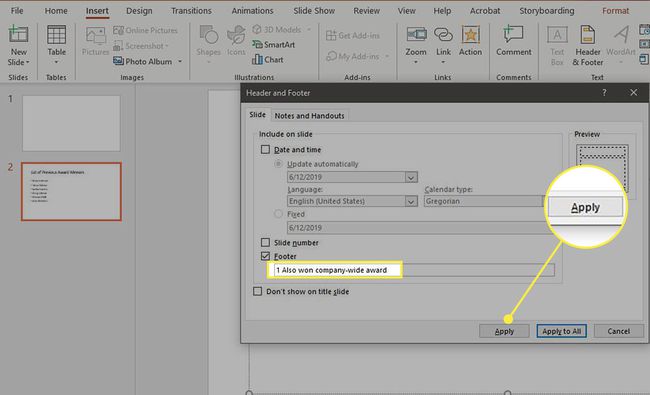
-
Allmärkuste indikaatorite kuvamiseks õiges ülaindeksi vormingus valige number, täht või sümbol, nii et see oleks esile tõstetud.
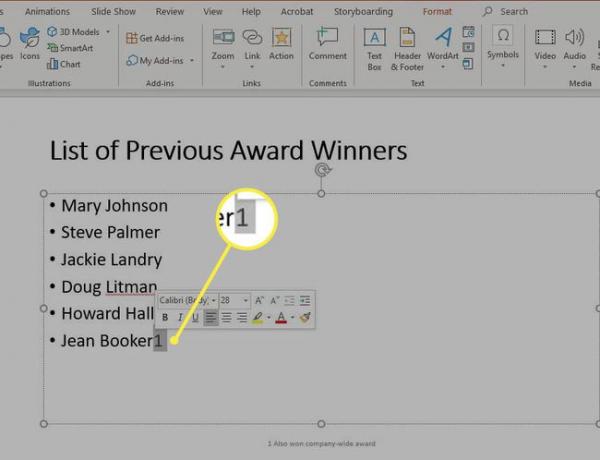
-
Mine lehele Kodu vahekaarti ja seejärel valige diagonaalne nool alumises paremas nurgas Font osa.
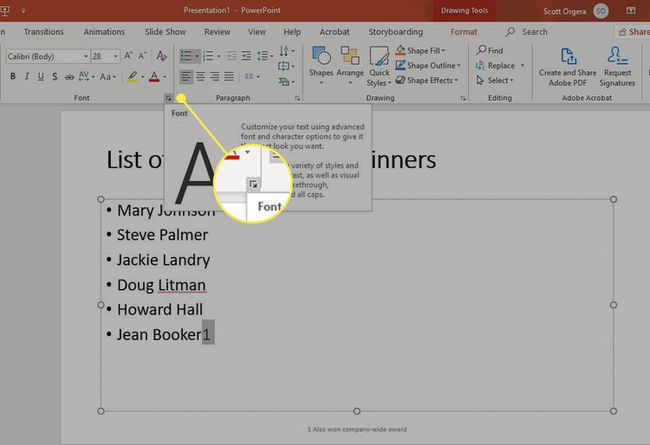
-
Aastal Font dialoogiboksis avage Font vahekaart (kui see pole valitud).
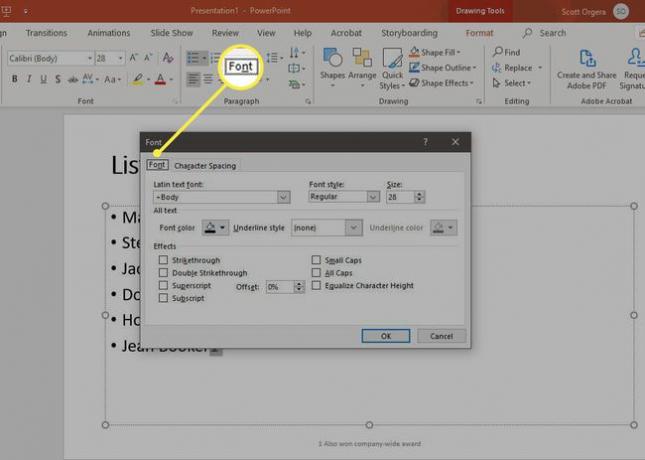
-
Valige Ülemine indeks aastal Efektid selle lubamiseks, seejärel valige Okei.
Ülaindeksi positsiooni tõstmiseks või langetamiseks reguleerige Nihe väärtus.
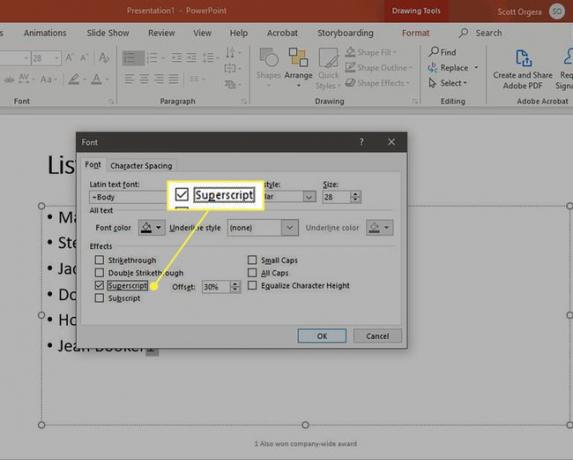
-
Joonealuse märkuse indikaator kuvatakse õiges ülaindeksi vormingus. Korrake seda nii mitu korda kui vaja, et teisendada kõik joonealused märkused õigesse suurusse.
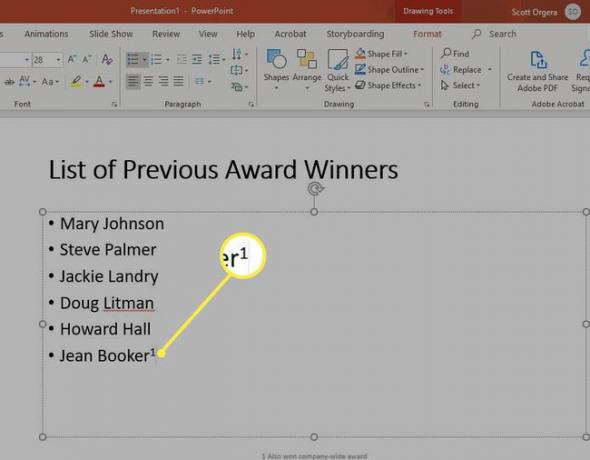
Allmärkuste eemaldamiseks minge aadressile Sisesta > Päis ja jalus, seejärel tühjendage Jalus märkeruut ja valige Rakenda või Rakenda kõigile.
Allmärkuse lisamine MacOS-i PowerPointis
PowerPointi for Maci töölauaversioonis saate allmärkusi lisada järgmiselt.
-
Valige joonealuses märkuses tekst või pilt, millele soovite viidata, ja tippige sellest paremale number (soovitavalt 1 kui see on slaidi esimene joonealune märkus). Soovi korral võite kasutada ka tähte või sümbolit.
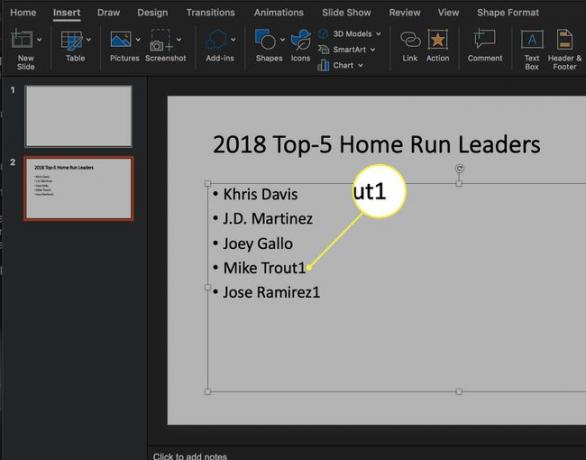
-
Mine lehele Sisesta vahekaart PowerPointi liidese ülaosas ja seejärel valige Päis ja jalus.
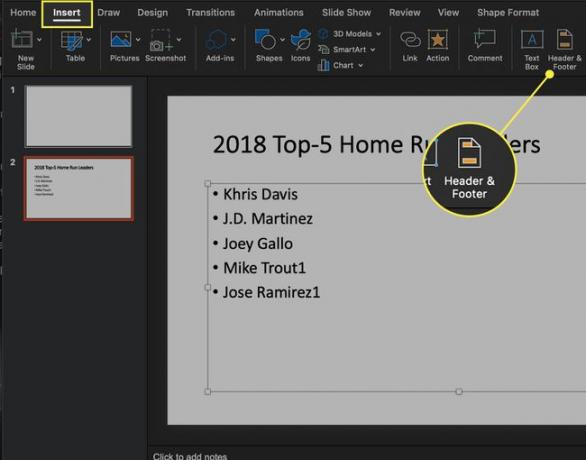
-
Aastal Päis ja jalus dialoogiboksis avage Libisema vahekaart (kui see pole valitud), seejärel valige Jalus märkeruut.
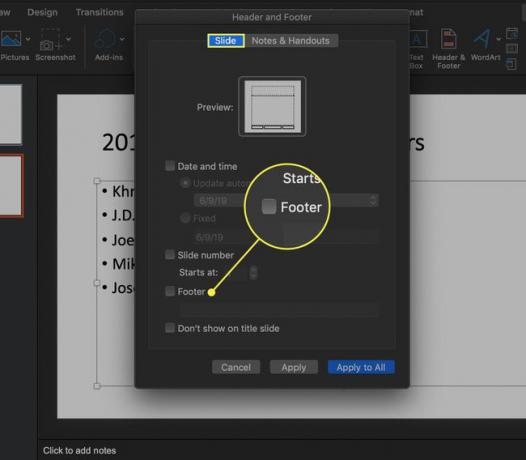
-
Aastal Jalus väljale tippige esimeses etapis kasutatud number, täht või sümbol, seejärel tühik ja seejärel tekst, mida soovite joonealuses märkuses kuvada.
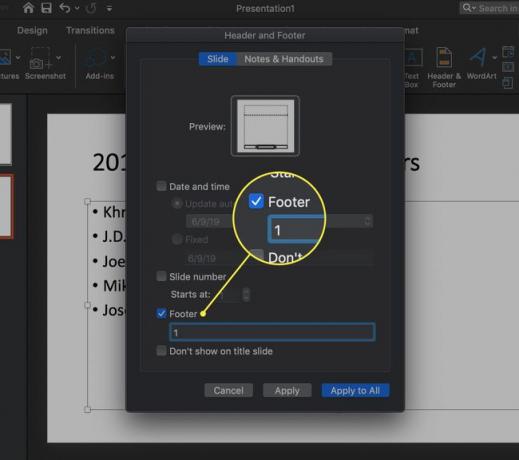
-
Valige Rakenda et kuvada aktiivsel slaidil jalus koos allmärkuse tekstiga, või valige Rakenda kõigile selle jaluse kuvamiseks kõigil slaididel.
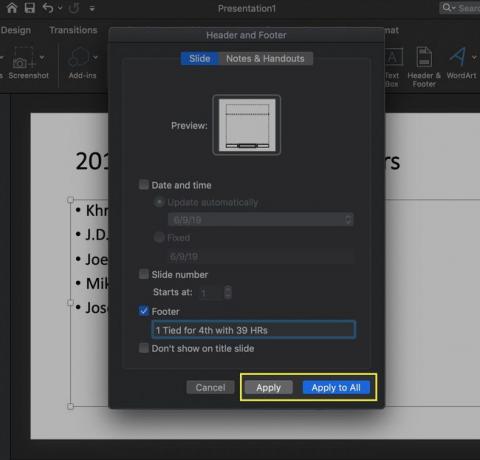
-
Allmärkuste indikaatorite kuvamiseks õiges ülaindeksi vormingus valige number, täht või sümbol, nii et see oleks esile tõstetud.
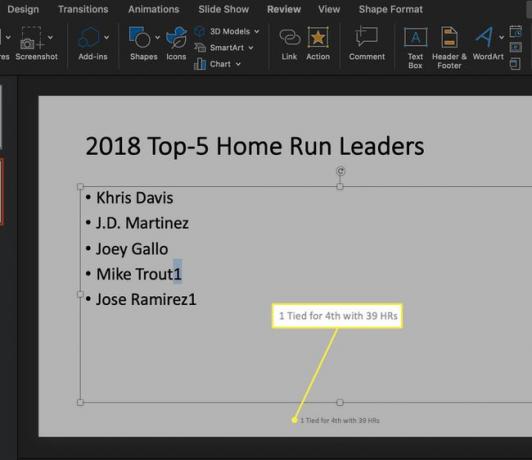
Mine lehele Kodu vahekaarti PowerPointi vasakus ülanurgas, seejärel valige Ülemine indeks ikoon (x2) jaotises Font osa.
Joonealuse märkuse indikaator kuvatakse õiges ülaindeksi vormingus. Korrake seda nii mitu korda kui vaja, et teisendada kõik joonealused märkused õigesse suurusse.
Joonealuse märkuse eemaldamiseks minge aadressile Sisesta > Päis ja jalus, seejärel tühjendage Jalus märkeruut ja valige Rakenda või Rakenda kõigile.
Allmärkuse loomine PowerPoint Online'is
Allmärkuste loomise protsess rakenduses PowerPoint Online erineb oluliselt selle Windowsist ja macOS-ist kolleegidega, osaliselt seetõttu, et veebiversioon ei paku võimalust numbreid, tähti või sümboleid teisendada ülaindeks.
Alustamiseks liikuge slaidile, kuhu soovite joonealuse märkuse lisada, ja järgige neid samme.
-
Mine lehele Sisesta vahekaart PowerPointi ülaosas, seejärel valige Tekstikast.
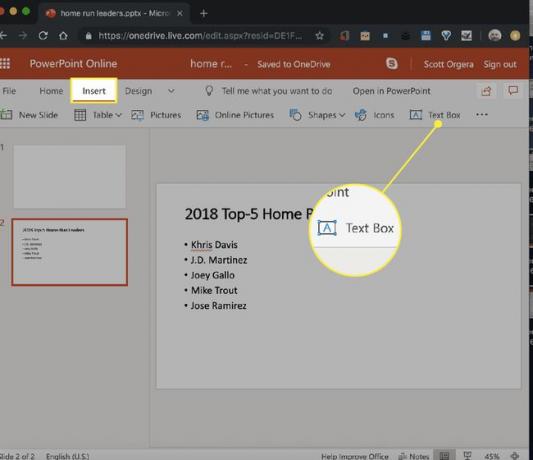
-
Slaidile lisatakse uus tekstikast. Asendage kohatäidetekst numbri, tähe või sümboliga. Valige tekstimärk nii, et see oleks esile tõstetud, ja seejärel minge jaotisse Kodu sakk.
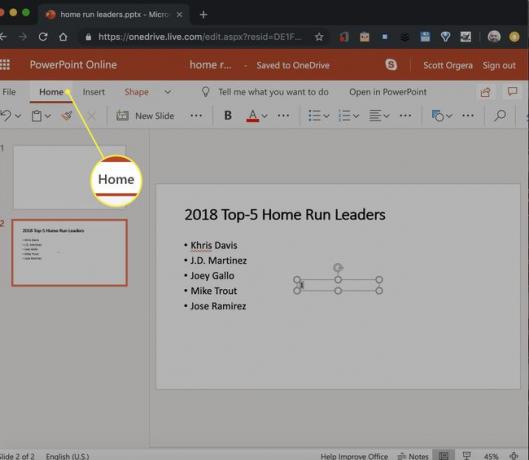
-
Kasuta Fondi suurus rippmenüüst, et muuta joonealuse märkuse indikaatori suurust vähemalt 3 punkti võrra väiksemaks kui saatetekst. See annab sellele ülaindeksi välimuse, kuigi see on tehniliselt väiksem font.
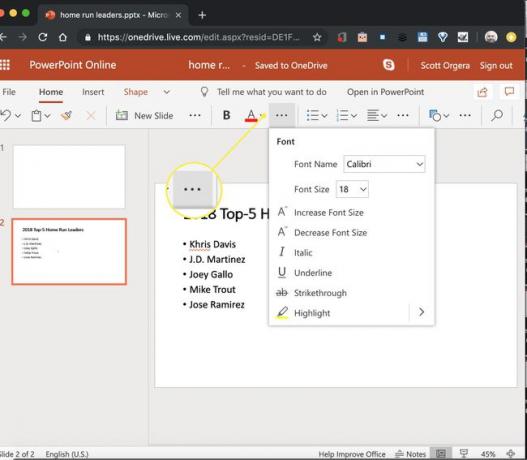
-
Lohistage tekstikasti, et asetada see tekstist või pildist, millele see viitab, paremale.
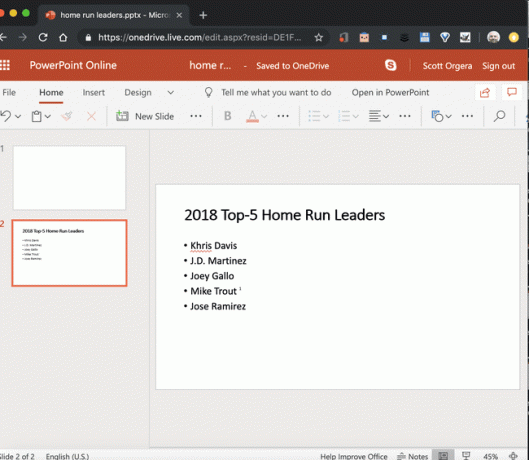
-
Slaidile teise tekstikasti lisamiseks korrake 1. sammu, seejärel asendage kohatäite tekst sama numbri, tähe või sümboliga, mida kasutati 2. toimingus, millele järgneb tühik ja joonealuse märkuse kirjeldus.
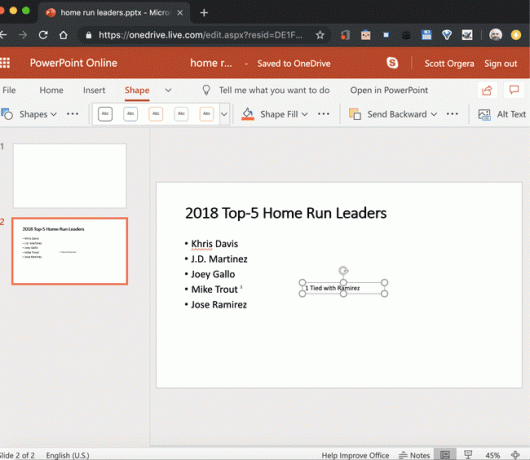
-
Lohistage tekstikast slaidi allossa.