Kuidas avada parooliga kaitstud Wordi dokument
Microsoft Word pakub dokumentidele erinevat kaitsetaset. Näiteks saate valida, kas teised saavad faile redigeerida või avada või mitte. Seda tehakse lukustamise teel dokumente parooliga ja kaitseseadete konfigureerimine vastavalt teie vajadustele.
Selles artiklis olevad juhised kehtivad Word for Microsoft 365, Word 2019, Word 2016, Word 2013 ja Word 2010 jaoks.
Wordi dokumendi lukustamine Windowsis
Dokumendi lukustamiseks Microsoft Wordi paroolikaitse funktsiooni abil järgige neid samme.
Parooli ei saa taastada, seega hoidke seda kindlas kohas.
Avage Wordi dokument, mida soovite kaitsta.
-
Mine lehele Fail vasakus ülanurgas asuv vahekaart, seejärel valige Info vasakult menüüpaanilt.
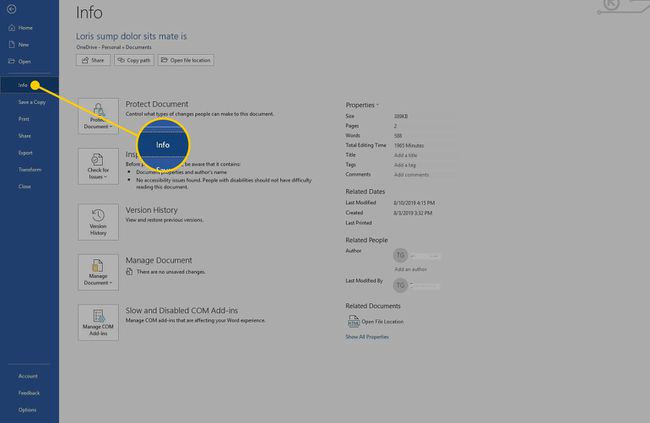
-
Valige Kaitske dokumenti. Ilmub rippmenüü, mis sisaldab mitut valikut.

-
Valige Krüpteeri parooliga.

-
Aastal Krüpteeri dokument dialoogiboksi, sisestage parool.
Seda parooli nõutakse alati, kui keegi üritab dokumenti edaspidi avada.

-
Valige Okei.

Kui küsitakse, sisestage parool uuesti ja valige Okei. Kuvatakse teade Kaitske dokumentidokumendi avamiseks on vaja parooli.
Wordi dokumendi lukustamine MacOS-is
Dokumendi lukustamiseks macOS-i paroolikaitse funktsiooni abil järgige allolevaid juhiseid.
Avage Wordi dokument, mida soovite kaitsta.
-
Mine lehele Ülevaade vahekaart, mis asub Wordi liidese ülaosas.

-
Valige Kaitske dokumenti.

-
Aastal Paroolikaitse dialoogiboksis avage Määrake selle dokumendi avamiseks parool tekstikasti ja sisestage parool.

-
Sisestage parool uuesti selle kinnitamiseks ja valige Okei.
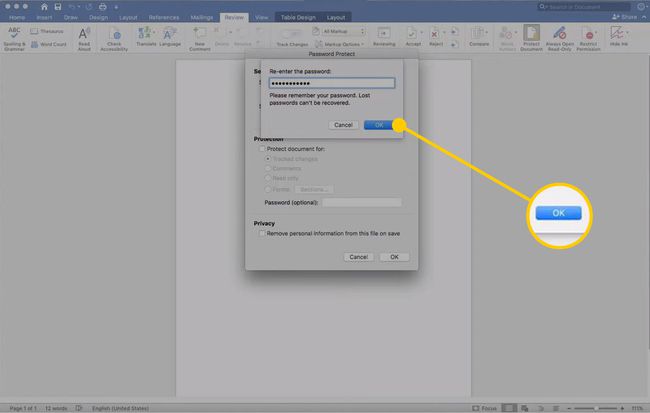
Kuidas lisada Windowsis Wordi dokumendile piiranguid
Lisaks Wordi dokumendi parooliga lukustamisele saate rakendada täiendavaid piiranguid, mis kontrollivad, milliseid muudatusi teised kasutajad saavad teha. See on kasulik, kui soovite anda teistele juurdepääsu dokumendile, piirates samal ajal sisus tehtavaid muudatusi.
-
Mine lehele Ülevaade sakk.
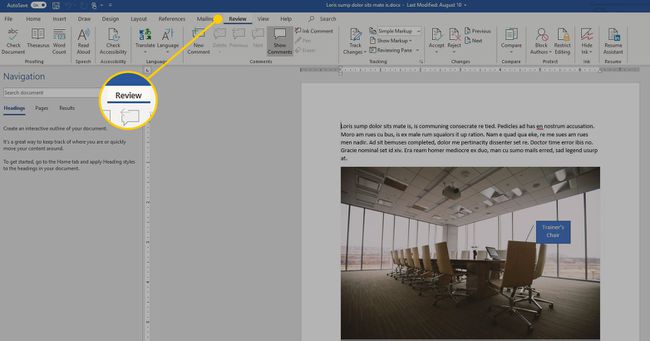
-
Aastal Kaitsta rühm, valige Redigeerimise piiramine.

-
The Redigeerimise piiramine paan kuvatakse ekraani paremas servas ja sisaldab konfigureeritavaid vormindamis- ja redigeerimispiiranguid. Need valikud hõlmavad võimalust lubada dokumendis ainult kommentaare, jälgitavaid muudatusi või vormikirjeid. Samuti saate piirata vormindamist kindla stiilikomplektiga (nt ainult HTML). Saate valida ka dokumendi teatud piirkonnad redigeerimiseks määratud rühmade poolt, piirates samal ajal muudatuste tegemist kõigi teiste kasutajatega.
-
Valige X paani Redigeerimise piiramine paremas ülanurgas, kui olete sätetega rahul.

Kuidas macOS-ile piiranguid lisada
Piirangud erinevad pisut Word for Macis. Dokumendile piirangute seadmiseks järgige neid samme.
-
Mine lehele Ülevaade vahekaart, mis asub Wordi liidese ülaosas.

-
Valige Kaitske dokumenti.

-
Aastal Paroolikaitse dialoogiboksis avage Kaitse jaotist ja valige Kaitske dokumenti märkeruut.
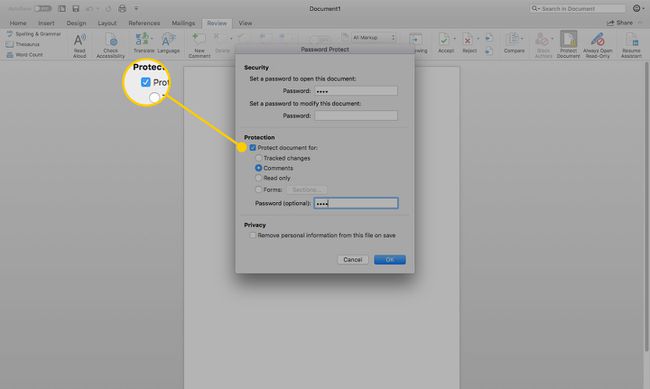
Valige üks järgmistest valikutest: Jälgitavad muudatused, Kommentaarid, Kirjutuskaitstud või Vormid.
-
Valige Privaatsus märkeruut, kui soovite faili salvestamisel isikliku teabe eemaldada.
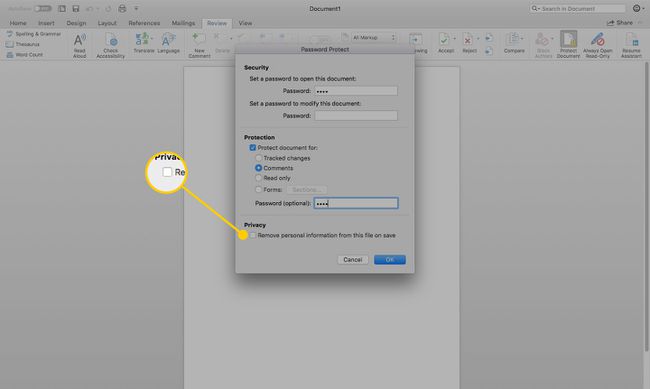
-
Valige Okei kui olete seadetega rahul.
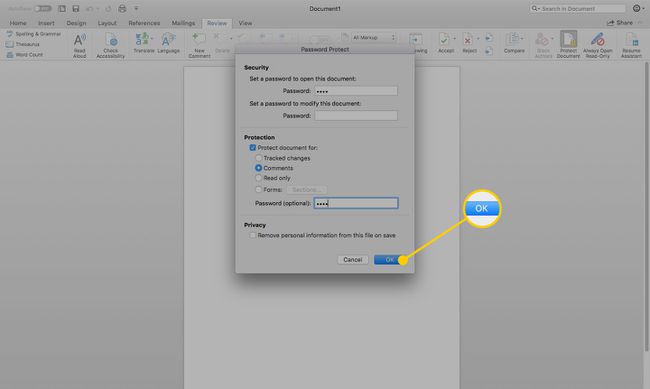
Kuidas eemaldada Wordi dokumendist parool
Kui olete varem Wordi dokumendi lukustanud, on selle paroolikaitsepiirangu eemaldamine lihtne protsess. Siiski peate olema sisse logitud dokumendi omanikuna. Olenevalt platvormist korrake ülaltoodud vastava õpetuse samme, kuni naasete nupule Kaitsta dokumenti.
Windowsi jaoks
Mine lehele Fail vahekaarti ja valige Info.
-
Valige Kaitske dokumenti.

-
Valige Krüpteeri parooliga.

-
Eemaldage parool ettenähtud väljalt.

-
Valige Okei dokumendi avamiseks.

macOS-i jaoks
-
Mine lehele Ülevaade vahekaarti ja valige Kaitske dokumenti.

-
Eemaldage paroolid Parool väljad.

Valige Okei dokumendi avamiseks.
Need funktsioonid pole Word Online'is saadaval. Saate siiski kontrollida, kellega dokumente jagate, samuti seda, kas neil on dokumentidele redigeerimisõigus või mitte.
