Kuidas PowerPointi muusikat lisada
Mida teada
- Minge slaidile ja valige Sisesta > Heli > Heli minu arvutis.
- Alustage muusikat automaatselt alt Helitööriistade taasesitus.
- Esitage lugu kõigil slaididel, sisestades seejärel helifaili esimesele slaidile Taasesitus > Esita taustal > Kordus kuni peatamiseni.
See artikkel selgitab, kuidas muusikat slaidiseansi teatud punktis automaatselt esitada, pärast viivitust või esitada muusikat mitme slaidi ajal nii Windowsis kui ka Macis. Selles artiklis olevad juhised kehtivad PowerPointi jaoks Microsoft 365, PowerPoint 2019, 2016, 2013 ja 2010 jaoks; ja PowerPoint for Mac.
Kuidas slaidile muusikafaili lisada
Muusikafaili on lihtne slaidile lisada. Minge slaidile ja valige Sisesta > Heli > Heli minu arvutis. Valige dialoogiboksis fail ja valige Sisesta. Slaidi keskele ilmub muusikafaili ikoon.
Kuidas esitada muusikat, kui ilmub slaid
Saate muusikat automaatselt käivitada, kui ilmub konkreetne slaid või pärast viivitust.
Muusika automaatseks esitamiseks toimige järgmiselt.
Sisestage muusikafail PowerPointi slaidile kohta, kus soovite muusikat esitada.
Valige PowerPointi slaidil muusikaikoon.
-
Minema Helitööriistade taasesitus.
-
Valige Alusta allanool ja valige üks neist Klõpsake jaotises Jada või Automaatselt.
Rakendustes PowerPoint 2010, PowerPoint 2013 ja PowerPoint for Mac 2011 Klõpsake jaotises Jada pole saadaval.
Minema Slaidiesitus ja valige Algusest peale muusika testimiseks.
Kuidas muusikat pärast viivitust esitada
Seadke muusika esitama valitud aja möödudes.
Sisestage muusikafail PowerPointi slaidile kohta, kus soovite muusikat esitada.
Minema Vaade ja valige Tavaline vaade.
Valige slaidil heliikoon.
-
Minema Animatsioonid, valige Lisa animatsioon, ja vali Mängi.
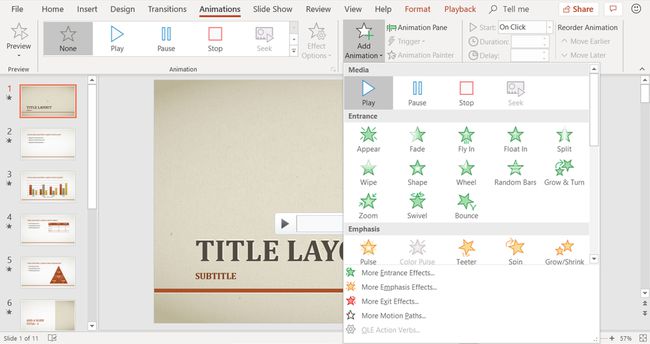
Valige Animatsioonipaan ja veenduge, et heliklipp oleks loendis esimene üksus. Kui teil pole muid animatsioone paigas, on see ainus üksus.
-
Valige heliklipi kõrval olev nool ja valige Efekti valikud.
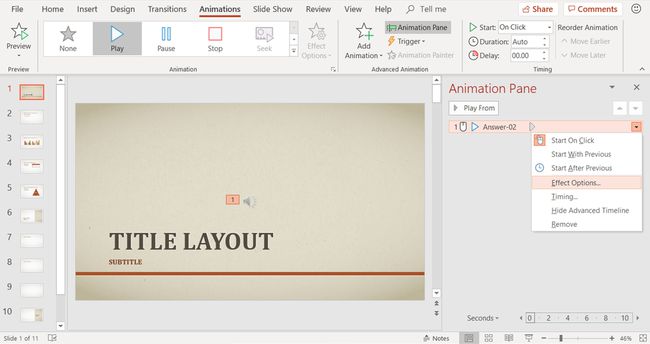
Mine lehele Mõju sakk.
-
Valige Algusest peale all Alusta mängimist.
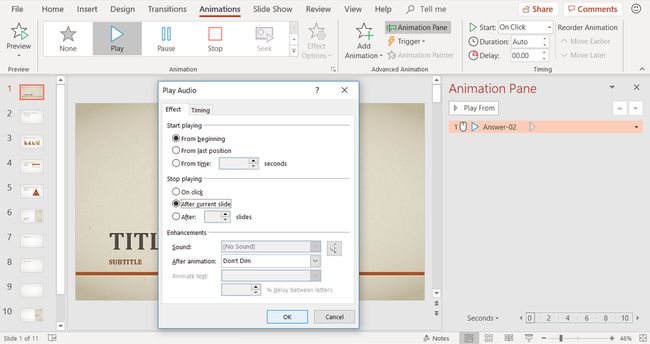
Valige Pärast praegust slaidi all Lõpeta mängimine.
-
Mine lehele Ajastus sakk.
Valige Alusta allanool ja valige Eelmisega.
Vajutage nuppu Nool üles väljal Viivitus, et valida, mitu sekundit soovite oodata, enne kui muusika algab.
Valige Okei kui olete lõpetanud.
Kuidas esitada lugu kõigis slaidides
Saate esitada ka üht laulu või muusikakogu terve esitluse jooksul.
Muusika esitamiseks kogu esitluse ajal programmides PowerPoint 2019, PowerPoint 2016, PowerPoint 2013 ja PowerPoint 2010 toimige järgmiselt.
Sisestage muusikafail oma PowerPointi esitluse esimesele slaidile.
Valige slaidil heliikoon, minge lehele Taasesitusja valige Mängi taustal. Valige rakenduses PowerPoint 2010 Mängige kõikjal slaidides.
Asetage linnuke kõrval Loop kuni peatumiseni.
Esitage muusikat rakenduses PowerPoint for Mac
Esitage muusikat kogu esitluse ajal rakenduses PowerPoint for Mac.
Avage PowerPointi esitlus, milles soovite slaidiseansi jooksul muusikat esitada, ja kuvage esimene slaid.
Minema Kodu, valige meedia, ja vali Heli brauser.
Otsige üles helifail, mille soovite PowerPointi esitlusele lisada, ja lohistage see slaidile.
Minema Heli vormindamine.
-
Valige kõrval olev nool Alusta aastal Helivalikud rühma ja vali Mängige kõikjal slaidides.
Minema Taasesituse valikud ja valigeLoop Kuni peatati.
Peida heliikoon
Võimalik, et te ei soovi, et heliikoon oleks nähtav slaidil, kuhu muusika sisestasite. Õnneks on selle peitmine lihtne ülesanne.
Valige heliklipi ikoon.
-
Minema Taasesitus ja valige Peida esituse ajal märkeruut.
Valige rakenduses PowerPoint for Mac Taasesituse valikud allanool ja valige Peida ikoon esituse ajal.
PowerPointi toetatud helifailivormingud
Enne PowerPointi esitlustele muusika lisamist mõistke, milliseid helifailivormingud toetatakse. Kui seda pole allpool loetletud, ei saa te seda kasutada.
Windows
- AIFF-helifail (.aiff)
- AU helifail (.au)
- MIDI-fail (.mid või .midi)
- MP3-helifail (.mp3)
- Täiustatud helikodeerimine – MPEG-4 helifail (.m4a, .mp4)
- Windowsi helifail (.wav)
- Windows Media helifail (.wma)
Mac
- AIFF-helifail (.aiff või .aif)
- AU helifail (.au või .snd)
- MP3-helifail (.mp3 või .mpga)
- MP2-heli (.mp2)
- MPEG-4 helifail (mp4 või .mpg4)
- Lainekuju helifail (.wav, .wave, .bwf)
- Audible.com-i heli (.aa või .aax)
- Apple MPEG-4 heli (.m4a)
- Täiustatud helikodeerimine – MPEG-2 helifail (.aac või .adts)
- Apple CoreAudio vorming (.caf)
- Kohanduv mitme kiirusega heli (.amr)
- Helin (.m4r)
- AC-3 heli (.ac3)
- Täiustatud AC-3 heli (.eac3, .ec3)
