Kuidas Wordis paberi suurust muuta
Mida teada
- Mac: minge aadressile Fail > Lehekülje häälestus, vali Lehekülje atribuudid rippmenüüst, seejärel määrake Paberi suurus.
- Word 365: minge aadressile Fail > Prindi > Lehekülje häälestus, valige Paber vahekaarti, seejärel määrake Paberi suurus.
- Kui te ei näe soovitud suurust, valige Kohandatud või Hallake kohandatud suurusi et määrata oma veerised ja määratleda mitteprinditav ala.
See artikkel selgitab, kuidas Wordis paberi suurust muuta. Juhised kehtivad Word for Maci ja Microsoft 365 jaoks.
Kuidas muuta dokumendi paberi suurust printimiseks
Sa saad muuta dokumendi paberi suurust uue või olemasoleva faili jaoks.
Avage Microsoft Wordis uus või olemasolev fail.
-
Macis valige Fail menüü ja valige Lehekülje häälestus.
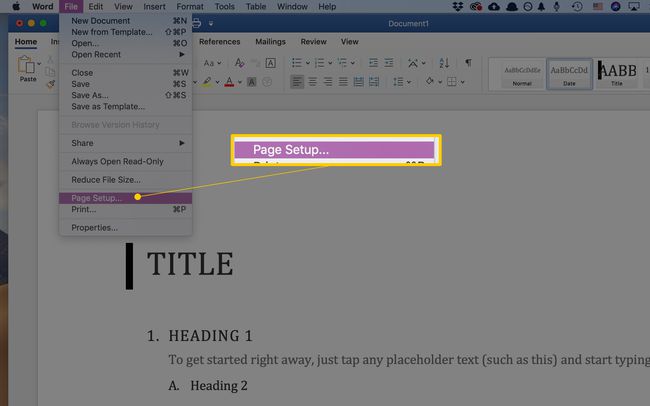
-
Word 365-s valige Fail.
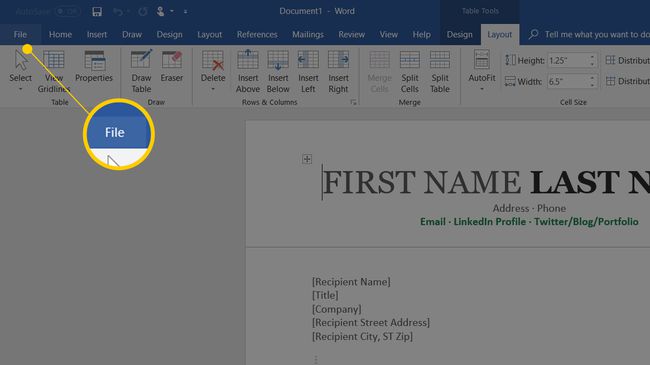
-
Valige Prindi vasakpoolsel paanil, seejärel klõpsake nuppu Lehekülje häälestus linki seadete allosas.

-
Macis, kui Lehekülje häälestus Ilmub dialoogiboks, peaks see olema sisse lülitatud Lehekülje atribuudid. Kui ei, klõpsake kasti ülaosas rippmenüü valijat ja valige Lehekülje atribuudid.

-
Word 365 puhul peate võib-olla klõpsama nuppu Paber vahekaart dialoogi ülaosas.

-
Kasutades kõrval (või all) olevat rippmenüüd Paberi suurus, valige suurusega paber soovitud valikute hulgast. Kui teete valiku, muutub ekraanil kuvatav Wordi dokument selle suuruse. Näiteks kui valite USA juriidiline menüüs muutub dokumendi suurus 8,5 x 14.

Paberi suuruse piirangud Wordis
USA versioonide jaoks Microsoft Word, on paberi vaikeformaat 8,5 x 11 tolli. Kuigi tõenäoliselt prindite enamiku oma kirjadest, aruannetest ja muudest dokumentidest selle formaadiga paberile, on Wordis lehe suuruse muutmine erinevas formaadis paberi kasutamiseks lihtne ülesanne.
Word ei sea palju piiranguid lehe suurusele ega orientatsiooni. On suur võimalus, et teie printer seab kasutatavale paberile suuremad piirangud kui Word, seega peaksite enne lehe suuruse muutmist tutvuma oma printeri dokumentatsiooniga. See võib pikas perspektiivis säästa palju pettumusi.

Kohandatud paberiformaadi seadistamine
Kui te ei näe rippmenüüs soovitud suurust, määrake soovitud suurus.
-
Maci ja Wordi mitte-Microsoft 365 versioonides klõpsake Hallake kohandatud suurusi paberiformaadi valikute loendi allosas.

-
Klõpsake nuppu plussmärk uue kohandatud suuruse lisamiseks. Väljad täidetakse vaikemõõtudega, mida te muudate.

Tõstke esile pealkirjata kohandatud suuruste loendis ja muutke nimi millekski, mis jääb meelde või tunneb ära, kui tippida selle kohale.
Klõpsake kõrvaloleval väljal Laius ja sisestage uus laius. Tehke sama kõrvaloleval väljal Kõrgus.
-
Määra a Mitteprinditav ala valides Kasutaja määratud ja marginaalisummade täitmine Üles, Altpoolt, Vasakule, ja Õige väljad. Samuti saate valida oma printeri, et kasutada vaikimisi mitteprinditavaid alasid.
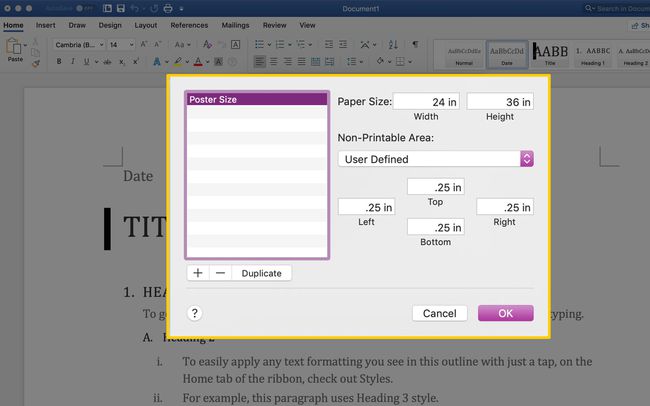
Klõpsake Okei Lehekülje seadistuskuvale naasmiseks.
Valige muud või nimi, mille andsite kohandatud suurusele rippmenüüs paberiformaat. Teie dokument muutub ekraanil selliseks suuruseks.
Word 365 on veidi erinev. Määrake suvandi Paper size (Paberi suurus) väärtuseks kohandatud ja seejärel määrake menüüs erinevad parameetrid Paber, Marginaalid, ja Paigutus vahelehed. Seejärel klõpsake nuppu Okei.
Kui sisestate paberiformaadi, mida valitud printer ei saa käivitada, kuvatakse kohandatud paberiformaadi nimi paberiformaadi rippmenüüs hallina.
