Kuidas muuta iPhone'i keelt
Mida teada
- Süsteem: minge aadressile Seaded > Kindral > Keel ja piirkond > iPhone'i keel > vali keel > Valmis.
- Siri: Mine Seaded > Siri ja otsing > Keel > vali keel > tagasinupp > Siri Voice> valige sugu ja aktsent, kui need on saadaval.
- Klaviatuur: minge aadressile Seaded > Kindral > Klaviatuur > Klaviatuurid > Lisa uus klaviatuur... > valige keel.
Selles artiklis kirjeldatakse, kuidas muuta iPhone'i keelt, sealhulgas Siri ja klaviatuuri jaoks.
Kuidas muuta iPhone'i keeleseadeid
Kui määrasite algselt keele ajal iPhone'i häälestusprotsess, pole keele muutmiseks vaja iPhone'i lähtestada. Kui olete uue keele valinud, laaditakse teie iOS-i seade uutesse keeleseadetesse ja te hakkate uut keelt kasutama mõne sekundi pärast.
Esiteks käivitage iPhone Seadete rakendus.
Kerige alla ja valige Kindral menüüst.
Üldseadete keskelt leiate Keel ja piirkond. (Sa saad ka muuta oma geograafilist piirkonda siin.)
Puudutage valikut iPhone'i keel valikut ekraani ülaosas.
-
Valige loendist oma uus keel. Aja säästmiseks võite loendi kitsendamiseks tippida otsinguriba keele esimesed tähed.
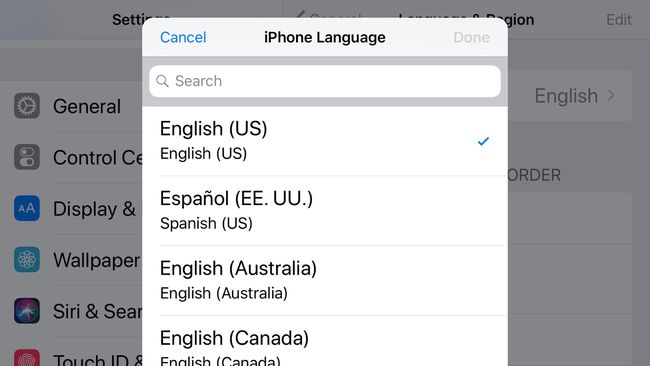
Kui olete uue keele valinud, puudutage Valmis ekraani ülaosas.
Kinnitage oma keele valik.
Kuidas muuta Siri keelt
Võib-olla leiate selle Siri ei muutu iPhone'i keele muutmisel. Siri toetab ka mitut keelt ja mõne keele puhul võib see tekitada ka populaarseid aktsente. Siri keele muutmine on veelgi lihtsam kui iPhone'i keelte vahetamine.
-
Käivitage rakendus Seaded või naaske seadete peamenüüsse, kui olete ikka veel rakenduses.
Saate naasta peamenüüsse, puudutades vasakus ülanurgas olevat tagasinuppu, kuni jõuate tagasi menüüsse. Tagasinupp kuvatakse vähem kui märgina (<), millele järgneb eelmise menüü nimi.
Puudutage Siri ja otsing.
-
Kerige alla ja valige Keel.
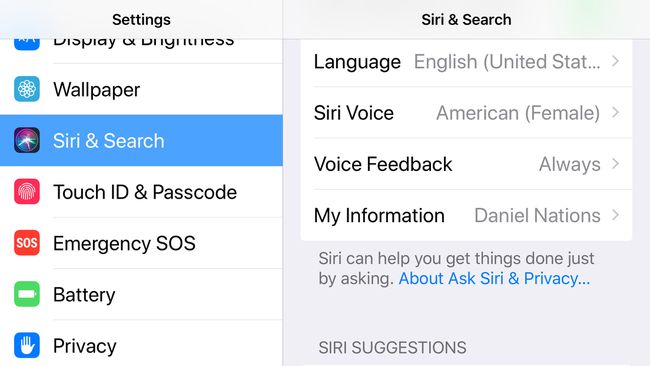
Valige oma uus keel ja seejärel kinnitage oma valik.
Siri sätete juurde naasmiseks puudutage tagasinuppu.
Vali Siri hääl.
Valige sugu ja aktsent, kui need on saadaval.
Kuidas vahetada iPhone'i klaviatuuri keeli
IPhone'i klaviatuur peaks automaatselt ümber lülituma, kuid kui seda ei juhtu, saate lisada uue keele klaviatuuride valikusse. Samuti saate klaviatuuril kahe keele vahel edasi-tagasi lülituda.
Käivitage rakendus Seaded või naaske seadete peamenüüsse.
Puudutage Kindral.
Valige Klaviatuur üldistes seadistustes.
Vali Klaviatuurid ekraani ülaosas.
-
Puudutage Lisa uus klaviatuur...

Valige uus klaviatuuri keel.
Kui soovite mõne saadaoleva klaviatuuri eemaldada, puudutage ikooni Muuda selle ekraani ülaosas ja seejärel puudutage nuppu Kustuta nuppu klaviatuuri kõrval. The Kustuta nupp kuvatakse punase miinusmärgina. Pärast klaviatuuri kustutamist puudutage Valmis.
Klaviatuuride vahel saate vahetada, puudutades nuppu Klaviatuur nuppu, kui ekraanil kuvatakse klaviatuur. The Klaviatuur nupp on maakera ja kuvatakse sümbolite vahel 123 nupp ja Mikrofon nuppu.
Mis juhtub, kui muudate iPhone'i keelt
Kogu protsess võtab vaid mõne minuti ja pärast lõpetamist kuvatakse kogu menüüde tekst uues keeles ja seda keelt toetavates rakendustes. Keeleseade muutmine muudab ka iPhone'i klaviatuuri keelt, kuid võimaldab teil seda siiski teha kiire juurdepääs aktsentmärkidele vajalik erinevate keelte jaoks.
Siiski peate võib-olla muutma ka Siri keeleseadet, kuna see ei pruugi automaatselt uuele keelele lülituda.
IPhone toetab enam kui kolmekümmet keelt ja mitut dialekti mitmes neist keeltest, nii et te ei jää ainult Ameerika inglise keele juurde. Võite kasutada ka Ühendkuningriigi inglise, Kanada inglise või isegi Singapuri inglise keelt. Või võite valida prantsuse või Kanada prantsuse, hispaania või Ladina-Ameerika hispaania, portugali või Brasiilia portugali keele vahel ja nimekiri jätkub sealt edasi.
