Kuidas teha Samsungi ekraanipilti
Mida teada
- Ekraanipiltide tegemine Galaxy tahvelarvutites on peaaegu identne nende tegemisega Galaxy telefonidega.
- Vajutage ja hoidke all nuppu Võimsus ja Hääl maha nuppe korraga, kuni saate teatise, et olete ekraanipildi jäädvustanud.
- Vanemates telefonides vajutage ja hoidke all nuppu Kodu ja Võimsus nupud.
Artiklis selgitatakse, kuidas teha ekraanipilte Samsungi nutitelefonides, sh Galaxy ja Note mudelites ning tahvelarvutites.
Kuidas teha Samsung Galaxy telefonides ekraanipilti
Kasutage seda kahe nupuga otseteed Galaxy S8 või uuema jaoks.
-
Vajutage ja hoidke all nuppu Võimsus ja Hääl maha nuppe korraga, kuni kuulete katiku heli või ekraan annab märku, et olete ekraanipildi jäädvustanud. Selleks kulub umbes üks kuni kaks sekundit.
Andke endast parim, et mõlemat nuppu korraga vajutada. Kui vajutate ühte või teist liiga vara, käivitab see erinevaid funktsioone ja tõenäoliselt viib teid pildistatavast ekraanist välja.
The Võimsus nupp asub teie seadme paremal küljel. The Hääl maha nupp asub vasakul.
-
Ekraani allservas kuvatakse märguanne. Puudutage valikut muuda ikooni ekraanipildi redigeerimiseks. Puudutage valikut jagada ikooni, et see teistele rakendustele saata. Ekraanipilt salvestatakse automaatselt teie fotogalerii vaikerakendusse.
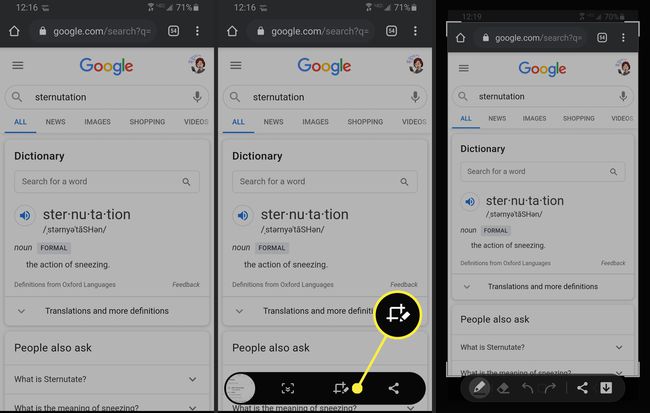
Jäädvustage ekraanipilte Samsung Galaxy S7 või vanemaga
See nupu otsetee võimaldab teil teha ekraanipilte telefonides Galaxy S7, Galaxy S6, Galaxy S5, Galaxy S4 ja Galaxy S3.
Vajutage ja hoidke all nuppu Kodu ja Võimsus nuppe korraga, kuni kuulete katiku heli või ekraan annab märku, et olete ekraanipildi jäädvustanud. Selleks kulub umbes üks kuni kaks sekundit.
The Kodu nupp on teie telefoni ekraani all olev lame nupp. The Võimsus nupp asub teie seadme paremal küljel.
Teie telefon läheb kohe ekraanipildi jäädvustamiseks koos pilditöötlusvõimalustega. Ekraanipildi leiate ka oma fotogaleriist.
Kuidas teha Samsung Galaxy tahvelarvutis ekraanipilti
Ekraanipildi tegemine Samsung Galaxy tahvelarvutis on peaaegu identne Galaxy telefonidega. See nupu otsetee töötab Samsung Galaxy Tab 3 ja uuemate versioonide puhul.
Vajutage ja hoidke all nuppu Kodu ja Võimsus nuppe korraga, kuni teie või teie ekraan näitab, et olete ekraanipildi jäädvustanud. Selleks kulub umbes üks kuni kaks sekundit.
The Kodu nupp on ovaalne nupp teie seadme allosas. The Võimsus nupp lukustab ka teie ekraani ja asub Samsungi tahvelarvuti paremas ülanurgas.
Ekraanipildi leiate oma fotogaleriist. Otsige albumit pealkirjaga "Ekraanipildid", kui te seda kohe ei näe.
Kui peate tegema ekraanipildi, kasutades vahekaarti 2, kasutage ülaltoodud meetodit, kuid vajutage nuppu Hääl maha nupu asemel Võimsus nuppu.
Kuidas teha Samsung Galaxy Note'is ekraanipilti
Suuremad Samsung Galaxy Note'i phabletid pakuvad võimalust jäädvustada enamat kui ainult ekraanil kuvatav.
Vajutage nuppu Kodu ja Võimsus nuppe ühe kuni kahe sekundi jooksul samaaegselt, kui kasutate Galaxy Note 3, Galaxy Note 4, Galaxy Note 5 või Galaxy Note 7.
Alates Galaxy Note 8-st pole tegelikku kodunuppu, seega vajutage nuppu Võimsus ja Hääl maha asemel nuppe. Saate kohe aru, kas ekraanipilt jäädvustati, ja pääsete sellele juurde oma fotogaleriis.
Ekraanipildi tegemine S-pliiatsi abil
Samuti saate oma S Pen'iga Samsung Note'i seadmetes ekraanipilti teha.
Vajutage ja hoidke all nuppu S Pliiatsi nupp.
-
Vajutades endiselt nuppu S Pliiatsi nupp, puudutage S Pen-pliiatsiga ekraani ja hoidke seda seal üks kuni kaks sekundit. Ekraan vilgub või annab muul viisil ekraanipildi jäädvustamise kinnituse.
Kui soovite jäädvustada rohkem, kui ekraanil kuvatakse, pakuvad enamik Note'i seadmeid funktsiooni „Scroll capture”. Leiate selle suvandite ribalt pärast ekraanipilti, tavaliselt vasakpoolses alanurgas.
Samsungi ekraanipildi tegemine peopesa abil
Saate seda meetodit kasutada kõigis Samsungi seadmetes, mis on välja antud alates 2013. aastast või hiljem, sealhulgas kõigis Galaxy telefonides, märkmetes ja vahekaartides.
Selle žesti lubamiseks minge aadressile Seaded > ja kerige alla Täiustatud funktsioonid. (Vanemate seadmete puhul minge aadressile Seaded > Liikumine ja žestid.)
-
Puudutage Liikumine ja žestid, ja veenduge Jäädvustamiseks pühkige peopesaga on sisse lülitatud.
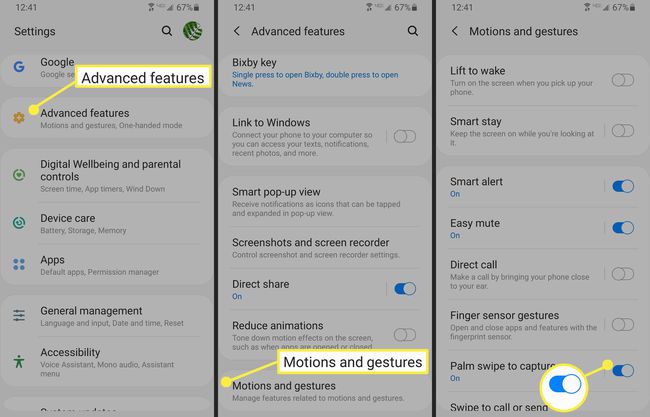
Asetage käsi vertikaalselt Samsungi seadme ekraani mõlemale küljele. Kujutage ette, et hakkate karates puutükki pooleks lõikama, ja teil on parem käsi.
-
Liigutage oma käsi üle seadme ekraani. Teie seade kinnitab ekraanipildi täpselt nagu nuppude otsetee meetodil.
Kujutage ette, et hakkate oma seadet karates tükeldama, et teha peopesaga ekraani jäädvustamine, seejärel lohistage käsi üle ekraani. Võimalik, et peate seda paar korda proovima, enne kui see õigesti läheb.
Protsess on enamiku Samsungi seadmete puhul peaaegu identne, kuid olge nende väikeste erinevuste suhtes, eriti kui kasutate vanemat nutitelefoni.
