Kuidas hankida Netflix mitte-nutitelerisse
Mida teada
- Lihtsaim viis: lisage Netflixi rakendus voogesitusseadmesse, nagu Apple TV, Roku, Chromecast või Amazon Fire TV Stick.
- Kõige lihtsam: looge ühendus oma Netflixi kontoga, kasutades mängukonsooli, sealhulgas Playstation, Xbox ja Nintendo Wii U.
- Teise võimalusena saate ühendada sülearvuti mittenuti teleriga, et Netflixi sellele üle kanda.
See artikkel selgitab, kuidas lisada Netflixi oma mittenutiteleritele kasutades Apple TV, Roku, Chromecast, Amazon Fire TV Stick, videomängukonsooli või isegi sülearvuti.
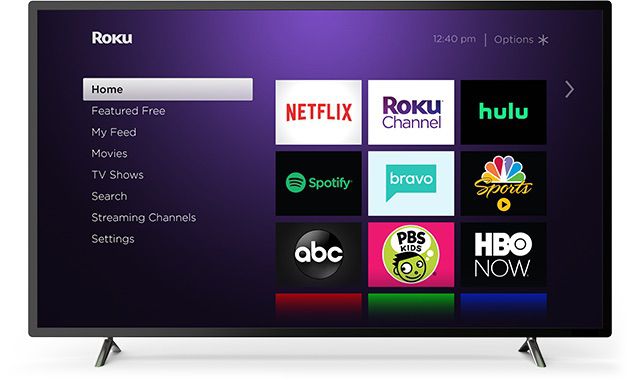
Kõigi nende meetodite puhul on teil vaja a Netflix konto ja parool, et vaadata Netflixi sisu oma mittenutiteleris.
Vaadake Netflixi Apple TV-ga mitte-nutiteleris
Kui Apple TV-s on Netflix, vaadake Netflixi saateid oma mitte-nutitelerist seni, kuni sellel on HDMI sadamasse.
Juhised Netflixi Apple TV-sse lisamiseks erinevad olenevalt teie Apple TV versioonist.
Apple TV 2 või Apple TV 3
Apple TV 2 või 3 ühendamiseks oma Netflixi kontoga veenduge, et olete avakuval ja järgige alltoodud samme.
Valige Apple TV põhimenüüst Netflix.
-
Valige Oled juba liige? Logi sisse.
Kui te pole veel liige, seadistage oma liikmesus saidil Netflixi registreerumisleht.
Sisestage oma Netflixi e-posti aadress ja parool.
Teie seade on nüüd ühendatud teie Netflixi kontoga.
Apple TV 4 või Apple TV 4K
Apple TV 4 või 4K ühendamiseks oma Netflixi kontoga veenduge, et oleksite sisse lülitatud Kodu ekraanil ja järgige alltoodud samme.
Valige avakuval Rakenduste pood.
Otsige App Store'ist Netflix rakenduse leidmiseks, seejärel valige Hangi installimise alustamiseks.
Pärast installimist ilmub avaekraanile Netflixi rakendus.
Käivitage Netflixi rakendus.
Valige Logi sisse olemasoleva Netflixi konto kasutamiseks.
Pärast valimist Logi sisse, sisestage oma Netflixi meiliaadress ja parool.
Teie seade on nüüd ühendatud teie Netflixi kontoga.
Vaadake Netflixi Rokuga mitte-nutiteleris
Kui Rokus on Netflix, vaadake Netflixi saateid oma mitte-nutitelerist. Netflixi vaatamiseks Rokuga looge konto, minnes aadressile Roku registreerumise lehtja seejärel järgige allolevaid samme. Roku 1 ja uuemate Roku seadmete juhised erinevad.
detsembri seisuga 1, 2019, Netflix ei toeta enam neid vanemaid Roku seadmeid: Roku 2050X, Roku 2100X, Roku 2000C, Roku HD Player, Roku SD Player, Roku XR Player ja Roku SD Player. Kui vajate Netflixi parandamiseks uut, lugege meie parimate Roku seadmete kokkuvõtet et leida oma vajadustele see õige.
-
Põhilisest Kodu ekraan, navigeerige Kodu ja valige Netflix.
Kui Netflix puudub, navigeerige saidile Voogesituskanalid, siis Filmid ja telesaated. Valige Netflix, siis Lisa kanal, siis mine kanalile.
peal Kas olete Netflixi liige? ekraan, valige Jah.
Ilmub kood. Sisestage see aktiveerimiskood Netflixi konto aktiveerimise leht.
Teie Roku on nüüd ühendatud teie Netflixi kontoga.
Uuemad Roku mudelid
-
Põhilisest Kodu ekraan, navigeerige Kodu ja valige Netflix.
Kui Netflix puudub, liikuge Roku juurde Kanalipood, siis Filmid ja telesaated. Valige Netflix, siis Lisa kanal, siis mine kanalile.
Valige Logi sisse Netflixi avakuval.
Logige sisse oma Netflixi kontole.
Teie Roku on nüüd ühendatud teie Netflixi kontoga.
Vaadake Netflixi Chromecastiga mittenutiteleris
Kui Chromecastis on Netflix, vaadake Netflixi saateid oma mittenutiteleris. Enne Netflixi seadistamist Chromecastis peate esmalt installima ja seadistama oma mobiilseadmesse rakenduse Google Home.
Ühendage Chromecast vooluvõrku.
Laadige alla Google Home rakendus.
Ühendage oma mobiilseade samasse WiFi-võrku, mida kavatsete oma Chromecasti seadmega kasutada.
Ava Google Home rakendust ja seadistage Chromecast uue seadmena.
Seadistage oma Chromecastis Netflix
Kui olete Chromecasti seadistamise lõpetanud, võite alustada Netflixi telerisse ülekandmist.
Käivitage oma seadmes Netflixi rakendus ja logige sisse.
Valige Cast ikooni ekraani paremast üla- või alanurgast.
Valige oma Chromecast saadaolevate seadmete loendist, et käivitada teleris Netflixi rakendus.
Valige vaatamiseks telesaade või film ja vajutage Mängi.
Vaadake Netflixi Amazon Fire Stickiga mitte-nutiteleris
Juurdepääs Netflixile oma Amazon Fire Sticki seadme kaudu on veel üks viis Netflixi programmide vaatamiseks oma mittenutiteleris.
Amazon Fire TV seadme ühendamiseks Netflixi kontoga veenduge, et oleksite sisse lülitatud Kodu ekraanil ja järgige alltoodud samme.
Valige põhikuval Otsing.
Sisenema Netflix otsingukasti ja seejärel valige Netflix.
Valige Tasuta või Lae alla.
Kui allalaadimine on lõppenud, valige Avatud.
Valige Logi sisse ja logige sisse oma Netflixi konto teabega.
Teie seade on nüüd ühendatud teie Netflixi kontoga.
Kasutage mängukonsooli, et vaadata Netflixi mitte-nutiteleris
Mõned videomängukonsoolid toetavad Netflixi voogesitust, võimaldades teil vaadata Netflixi saateid oma mitte-nutitelerist. Juhised on süsteemiti erinevad.
Netflixi kasutamine PlayStation 4 ja 4 Proga
Saate Netflixi rakenduse alla laadida oma Playstationi seadmesse ning voogesitada telerit ja filme oma teleris.
Netflixi PS4 või PS4 Pro konsooli allalaadimiseks järgige allolevaid juhiseid. PS3 puhul liikuge järgmise jaotise juurde.
-
Avage avakuval TV ja video jaotist ja valige Netflix ikooni. Valige Lae alla.
Võite minna ka aadressile: PlayStation Store, Rakendused, Filmid/TV, Netflix, Lae alla.
Kui te pole veel avakuval, puudutage ikooni PS nuppu kontrolleri keskel.
Valige Logi sisse Netflixi avakuval.
-
Navigeerige lehele TV ja video jaotist ja valige Netflix ikooni.
Peate olema oma PSN-i kontole sisse logitud, et pääseda juurde TV ja video osa.
Sisestage oma Netflixi e-posti aadress ja parool.
-
Teie seade on nüüd ühendatud teie Netflixi kontoga.
Kui te ei näinud Netflixi valikuna TV ja video minge jaotisse PlayStation Store. Sealt valige Rakendused, siis Filmid/TV. Otsige üles ja valige Netflix, seejärel valige Lae alla nuppu.
Netflixi kasutamine PlayStation 3-ga
Netflixi allalaadimine ja sisselogimine PS3-s on veidi erinev protsess, kuid see võtab vaid mõne sammu.
Navigeerige avakuval valikule TV/videoteenused jaotis ja valige Netflix.
-
Valige Jah kui teilt küsitakse, kas olete kindel, et soovite rakenduse alla laadida.
Kui need sammud ei tööta, minge aadressile: PlayStation Store, Rakendused, Filmid/TV, Netflix, Lae alla.
Sisselogimiseks minge seejärel tagasi avakuvale TV/videoteenusedja valige Netflix.
Valige Logi sisseja sisestage oma Netflixi sisselogimisandmed.
Kasutage Netflixi Xbox One'iga
Saate alla laadida ja vaadata Netflixi Xbox 360 ja Xbox One mängukonsoolidelt. Xboxi ühendamiseks Netflixi kontoga veenduge, et oleksite oma kontole sisse logitud Xboxi võrk konto.
Kui teil on Xbox One, One S või One X, järgige alltoodud samme. Kui teil on Xbox 360, liikuge järgmise jaotise juurde.
Kerige avakuval paremale, et pääseda juurde Kauplus.
Valige Netflix alates Rakendused osa.
Valige Installige.
Vali Käivitage rakenduse avamiseks.
Valige Liikmete sisselogimine ja seejärel sisestage oma sisselogimismandaadid, et oma Xboxis Netflixi sisse logida.
Valige Logi sisse.
Kasutage Netflixi Xbox 360-ga
Netflixi Xbox 360-le lisamise sammud erinevad Xbox One'i konsoolidest.
Navigeerige Rakendused ja valige Netflix rakenduse allalaadimiseks.
Pärast allalaadimist navigeerige lehele Rakendused jaotist, seejärel valige Netflix plaat.
Valige Logi sisse.
Sisestage oma Netflixi e-posti aadress ja parool ning valige Logi sisse uuesti.
Teie Xbox on nüüd ühendatud teie Netflixi kontoga.
Kasutage Netflixi koos Nintendo Wii U-ga
Nintendo lõpetas 30. jaanuaril 2019 algse Nintendo Wii Wii Shop Channeli pakkumise, seega pole Netflix enam algsel Wiil saadaval. Siiski saate Netflixi voogesitada Nintendo Wii U-ga.
Netflix on saadaval ainult Nintendo Wii U-s USA-s, Kanadas, Ladina-Ameerikas, Euroopas, Austraalias, Uus-Meremaal ja Jaapanis.
Valige Wii U GamePadist kollane ostukoti ikoon Nintendo e-pood.
Valige GamePadi paremas ülanurgas otsingukast.
Otsing Netflix ja seejärel valige Okei ekraaniklaviatuuril.
Vali Netflix tulemustest.
Valige Lae alla, ja siis Lae alla veel kord kinnitamiseks.
Valige Edasi jätkama.
Minema Lae alla ja siis vali Jätka.
Valige avakuval selle avamiseks Netflixi ikoon.
Vali Liikmete sisselogimine.
Sisestage oma Netflixi sisselogimisandmed ja seejärel valige Jätka.
Netflixi vaatamiseks ühendage sülearvuti mittenutiteleriga
Ühendage sülearvuti teleriga HDMI-kaabli abil ja voogesitage Netflixi sisu sülearvutist telerisse. Teie teleril peab olema HDMI-port ja sülearvutil peab olema videoväljundport.
MacBook võib vajada Mini DisplayPorti (Äike) adapter. Enne kaabli ostmist kontrollige kindlasti, milline port teie Macil on.
Pärast ühendamist valige oma teleris õige sisend. Vajutage nuppu Allikas nuppu kaugjuhtimispuldil (seda nuppu nimetatakse Sisend mõnel kaugjuhtimispuldil) ja valige sisend, mis sobib pordiga, kuhu kaabli ühendasite, näiteks HDMI. Seejärel avage sülearvuti brauseriga Netflix. Nüüd peaksite oma teleris nägema Netflixi.
Kui te ei näe Windowsi arvutis pilti teleris, vajutage nuppu Windowsi klahv + P. Seejärel valige Ainult duplikaat või teine ekraan.
Kui te MacBookiga Netflixi oma teleriekraanil ei näe, minge aadressile Süsteemi eelistused ja vali Ekraan. Valige Kokkulepe vahekaart ja seejärel valige Peegelkuvarid märkeruut.
Kui näete oma teleris Netflixi pilte, kuid telerist heli ei tule, peate tõenäoliselt oma seadet kohandama sülearvuti heliseaded, et määrata, kas soovite kasutada väliseid kõlareid (antud juhul teleri kõlareid kõlarid). Tehke järgmist.
Reguleerige Windowsi helisätteid
Windowsi arvutis saate heliseadeid muuta vaid mõne sammuga.
Avage dialoogiboks Käivita nupuga WIN+R klaviatuuri kombinatsioon.
-
Sisestage mmsys.cpl käsk.

Valige Taasesitus vahekaarti, seejärel valige ikoon, mis tähistab teie telerit või HDMI-väljundit.
Valige Määra vaikimisi nuppu, mis peaks nüüd olema aktiivne.
Peaksite oma teleris nägema ja kuulma Netflixi saateid.
Reguleerige Maci helisätteid
Samuti on Maci heliseadete muutmine kiire ja lihtne.
Minema Süsteemi eelistused valides Apple'i ikoon vasakus ülanurgas või Süsteemi eelistused ikooni dokis.
Vali Heli.
Valige Väljund sakk ülaosas.
Valige teleri kõlarid nagu teie valik.
Peaksite oma teleris nägema ja kuulma Netflixi saateid.
