Kuidas Outlookis meililisti luua
Mida teada
- Esiteks minge aadressile Kodu ja valige Uued esemed > Rohkem üksusi > Kontaktgrupp. Nimetage rühm.
- Seejärel minge lehele Kontaktgrupp vahekaarti ja valige Lisa liikmeid > Outlooki kontaktidest.
- Lõpuks valige loendist kontakt ja valige liikmed et nad gruppi lisada. Vajadusel lisage gruppi täiendavaid liikmeid.
Selles artiklis selgitatakse, kuidas Outlookis meililisti luua. Meililistid, mida nimetatakse ka kontaktiloenditeks ja kontaktirühmadeks, koondavad mitu e-posti aadressi varjunime alla, et oleks lihtsam saata sõnumeid selle loendi kõigile liikmetele. Juhised kehtivad Outlook 2019, 2016, 2013, 2010, Outlook for Microsoft 365 ja Outlook.com kohta.
Looge Outlookis kontaktirühm
Meililoendeid nimetatakse Outlookis kontaktirühmadeks. Järgige neid samme, et luua kontaktirühm ja seejärel lisada sellesse Outlook 2019, 2016, 2013 ja Outlook for Microsoft 365 liikmeid.
-
Minema Kodu ja valige Uued esemed > Rohkem üksusi > Kontaktgrupp.
Otsetee abil saate kiiremini kontaktrühma juurde Ctrl+Shift+L.

-
Aastal Kontaktgrupp asetage kursor dialoogiboksisse Nimi tekstikasti ja tippige kontaktirühma nimi.
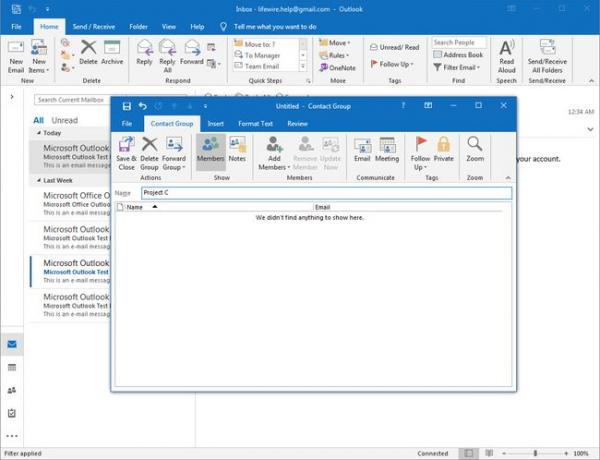
-
Mine lehele Kontaktgrupp vahekaarti ja valige Lisa liikmeid > Outlooki kontaktidest.
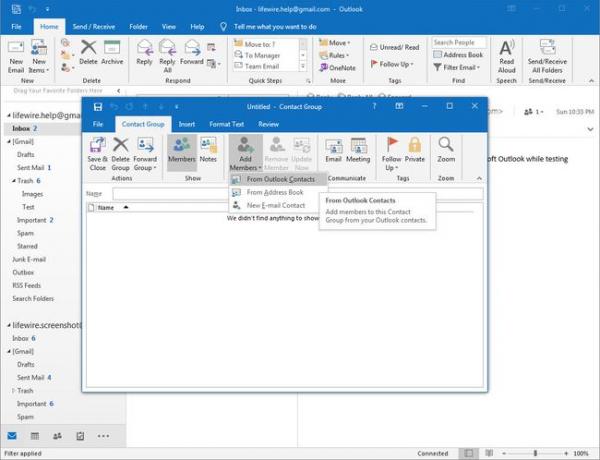
-
Aastal Valige Liikmed: Kontaktid dialoogiboksis valige loendist kontakt ja seejärel valige liikmed et nad gruppi lisada. Vajadusel lisage gruppi täiendavaid liikmeid.
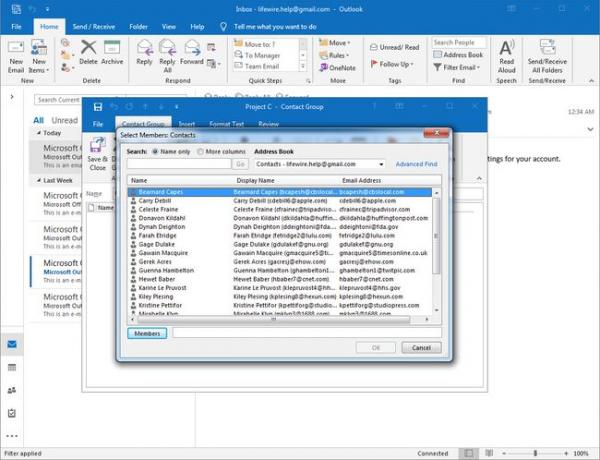
-
Valige Okei juurde naasta Kontaktgrupp Dialoogikast.
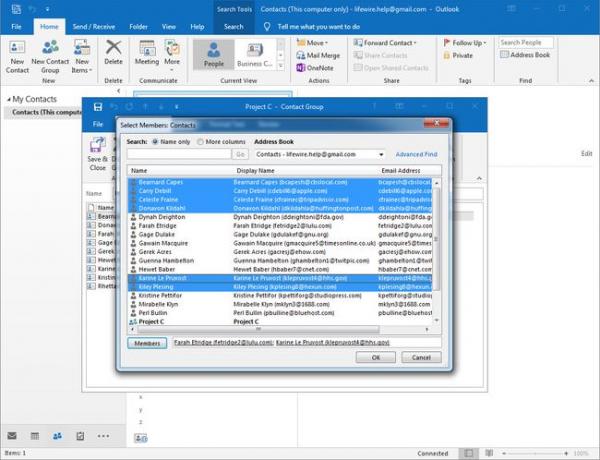
Valige Salvesta & Sule.
Looge Outlook 2010 kontaktirühm
Kontaktirühma loomine rakenduses Outlook 2010 sarnaneb hilisemate versioonidega, kuid sellel on mõned erinevused.
-
Klõpsake Kontaktid.
Kontaktide kiirklahvi avamiseks vajutage Ctrl+3.
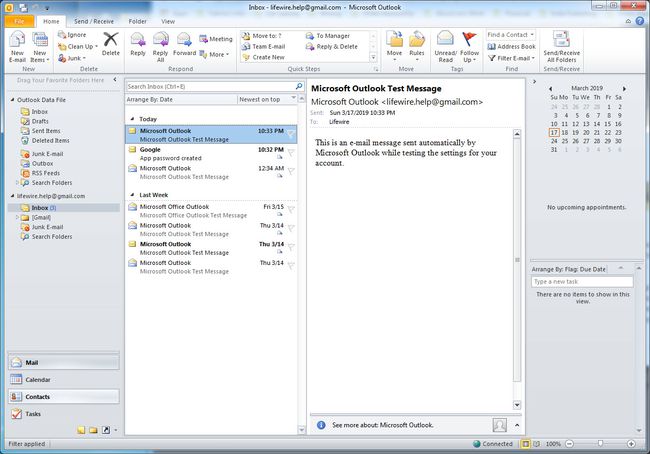
-
Aastal Nimi tekstikasti sisestage kontaktirühma nimi.
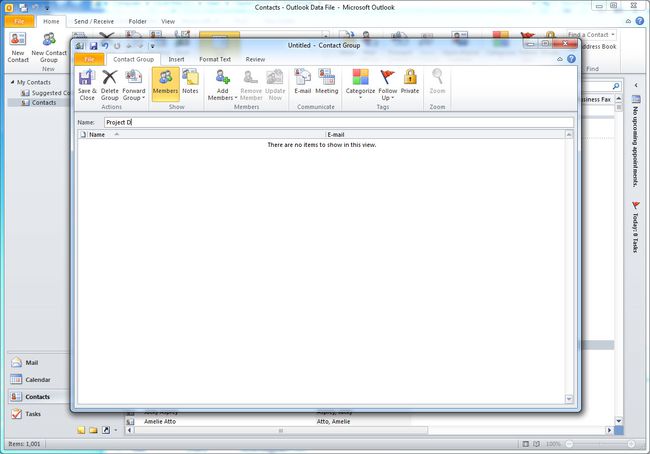
-
Mine lehele Kontaktgrupp vahekaarti ja klõpsake Lisa liikmeid.

-
Valige kontaktid, kelle soovite rühma lisada.
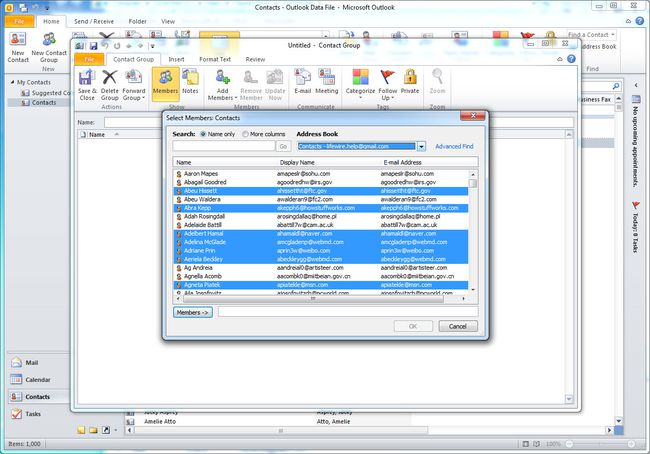
-
Klõpsake liikmed valitud kontaktide rühma lisamiseks.
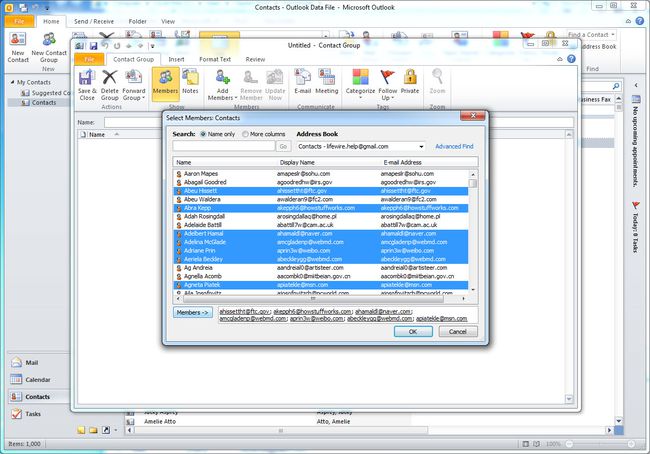
-
Klõpsake Okei juurde naasta Kontaktgrupp Dialoogikast. Gruppi kuuluvad kontaktid on loetletud.
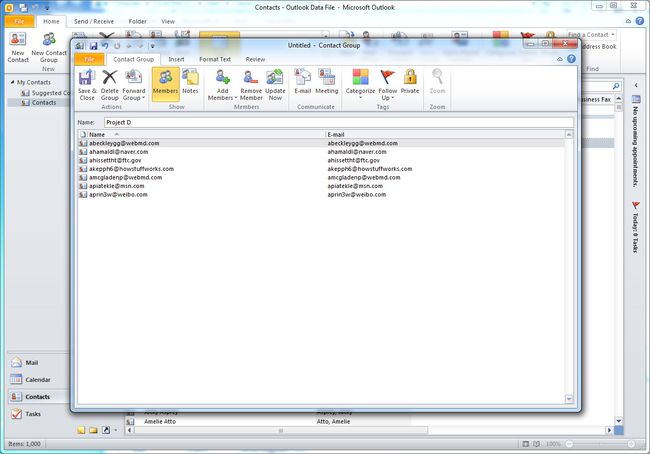
Klõpsake Salvesta & Sule.
Looge kontaktiloend saidil Outlook.com
Logige sisse oma Outlook.com-i kontole ja järgige kontaktiloendi loomiseks neid juhiseid.
-
Valige Office'i rakenduste käivitaja Outlook.com lehe vasakus ülanurgas ja seejärel valige Inimesed.
Mõnel kasutajal võib olla vaja valida Kõik rakendused selleks, et näha Inimesed valik.

Valige Uus kontakt rippmenüü nool, seejärel valige Uus kontaktide loend.
-
Sisestage rühma nimi ja kirjeldus (seda teavet näete ainult teie).

-
Aastal Lisage meiliaadressid tekstikasti tippige selle kontakti nimi või e-posti aadress, kelle soovite loendisse lisada. Soovitused luuakse teie kontaktide põhjal ja kuvatakse rippmenüüs.
Valige loendisse lisamiseks soovitatud kontakt või sisestage e-posti aadress ja valige Lisama kui seda kontakti teie aadressiraamatus pole.

Kui olete kõik loendisse lisanud, valige Loo.
Kuidas muuta Outlook.com kontaktiloendeid
Kontaktiloendi muutmiseks pärast selle loomist tehke järgmist.
-
Ava Office'i rakenduste käivitaja ja valige Inimesed.

-
Valige Kõik kontaktide loendid, valige kontaktiloend, mida soovite muuta, ja valige Muuda.
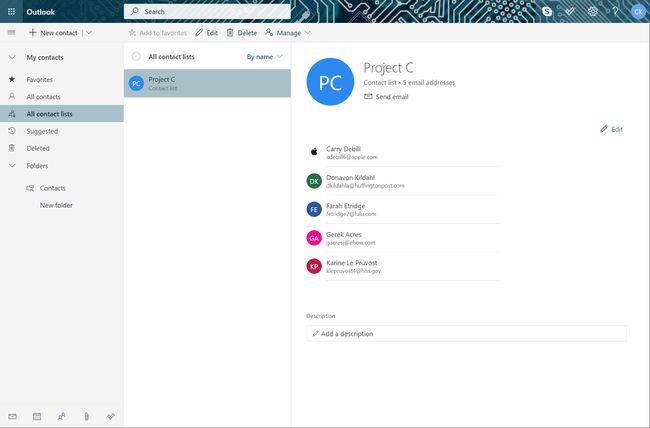
-
Muutke oma kontaktiloendit, lisades või eemaldades kontakte, muutes kirjeldust või loendi nime.
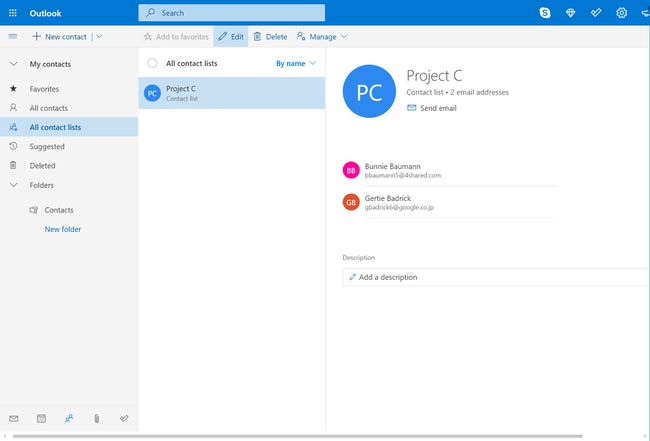
Pärast kõigi muudatuste tegemist valige Salvesta.
Kuidas kustutada Outlook.com kontaktiloendeid
Kontaktiloendi kustutamiseks tehke järgmist.
Kontaktiloendi kustutamine ei kustuta loendis olevaid üksikuid kontakte.
-
Ava Office'i rakenduste käivitaja ja valige Inimesed.

-
Valige Kõik kontaktide loendid, seejärel valige loend, mida soovite kustutada.
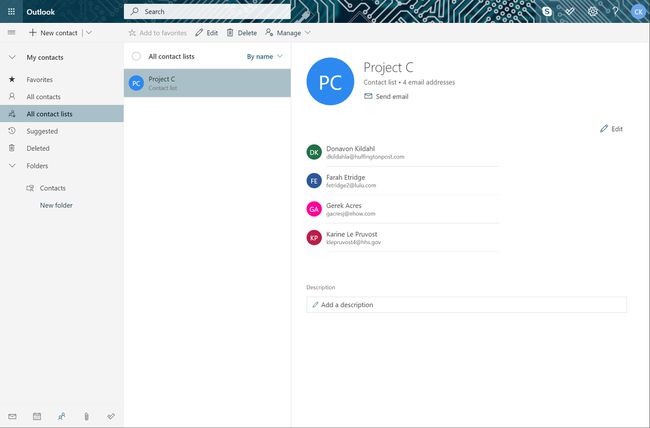
-
Valige Kustuta.
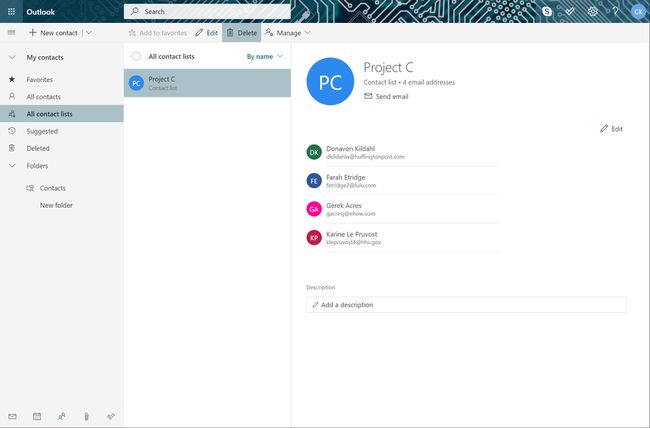
-
Valige kinnitusaknas Kustuta.

Kontaktide loend eemaldatakse.
