Google'i fotode ülekandmine Chromecasti abil
Mida teada
- Windowsis või Macis minge Google Chrome'is teenuse Google Photos veebisaidile, avage ellipsi menüü ja valige Cast.
- Avage iPhone'is või Androidis rakendus Google Photos, valige album ja puudutage ikooni Chromecast ikooni.
- Teenuse Google Photos nutitelerisse ülekandmiseks peab see toetama Chromecasti ja olema samas WiFi-võrgus.
See juhend hõlmab kõiki valamise etappe Google Photos pildid ja albumid kaudu telerisse Chromecast. See sisaldab juhiseid arvutist, kus töötab Windows või macOS, ülekandmiseks ning juhiseid rakenduse Google Photos iPhone'ist, iPadist või Androidi nutiseadmest telerisse ülekandmiseks.
Google'i fotode ülekandmine arvutist telerisse
Lihtsaim viis teenuse Google Photos sisu ülekandmiseks Windowsi või Maci arvutist on rakendusega Google Chrome'i veebibrauser. Siit saate teada, kuidas seda tasuta rakendust Chromecastiga sisu ülekandmiseks kasutada.
-
Avage oma arvutis Google Chrome'i veebibrauser ja minge ametlikule lehele Google'i fotode veebisait.

-
Klõpsake Minge teenusesse Google Photos.
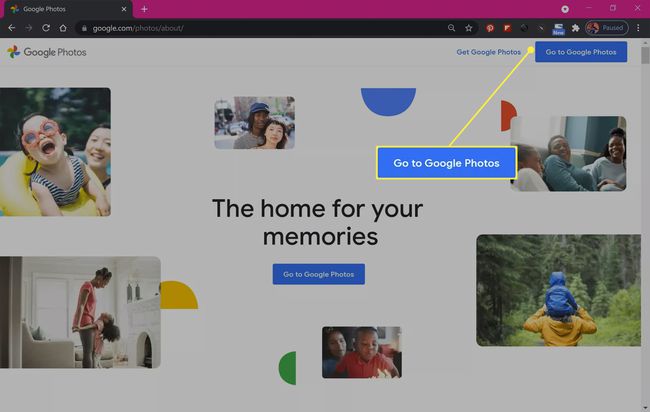
-
Logige sisse, kui te seda veel ei ole.
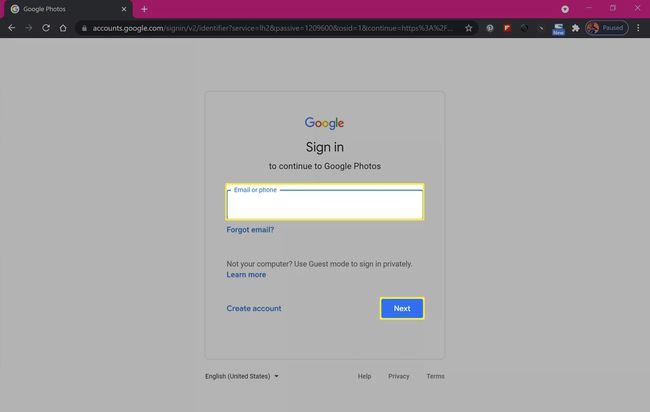
-
Menüü avamiseks klõpsake Google Chrome'i brauseri paremas ülanurgas ellipsi ikooni.
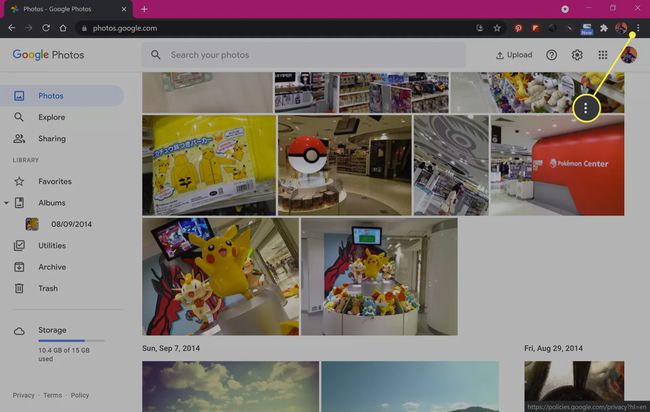
-
Klõpsake Cast.
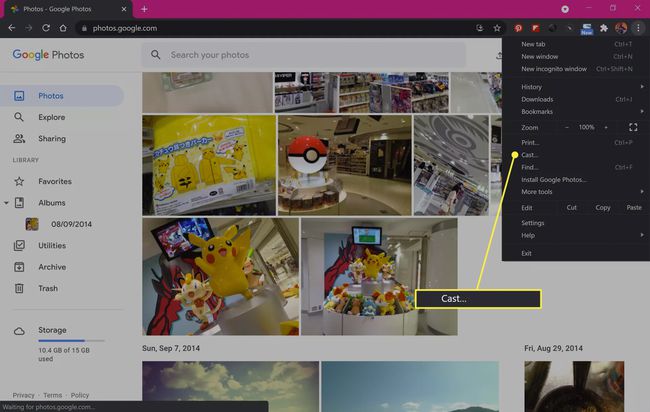
-
Klõpsake selle kuvamisel Chromecasti toega seadme nimel.
Kui teie telerit või seadet ei kuvata, lülitage see sisse ja veenduge, et see oleks ühendatud teie WiFi-võrguga.
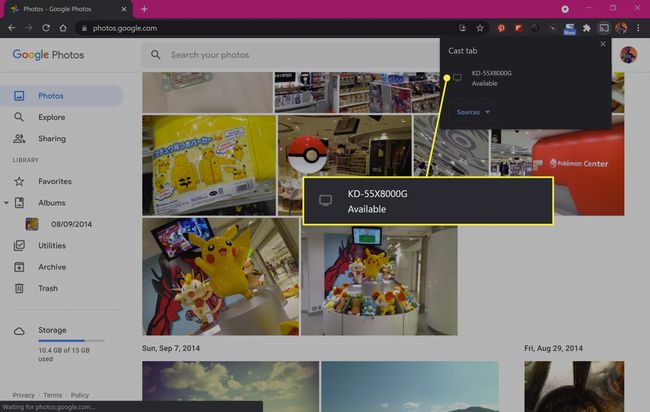
-
Google'i fotode veebileht ilmub nüüd teie teleriekraanile.
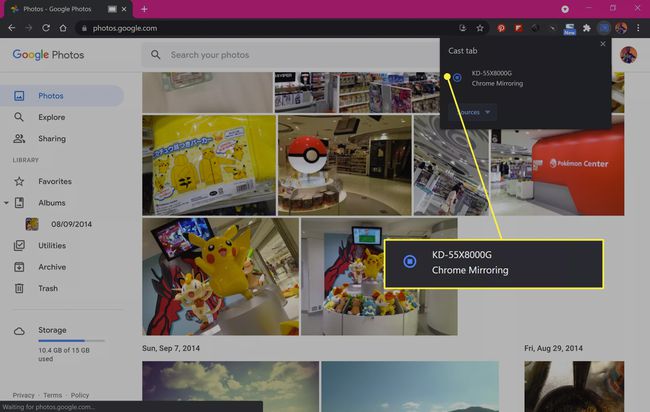
-
Veebisaidi ülekandmise peatamiseks klõpsake uuesti ellipsil ja valige Cast > Peatage ülekandmine.
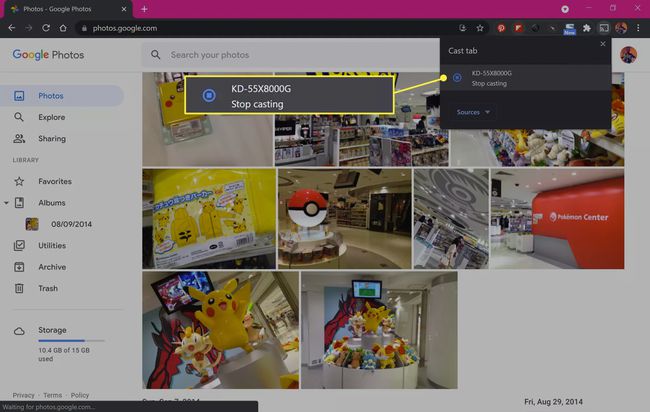
Google'i fotode ülekandmine iOS-ist ja Androidist telerisse
Teenusest Google Photos olevaid pilte saab ametliku Google Photosi rakenduse abil üle kanda ka nutitelerisse või muusse Chromecasti toega seadmesse iPhone'ist, iPadist või Androidi nutitelefonist või tahvelarvutist.
Laadige alla rakendus Google Photos For:
Avage oma iOS-i või Androidi nutiseadmes rakendus Google Photos ja puudutage Muutke seadet.
Puudutage Luba juurdepääs kõigile fotodele.
-
Puudutage Luba juurdepääs kõigile fotodele.

Rakenduse edasiseks kasutamiseks peate andma täieliku juurdepääsu oma kohalikele fotodele.
Puudutage valikut Tagasi üles võimalus laadida üles kõik oma seadme fotod Google Photo pilveserveritesse. Puudutage Ärge varundage kui te ei soovi fotosid üles laadida.
Puudutage Raamatukogu et pääseda juurde oma Google Photos pilvekontol olevatele piltidele.
-
Puudutage fotoalbumit selle avamiseks.
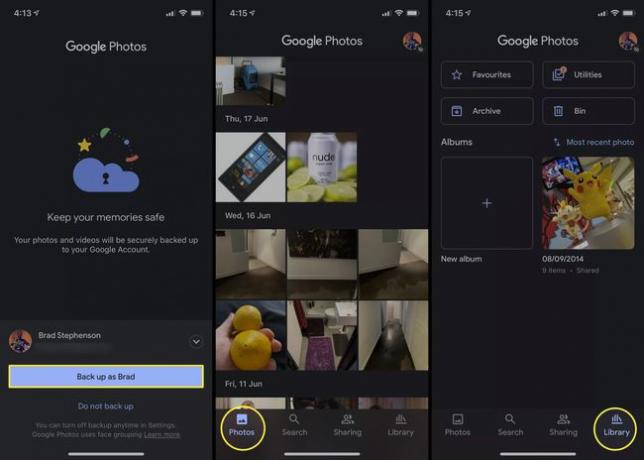
-
Puudutage valikut Chromecast ikooni ekraani paremas ülanurgas.
Chromecasti ikoon on see, mis näeb välja nagu teler, mille vasakus alanurgas on juhtmevaba signaal.
-
Puudutage Okei.
Peate andma loa ainult esmakordsel Chromecasti seadmesse ülekandmisel.
Puudutage valikut Chromecast ikooni uuesti.
-
Puudutage selle seadme nime, kuhu soovite teenuse Google Photos sisu üle kanda.

-
Teie telerile peaks ilmuma teenuse Google Photos logo. Puudutage oma nutitelefonis või tahvelarvutis rakenduses Google Photos üksikut fotot, et see teleriekraanile üle kanda.
Chromecasti kaudu ilmuvad ekraanile ainult üksikud fotod.
Ülekandmise peatamiseks puudutage esiletõstetud Chromecast ikooni.
-
Puudutage Katkesta ühendus.
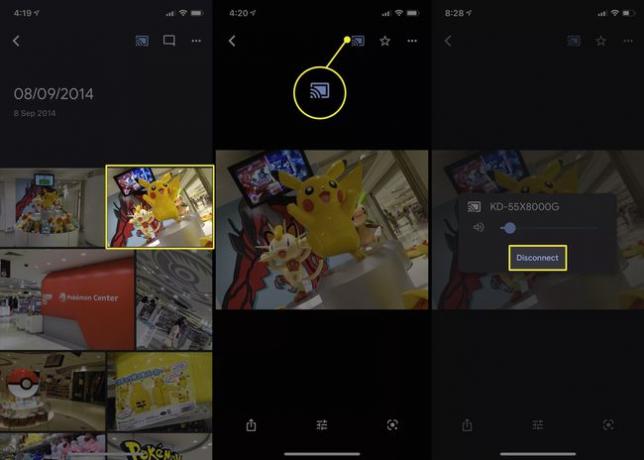
Kas saate teenusest Google Photos slaidiseansi üle kanda?
Valamiseks a fotode slaidiesitlus teenusest Google Photos arvutist või Androidi rakendusest telerisse, avage foto albumis, valige ellipsikoon ja klõpsake Slaidiesitus.
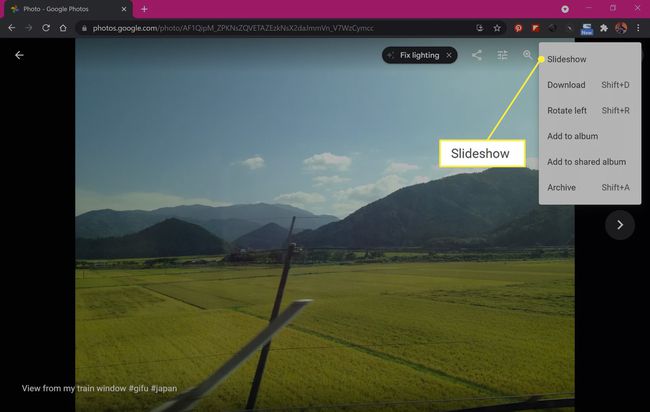
Praeguse albumi slaidiseanss algab kohe. Slaidiseansist väljumiseks vajutage Esc klaviatuuril või toksake ekraani ja valige tagasi nool.
Slaidiseansi funktsioon pole iOS-i rakenduses Google Photos saadaval, kuid pärast albumi avamist saate siiski albumis olevaid fotosid käsitsi pühkida, et luua slaidiseansi illusioon.
Kuidas üle kanda fotosid Google Drive'ist oma telerisse?
Kahjuks ka mitte Google Drive veebisait ega selle rakendused toetavad Chromecasti, seega pole otsest võimalust sellelt Chromecasti abil fotosid või videoid telerisse üle kanda.
Lihtsaim lahendus sellele probleemile on kopeerida või teisaldada failid teenusesse Google Photos ja edastada need telerisse, kasutades ühte ülaltoodud meetoditest. Teine võimalus on kasutada mõnda muud juhtmevaba meetodit seadme peegeldamiseks teleris, näiteks Apple'i AirPlay või peegeldada oma arvutit või sülearvutit teleriekraanil teleri ja arvuti ühendamine HDMI-kaabli abil.
Veel üks võimalus teleris Google Drive'i juurde pääsemiseks on kasutada oma kontole otse sisselogimiseks veebibrauseri rakendust. Enamiku nutiteleritega on eelinstallitud veebibrauser. Mõned videomängukonsoolid, nagu Sony PS4 ja PS5 ning Microsofti Xbox One ja Xbox Series X, toetavad ka veebisirvimise rakendusi.
Kas saate iPhone'i fotosid Chromecasti üle kanda?
Lisaks sellele, et saate teenuse Google Photos pilte telerisse üle kanda, toetab iOS-i rakendus Google Photos ka teie iPhone'i ja iPadi kohapeal salvestatud fotode Chromecasti ülekandmist.
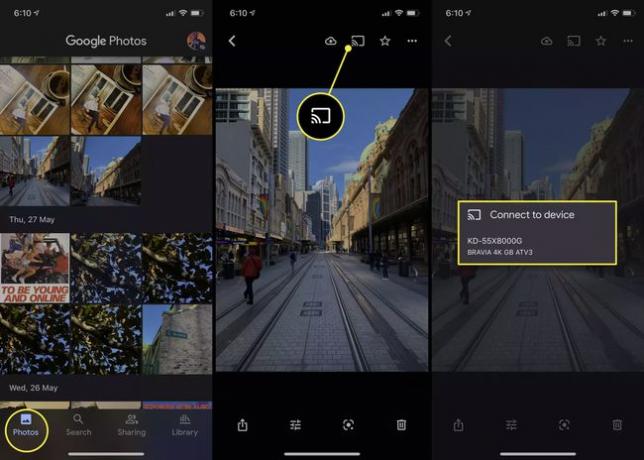
Olenemata sellest, kas olete andnud teenusele Google Photos juurdepääsu oma nutitelefoni piltidele või mitte, on teie iPhone'i fotod rakenduses endiselt vaadatavad vahekaardil Fotod. IPhone'i foto ülekandmiseks Chromecasti kaudu peate lihtsalt puudutama fotot ja seejärel puudutama nuppu Chromecast ikooni ja valige loendist oma teler või muu seade.
Kuidas ma saan oma fotosid teleris ilma Chromecastita esitada?
Fotode vaatamiseks televiisoris on mitu võimalust, kui see või teie nutiseade ei toeta Chromecasti.
- Kasutage HDMI-kaablit. Saate kasutada juhtmega ühendust Windowsi või Maci arvuti kuvamiseks teleriekraanile. See meetod võib töötada ka iOS-i ja Android-seadmetega.
- Apple AirPlay. Kui teil on Apple TV ja iPhone, saate fotode telerisse ülekandmiseks või telefoni ekraani täielikuks peegeldamiseks kasutada Apple'i enda AirPlay tehnoloogiat. Kui teil on Xbox, on mitmeid tasulisi rakendusi, mis võivad mängukonsoolile lisada AirPlay toe.
- Miracast. Miracast on juhtmevaba valamise tehnoloogia mida toetavad lai valik nutitelefonid, tahvelarvutid, arvutid, nutitelerid ja mängukonsoolid. Selle nimi võib erineda, kuid tavaliselt nimetatakse seda peegeldamiseks, projitseerimiseks või ekraani jagamiseks.
KKK
-
Kuidas saan Chromecastis teenusest Google Photos videot üle kanda?
Avage ja avage veebibrauseris või iOS-i või Androidi rakenduses teenuse Google Photos video, mida soovite esitada. Seejärel kandke video üle samade ülaltoodud juhiste abil, et kuvada kujutised teleris või muus Chromecasti toega seadmes.
-
Miks mu Google Photos ei edasta Chromecasti?
Kui te ei näe teenuse Google Photos mobiilirakenduses ülekandeikooni, ei pruugita teie Chromecasti seadet tuvastada. Alustage seadme lahtiühendamisest ja uuesti ühendamisest ning veenduge, et see oleks ühendatud samasse võrku kui telefon või arvuti, mida kasutate teenusele Google Photos juurdepääsuks. Kui näete teadet "ei toetata" Chromecasti veateade Chrome'is, proovige parandusi, nagu seadme ja ruuteri taaskäivitamine ning vajadusel mõlema värskendamine.
