Täiendavate pauside eemaldamine Wordi dokumentidest
Mida Teada
- Vajutage Ctrl+Shift+8 lõikude vaheaegade näitamiseks. Asetage kursor pausist vasakule ja vajutage Kustuta. Vajutage Ctrl+Shift+8 jälle varjata.
- Otsimiseks ja asendamiseks vajutage Ctrl+H. Pane ^p^p sisse Otsi, ja Asenda vastu^p. Vajutage Asenda või Asenda kõik.
See artikkel selgitab, kuidas eemaldada lisapause Sõna dokumente otsimise ja asendamise tööriista abil või käsitsi kustutades. Selles artiklis olevad juhised kehtivad Word for Microsoft 365, Word 2019, Word 2016, Word 2013, Word 2010 ja Word for Maci jaoks.
Wordis reavahede eemaldamine: jaotise vahede kuvamine
Kiire viis jaotise katkestuste leidmiseks on näidata neid katkestusi dokumendis.
-
Mine lehele Kodu vahekaardil ja Lõik rühm, valige Näita Peida. Või vajutage Ctrl+* (või Ctrl+Shift+8).
Avage Word for Macis Kodu vahekaarti ja valige Kuva kõik mitteprinditavad tähemärgid.
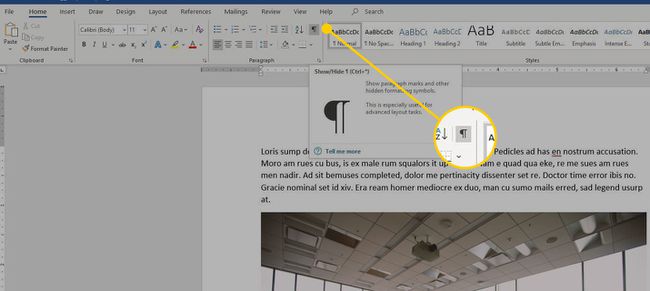
-
Kõik jaotise katkestused muutuvad dokumendis nähtavaks.

Asetage kursor pausi vasakule, mille soovite eemaldada, ja seejärel vajutage nuppu Kustuta.
Valige Näita Peida sektsiooni katkestuste peitmiseks.
Eemaldage Wordis reavahed, kasutades funktsiooni Otsi ja asenda
Kasuta Otsi ja asenda tööriist lisapauside kustutamiseks dokumendist.
-
Mine lehele Kodu vahekaardil ja Redigeerimine rühm, valige Asenda. Või vajutage Ctrl+H Otsi ja asenda dialoogiboksi avamiseks.
Word for Macis kasutage Otsing kasti dokumendi paremas ülanurgas.
-
Aastal Leia mida tekstikasti, sisestage ^p^p (p-täht peab olema väiketäht).
Avage Word for Macis Otsing kasti ja sisestage ^p^p.
-
Aastal Asenda vastu tekstikasti, sisestage ^p.
Valige Word for Macis suurendusklaas ja seejärel valige Asenda. Aastal Asenda vastu tekstikasti, sisestage ^p.
Valige Asenda kõik või Asenda. Või pauside vaatamiseks enne nende kustutamist valige Otsige üles.
See asendab kaks lõiguvahet ühega. Saate määrata muid valikuid, olenevalt lõiguvahede arvust. Lõigu katkemise saate asendada ka mõne muu märgiga.
HTML-i sisaldava Wordi reavahede eemaldamine
Kui kopeerisite teksti failist internet, see ei pruugi teie jaoks töötada. Põhjus on selles, et HTML-failides on erinevat tüüpi katkestusi.
-
Vajutage Ctrl+H.
Word for Macis kasutage Otsing kasti dokumendi paremas ülanurgas.
-
Aastal Otsige ja asendage dialoogiboksis avage Leia mida tekstikasti ja sisestage ^l (väike L-täht).
Avage Word for Macis Otsing kasti ja sisestage ^l.
-
Aastal Asenda vastu tekstikasti, sisestage ^p.
Valige Word for Macis suurendusklaas ja seejärel valige Asenda. Aastal Asenda vastu tekstikasti, sisestage ^p.
Valige Asenda kõik või Asenda. Pauside vaatamiseks enne nende kustutamist valige Otsige üles.
