Kuidas Microsoft Wordi tegumipaani sisse ja välja lülitada
Saadaval on mitu tegumipaani Microsoft Word. Enamik kuvatakse ainult siis, kui see on konkreetse tööriista või funktsiooni jaoks vajalik, teised on saadaval sisse- ja väljalülitamiseks vastavalt vajadusele. Tööpaane, nagu navigeerimispaan, ülevaatuspaan, valikupaan ja tesauruspaan, ei pruugi olla lihtne leida, kui neid vajate, või välja lülitada, kui te seda ei vaja. Siit saate teada, kuidas Wordis tegumipaani sisse või välja lülitada.
Selles artiklis olevad juhised kehtivad Word for Microsoft 365, Word 2019, Word 2016, Word 2013 ja Word 2010 jaoks.
Kuidas Wordis navigeerimispaani lubada ja keelata
Navigeerimispaan lihtsustab Wordi dokumendis liikumist ilma kerimata. Avage ja sulgege see vastavalt vajadusele.
Avage Wordi dokument, milles soovite navigeerimispaani avada.
-
Valige Vaade sakk.

-
Aastal Näita grupp, valige Navigeerimispaan märkeruut. Navigeerimise tööpaan avaneb dokumendist vasakul.
Navigeerimispaani avamiseks klaviatuuri otsetee kasutamiseks vajutage Ctrl+F.

Kasutage navigeerimispaani dokumendi otsimiseks, pealkirjade sirvimiseks, lehtede sirvimiseks, sisu ümberkorraldamiseks ja muuks.
-
Navigeerimispaani välimuse või asukoha muutmiseks valige Tegumipaani valikud rippmenüü nool ja valige Suurus või Liiguta.
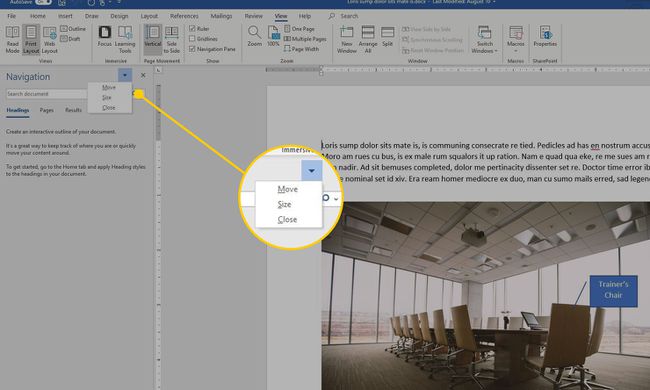
-
Navigeerimispaani sulgemiseks valige Tegumipaani valikud rippmenüü nool ja valige Sulge. Või valige X paani paremas ülanurgas.

Kuidas Wordis ülevaatamise tegumipaani lubada ja keelata
Kui jälgite dokumendis tehtud muudatusi, kuvatakse läbivaatamise paanil kõik tehtud muudatused.
Avage Wordi dokument, mille ülevaatamise paani soovite avada.
-
Valige Ülevaade sakk.

-
Aastal Jälgimine rühm, valige Paani ülevaatamine. Ülevaatamise paan avaneb vaikimisi dokumendist vasakul.
Valige Paani ülevaatamine rippmenüü nool ja valige Paani horisontaalne ülevaatamine et avada dokumendi all paan Ülevaatus.

-
Ülevaatuspaani välimuse või asukoha muutmiseks valige Tegumipaani valikud rippmenüü nool ja valige Suurus või Liiguta.

-
Ülevaatuspaani sulgemiseks valige Tegumipaani valikud rippmenüü nool ja valige Sulge. Või valige X paani paremas ülanurgas.

Kuidas Wordis valiku tegumipaani lubada ja keelata
Paan Valik võimaldab teil Wordi dokumendis objekte otsida ja redigeerida.
Avage Wordi dokument, milles soovite avada valikupaani.
-
Valige Paigutus või Lehe kujunduse sakk.

-
Aastal Korraldama grupp, vali Valikupaan. Tegumipaan avaneb dokumendist paremal.

-
Valikupaani välimuse või asukoha muutmiseks valige Tegumipaani valikud rippmenüü nool ja valige Suurus või Liiguta.

-
Valikupaani sulgemiseks valige Tegumipaani valikud rippmenüü nool ja valige Sulge. Või valige X paani paremas ülanurgas.
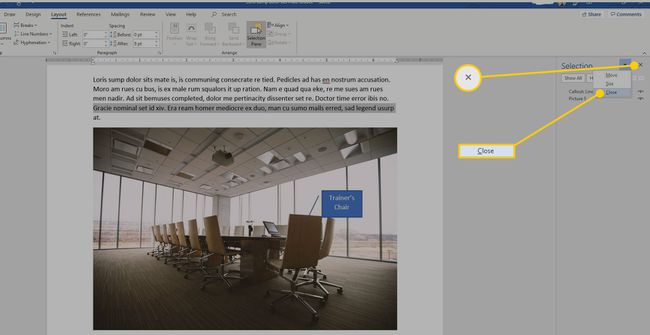
Kuidas Wordis tesauruse tegumipaani lubada ja keelata
Tesauruse paan võimaldab hõlpsasti leida alternatiivseid sõnu, mida dokumentides kasutada.
Avage Wordi dokument, milles soovite tesauruse paani avada.
-
Valige Ülevaade sakk.

-
Aastal Tõestus rühm, valige Tesaurus. Tesauruse paan avaneb dokumendist paremal.
Tesauruse paani avamiseks kiirklahviga vajutage Shift+F7.

-
Tesauruse paani välimuse või asukoha muutmiseks valige Tegumipaani valikud rippmenüü nool ja valige Suurus või Liiguta.

-
Tesauruse paani sulgemiseks valige Tegumipaani valikud rippmenüü nool ja valige Sulge. Või valige X paani paremas ülanurgas.

