Kuidas teisendada Wordi PDF-iks
Mida teada
- Word Print menüü: valige Fail > Prindi. Vali Microsoft Print PDF-i > Prindi. Määrake nimi ja valige asukoht. Vali Prindi.
- Sõna Salvesta kui: Valige Fail > Prindi. Määrake nimi ja asukoht. Valige Failiformaat rippmenüü nool ja valige PDF. Valige Salvesta.
- Wordi eksport: minge lehele Fail ja valige Ekspordi > Looge PDF/XPS-dokument > Looge PDF/XPS-dokument. Lisage nimi. Valige Avalda.
Selles artiklis selgitatakse, kuidas teisendada Wordi dokument PDF-vormingusse kolme meetodi abil: menüü Word Print, suvand Salvesta kui ja Ekspordi. Selles artiklis olevad juhised kehtivad Word for Microsoft 365, Word Online, Word 2019, Word 2016, Word 2013 ja Word 2010 kohta.
Kasutage PDF-i loomiseks menüüd Prindi
Portable Document Format ehk PDF on lihtne viis oma töö vormingu säilitamiseks ja teistega jagamiseks. See on professionaalses maailmas laialdaselt kasutatav formaat. Siin on, kuidas seda teha teisendada Wordi dokumenti PDF vormindage dialoogiboksi Print abil.
-
Valige Fail > Prindi.
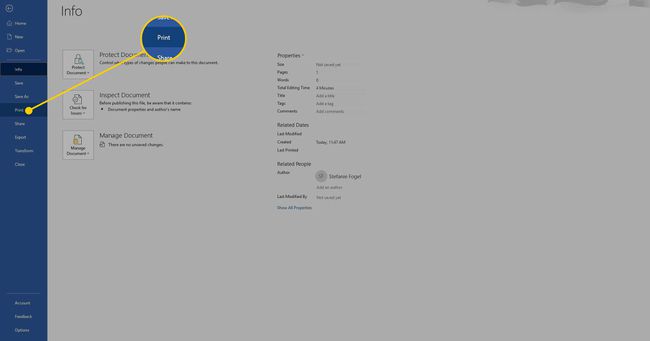
-
Valige Printer rippmenüü nool ja valige Microsoft Print PDF-i.
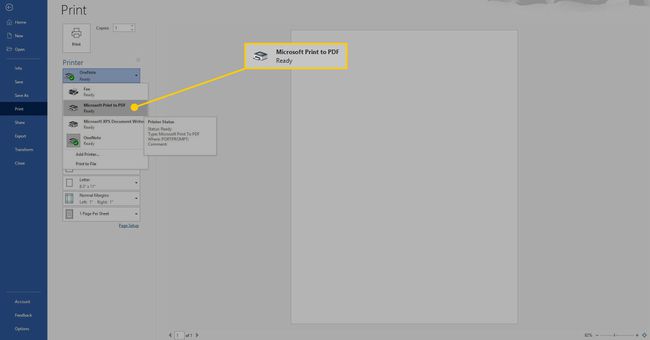
Muutke seadeid vastavalt vajadusele. Näiteks võite valida, kas teisendada terve dokumendi asemel üksikud leheküljed PDF-iks.
-
Valige Prindi nuppu.
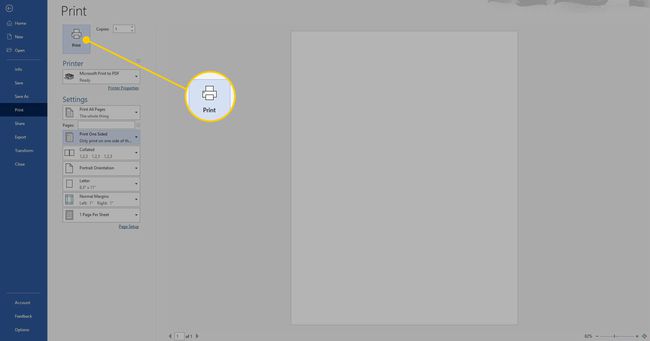
Andke PDF-ile nimi ja sisestage asukoht, kuhu soovite selle salvestada. Seejärel valige Salvesta.
Kasutage PDF-i eksportimiseks valikut Salvesta kui
Saate eksportida oma Wordi fail PDF-vormingus kasutades funktsiooni Salvesta kui.
-
Valige Fail > Salvesta kui.
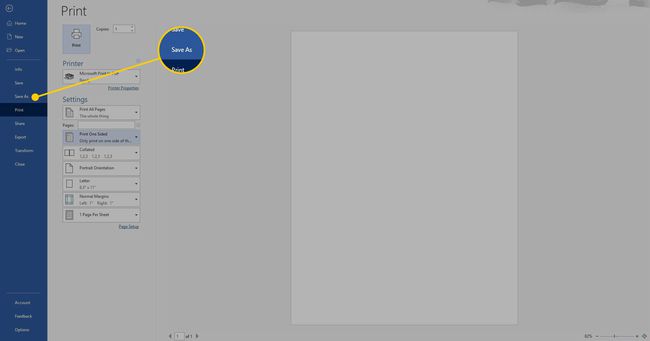
Andke PDF-ile nimi ja sisestage asukoht, kuhu soovite PDF-faili salvestada.
-
Valige Failiformaat rippmenüü nool ja valige PDF.
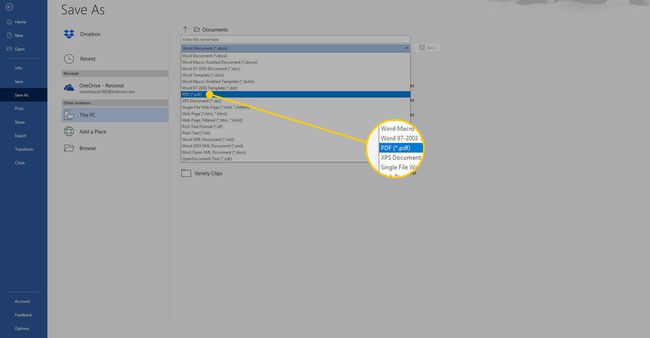
-
Valige Salvesta.
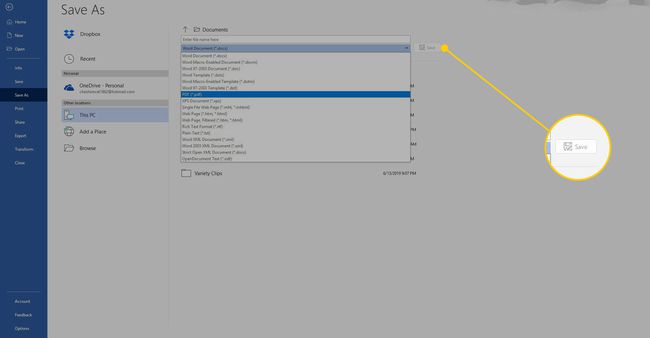
Kasutage PDF-i loomiseks ekspordivalikut
Looge oma Wordi dokumendist PDF-fail, kasutades funktsiooni Ekspordi.
-
Mine lehele Fail vahekaarti ja valige Ekspordi.
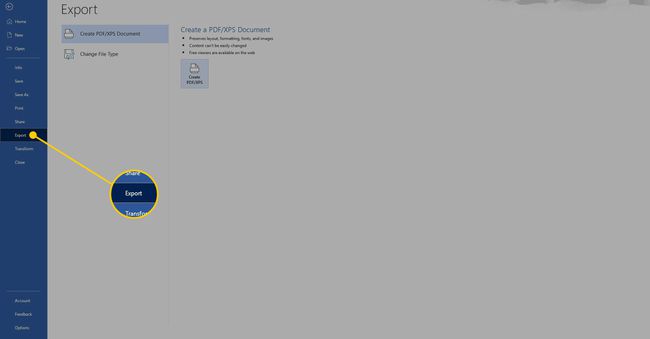
Valige Looge PDF/XPS-dokument.
-
Valige Looge PDF/XPS-dokument nuppu.
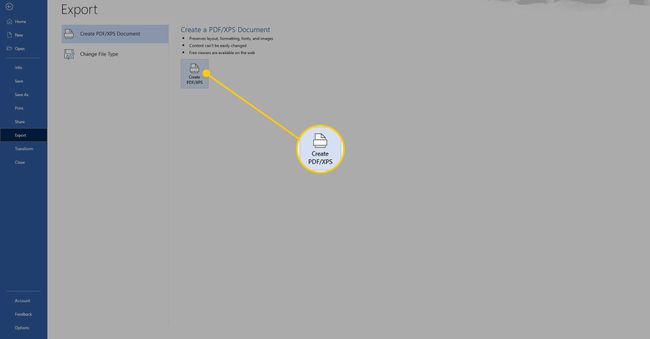
Andke PDF-failile nimi, valige, kuhu see salvestada, ja valige Avalda.
